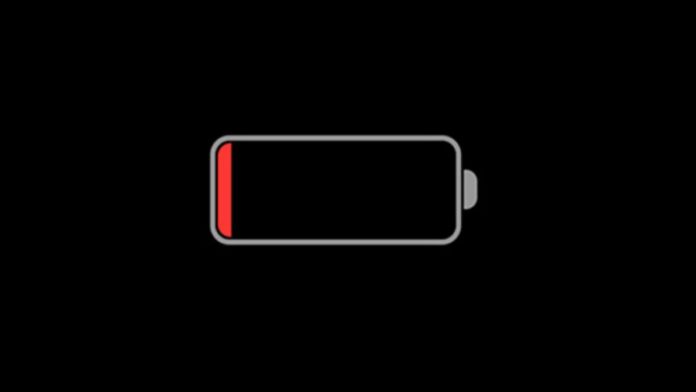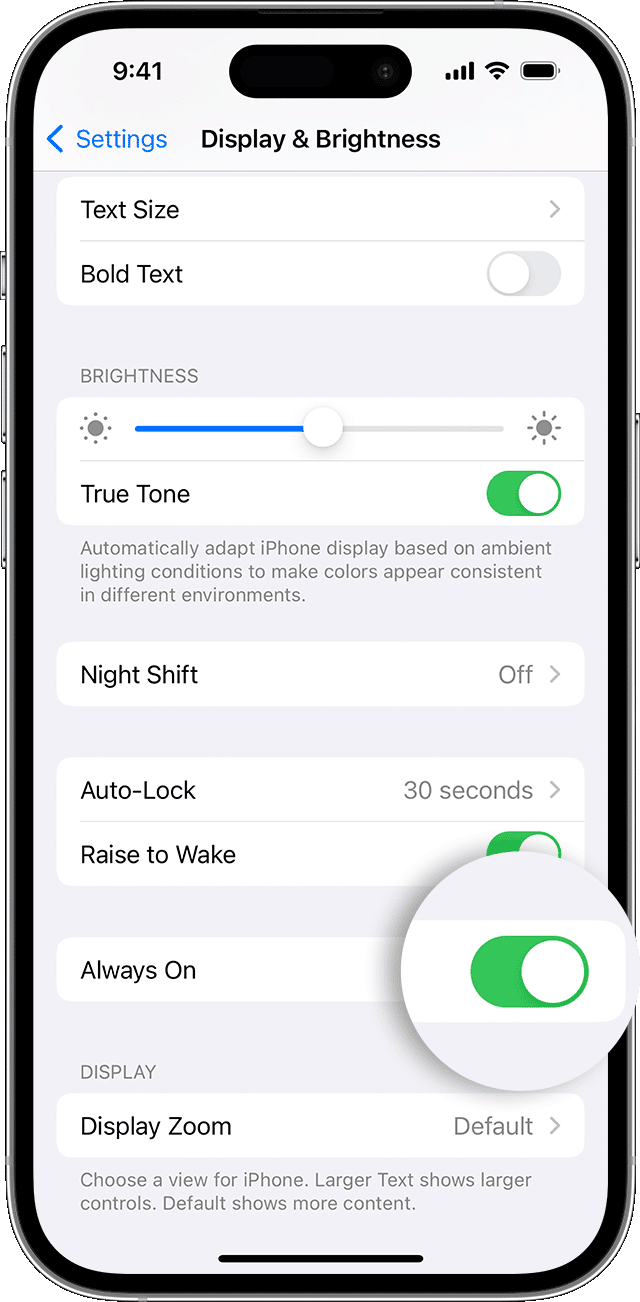Apple announced the new iteration of its mobile software iOS 16 at WWDC earlier this year. The iOS 16 brings many excellent features, such as a new lock screen, haptic keyboard, the ability to lock notes, photos with Face ID, and more.
The latest iPhone 14 pro and 14 pro max also got the latest always-on display feature.
As soon as iOS 16 became available, iPhone users started upgrading their devices. But right after upgrading to iOS 16, many users began complaining about battery drain issues. If you are also among the users facing battery drain on their iPhone.
Don’t worry; here are ten working fixes you can try to fix battery drain issues in iOS 16.
How To Fix iOS16 Battery Drain Issues
Before moving towards the fixes, let’s understand a bit about the prospect causes of battery drain issues in iOS 16.
The issue could be due to many reasons. It could be heavy features included in iOS 16, such as haptic keyboard, always on display or can also happen due to a software bug.
An easy way to eliminate these issues is restarting your iPhone. It may sound silly, but restarting your iPhone fixes many minor bugs, refreshes memory, clears cache, etc.
Even after restarting, you are still experiencing the same battery drain issue as earlier; follow the below fixes.
1. Turn Off Keyboard Feedback
Apple finally added the support for keyboard haptics on iPhone in iOS 16. After enabling this feature, you will feel a vibration while typing on the keyboard. Undoubtedly, keyboard haptics is an outstanding feature in iOS 16. However, as good as the feature sounds, it may eat up some of your iPhone’s battery.
Apple has clearly stated on its support page that turning on keyboard haptics might affect the battery life of your iPhone. So, if you have enabled keyboard haptics on your iPhone, it would help if you disable it. It may solve the battery issue you are facing right now. You can disable the Keyboard haptics feature with the help of the below-given steps.
1. Open the Settings app on your iPhone.
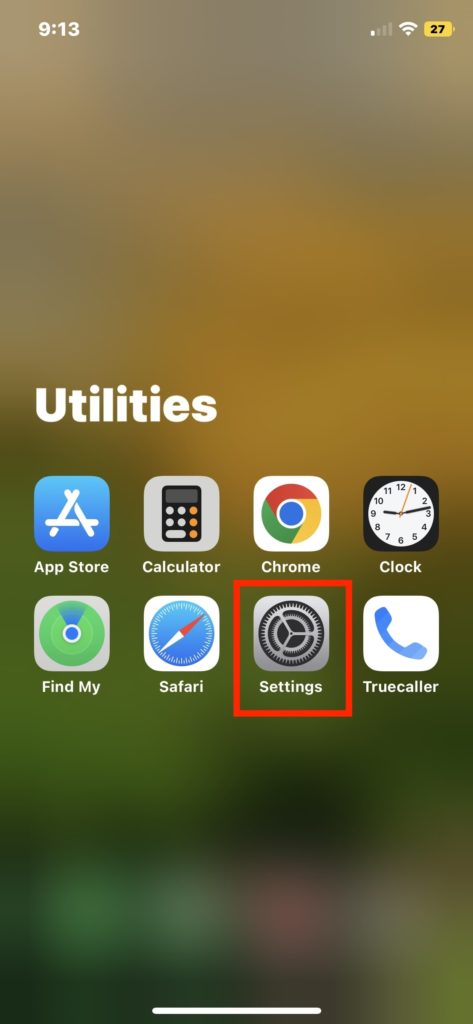
2. In the Settings app, tap on Sounds & Haptics.
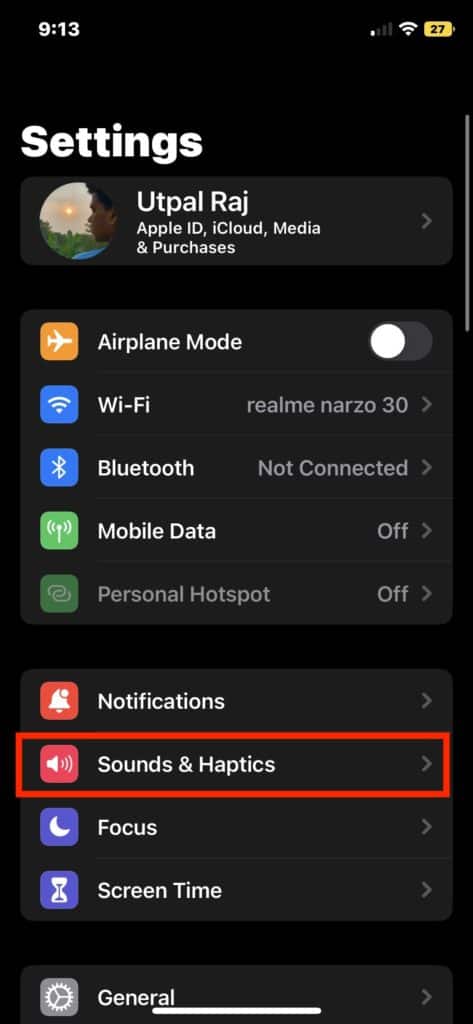
3. On the Sound & Haptics page, tap on the Keyboard Feedback option.
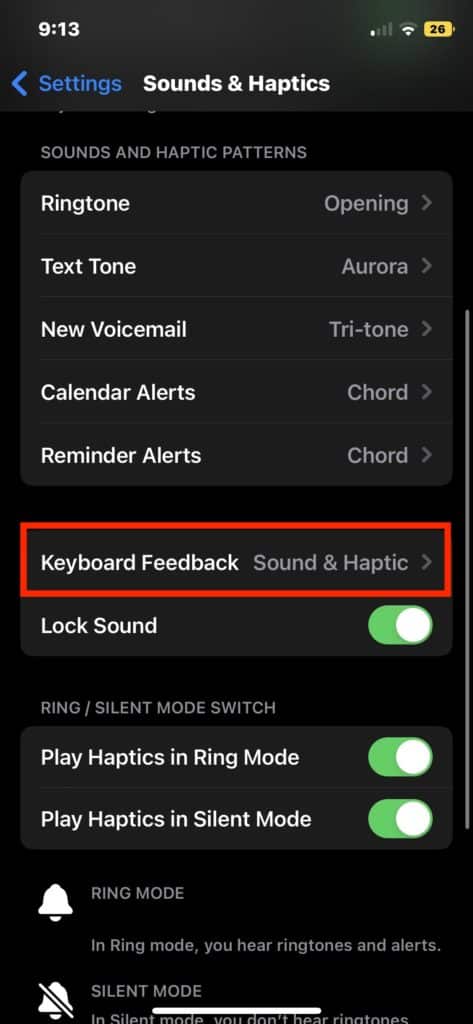
4. On the next screen, you will find two options: Sound and Haptic. Turn off the toggle next to Haptic to disable Keyboard Feedback on your iPhone.
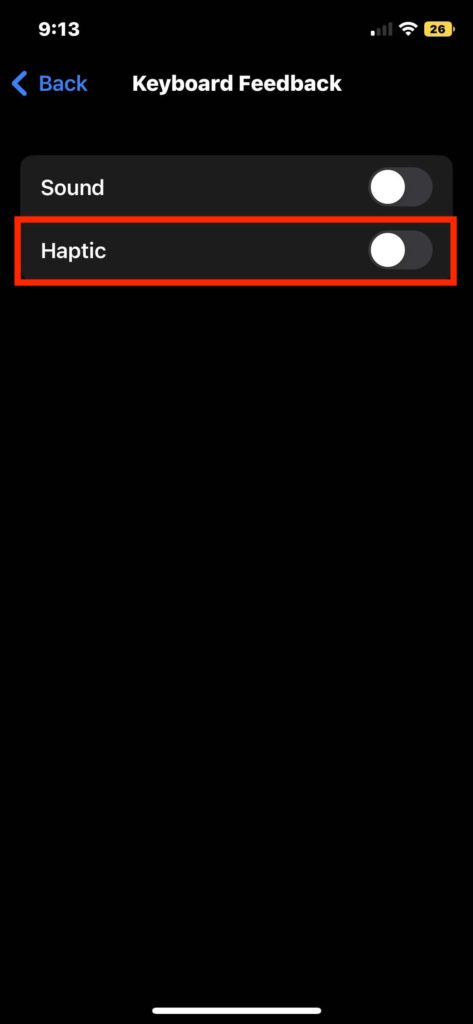
Pro Tip: Additionally, if Sound is enabled on your iPhone. You can also disable the toggle next to Sound.
2. Enable Low Power Mode
Apple added Low Power Mode on iPhone to save battery life when needed. The Low Power Mode restricts background activities happening on your iPhone, making it more battery-saving orientated. You can save battery by enabling low power mode on your iPhone. Before enabling the Low Power Mode, remember some features will not work on your iPhone until you turn off Low power mode. Here’s how you can enable Low power mode on your iPhone.
1. Launch the Settings app on your iPhone.
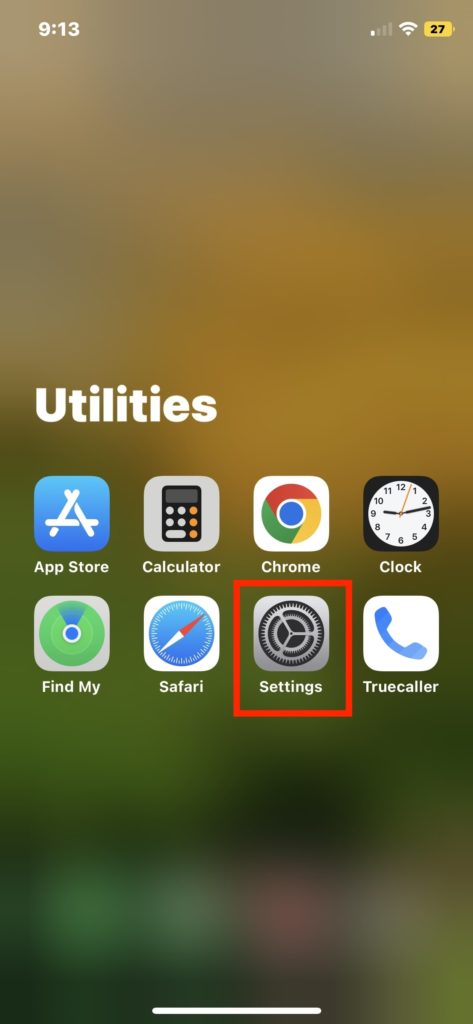
2. Scroll down and tap on the Battery.
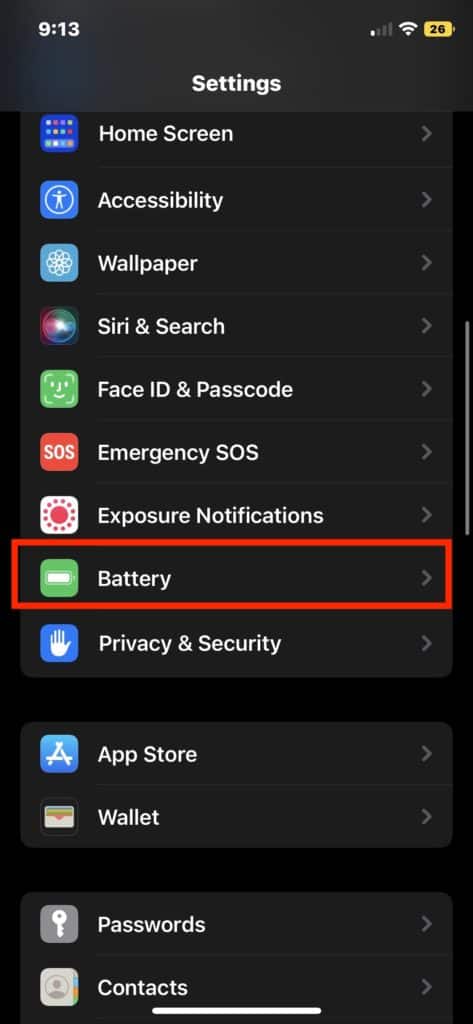
3. Tap on the toggle next to Low Power Mode to enable it.
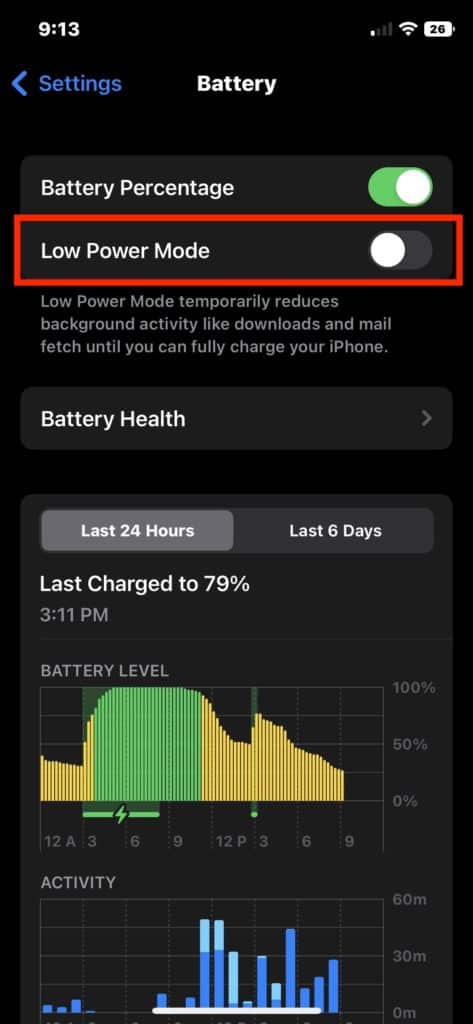
4. You can also add a Low Power Mode shortcut to the control center so you can enable or disable it easily. You can also ask Siri to enable Low Power Mode on your iPhone.
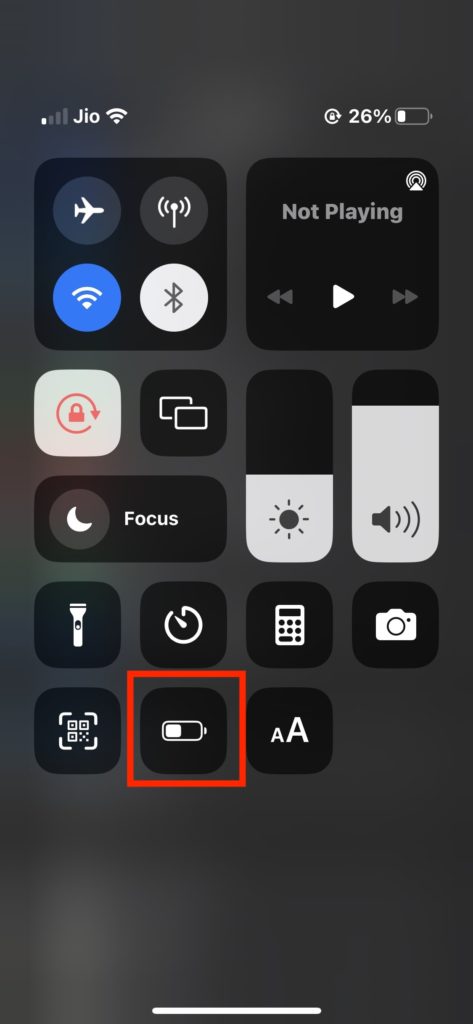
Note: Low power mode will automatically disable when your iPhone charges above 80%.
3. Turn Off The Background App Refresh
Background App Refresh on iPhone allows certain apps to refresh in the background. Although useful, It can impact your iPhone’s battery life. As you are facing battery drain issues, you can try disabling Background App Refresh on your iPhone. Follow the below simple steps to disable Background App Refresh on your iPhone running iOS 16.
1. Firstly, open the Settings app on your iPhone.
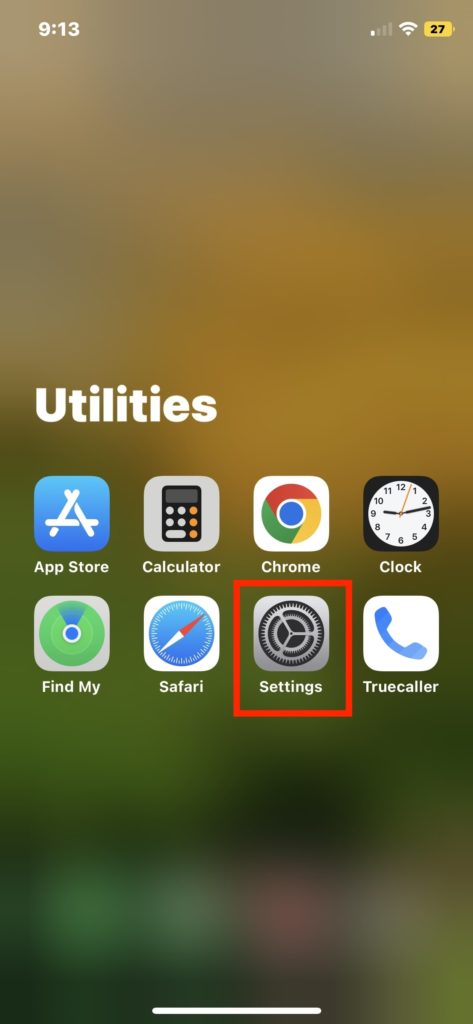
2. In Settings, tap on General.
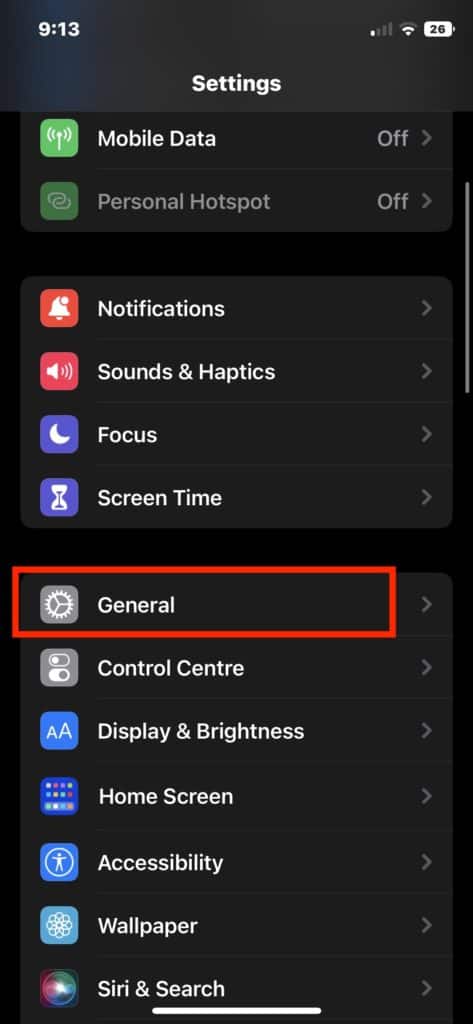
3. Under General settings, tap on Background App Refresh.
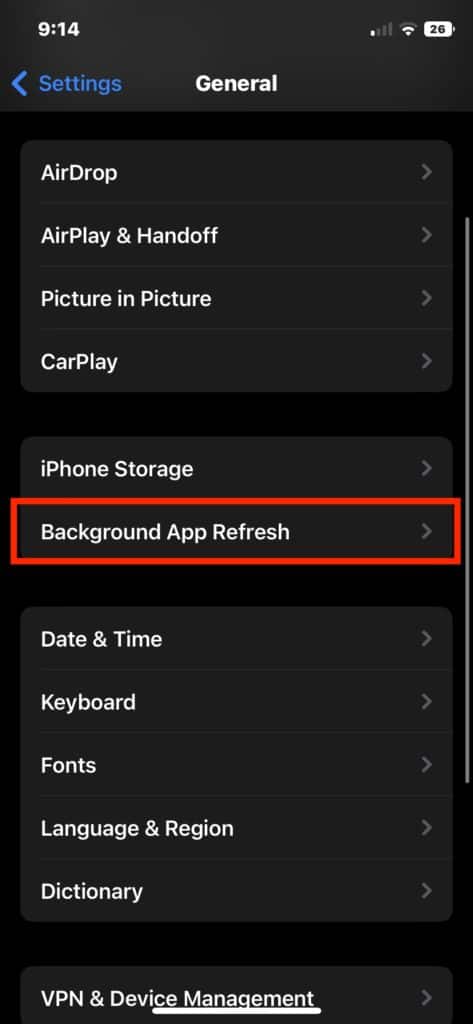
4. Again, tap on Background App Refresh. You will find three options: Off, Wi-Fi, Wi-Fi & Mobile Data. Select the Off option to turn off Background App Refresh on your iPhone completely.
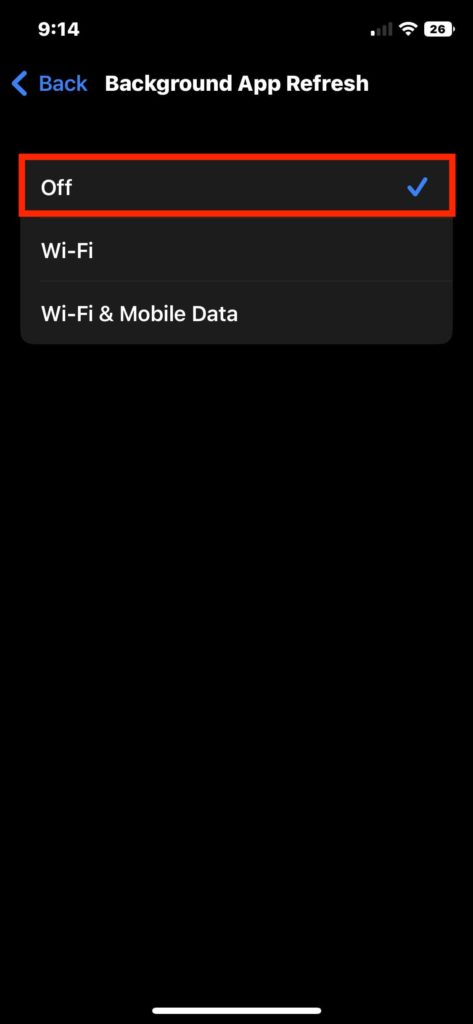
5. You can altogether disable Background App Refresh, or if you want, allow a few essential apps such as mail to refresh in the background to get some required notifications.
Once done, your iPhone will no longer refresh apps in the background. It should help you preserve the battery on your iPhone.
4. Use Dark Mode
With iOS 13, Apple added the system-wide dark mode on iPhone. Dark Mode saves your eyes from strain and helps preserve the battery life. You can use the dark mode option to save the battery on your iPhone. Below are the steps to enable dark mode on your iPhone.
1. Open the Settings app on your iPhone.
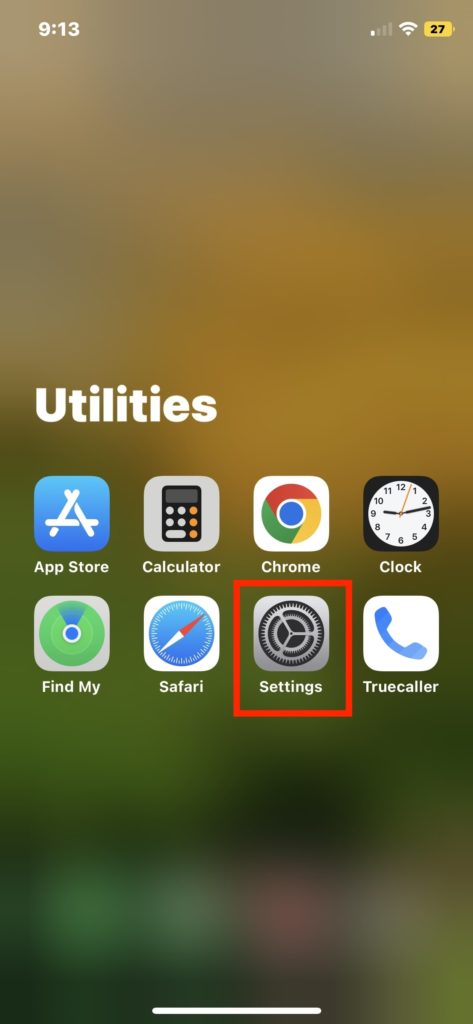
2. Now, scroll down and tap on Display & Brightness.
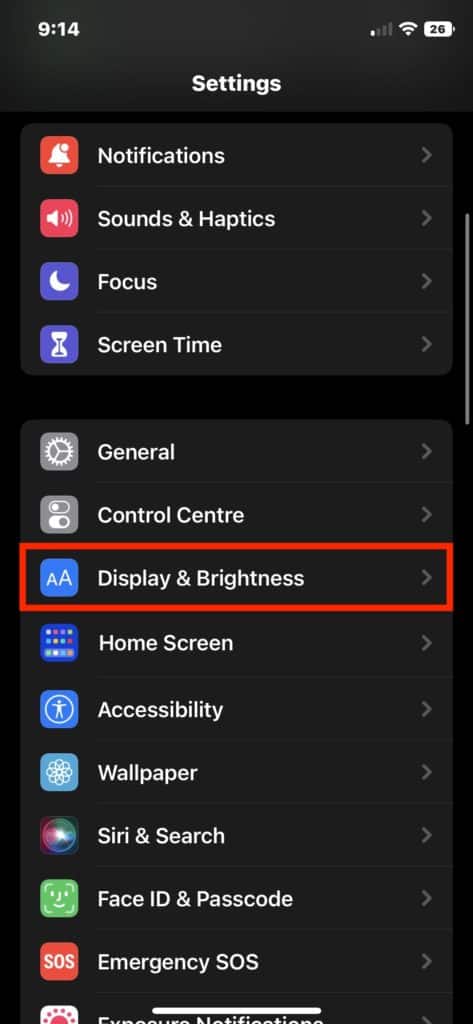
3. In Display & Brightness, select the Dark option under APPEARANCE.
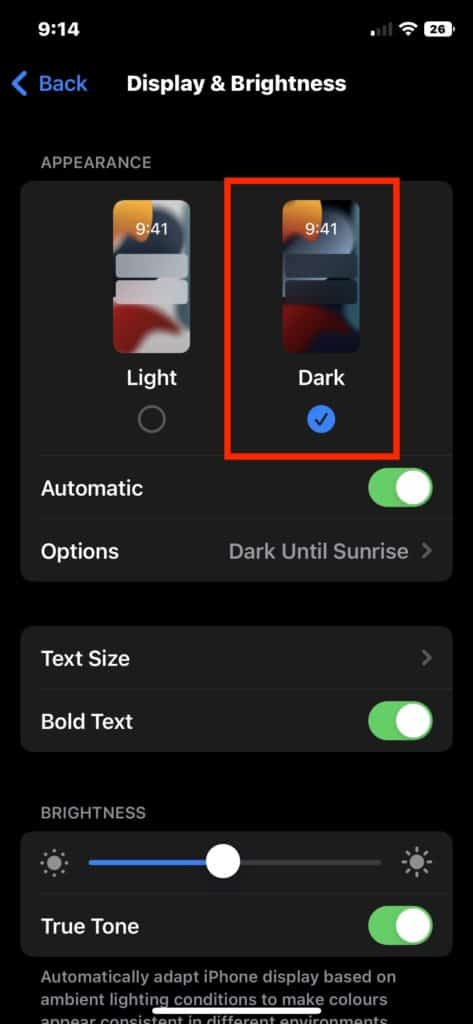
You can also add the Dark Mode shortcut to Control Center. This way, you can easily enable or switch between dark and light mode right through the Control Center.
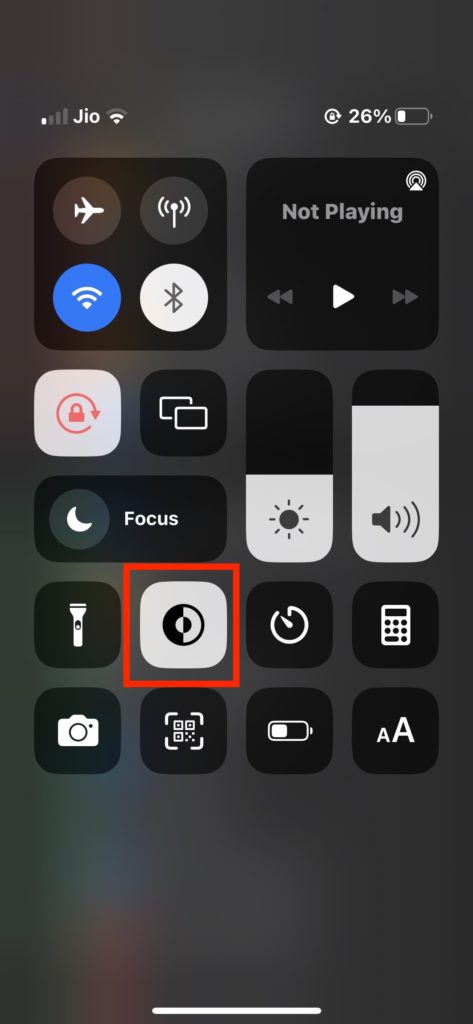
5. Update Apps Regularly
Although you have updated your iPhone to iOS 16, not all the apps on your iPhone are updated for it. It may happen that an app does not work well due to incompatibility. The app compatibility issues may also lead to battery drain. The best way to save your iPhone’s battery in such conditions is to update apps regularly. Below are the steps to check and update apps on your iPhone.
1. Open App Store on your iPhone.
2. Tap on the profile icon from the top right corner of your iPhone’s screen.
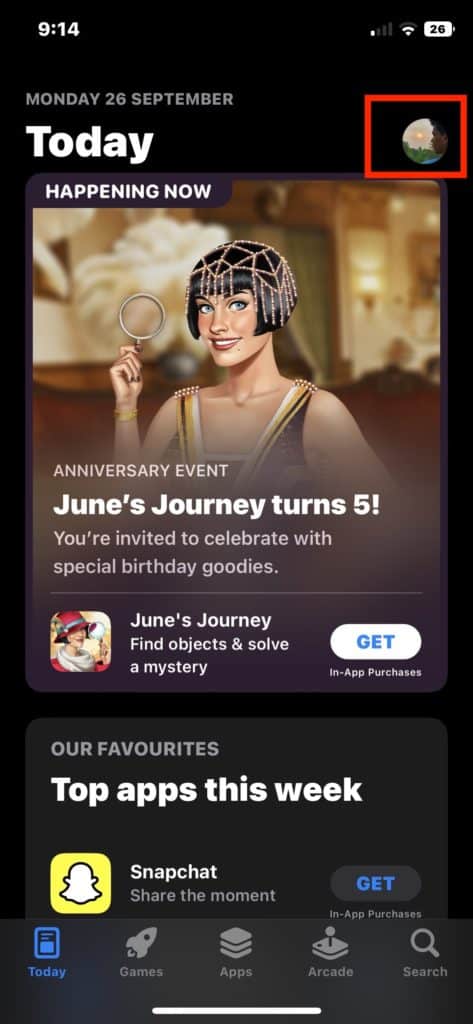
3. Scroll down to see the pending app updates on your iPhone.
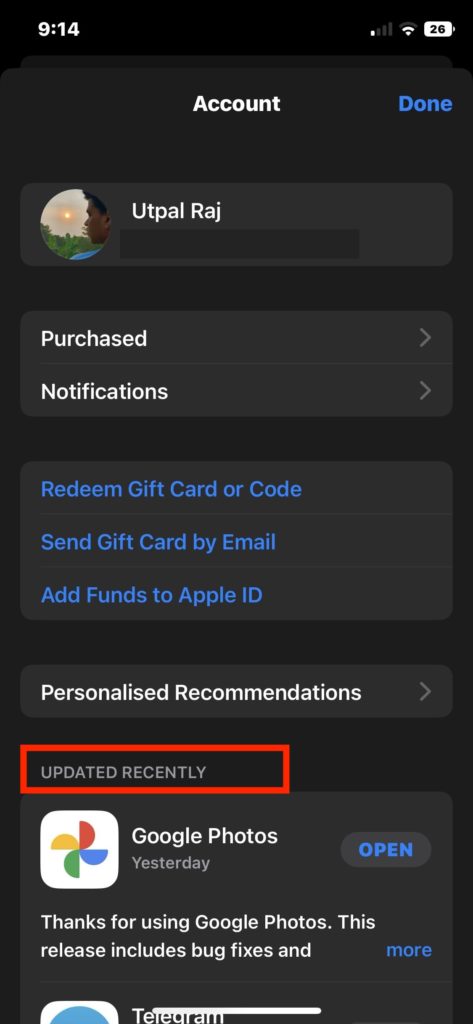
4. If you see multiple apps waiting to be updated, click on Update All to download and install updates for all the apps.
6. Remove Unnecessary Apps
If you have updated all the apps on your iPhone but are still facing battery drain issues, removing unnecessary apps is the next fix you can try. You can remove apps that you don’t often use on your iPhone. These apps might be running in the background draining some battery. If you need that app in the future, you can download it anytime from App Store. Follow the below steps to uninstall unnecessary apps from your iPhone.
1. On your iPhone home screen, press and hold the app you want to uninstall.
2. Select the Remove App option.
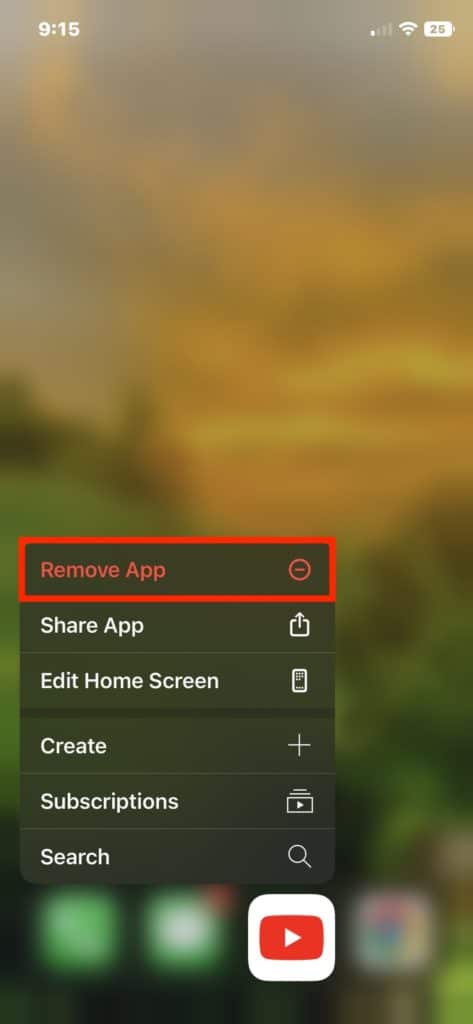
3. A confirmation window will appear on the screen tap on the Delete App option to remove the app from your iPhone.
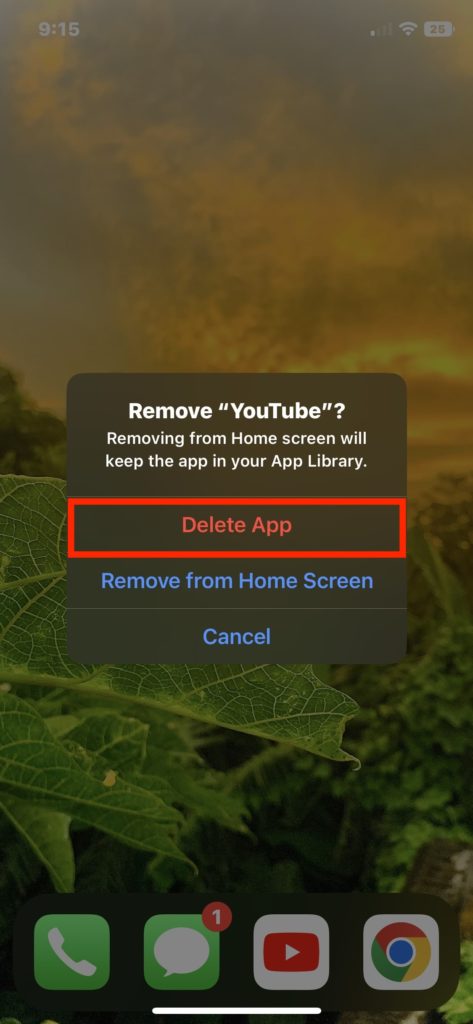
7. Turn Off Mobile Data, Bluetooth, Wi-Fi, and Hotspot When Unnecessary
Most of us have a bad habit of keeping Mobile Data, Bluetooth, Wi-Fi, and Hotspot even when it is not necessary. You can simply turn off these features when not in use. It will help you save a considerable amount of battery life on your iPhone. Below are the steps to turn off Mobile Data, Bluetooth, Wi-Fi, and Hotspot on your iPhone
1. Swipe down from the upper right corner of your iPhone screen to open Control Center.
2. In the top left corner, tap on Mobile Data, Wi-Fi, and Bluetooth option to turn them off.
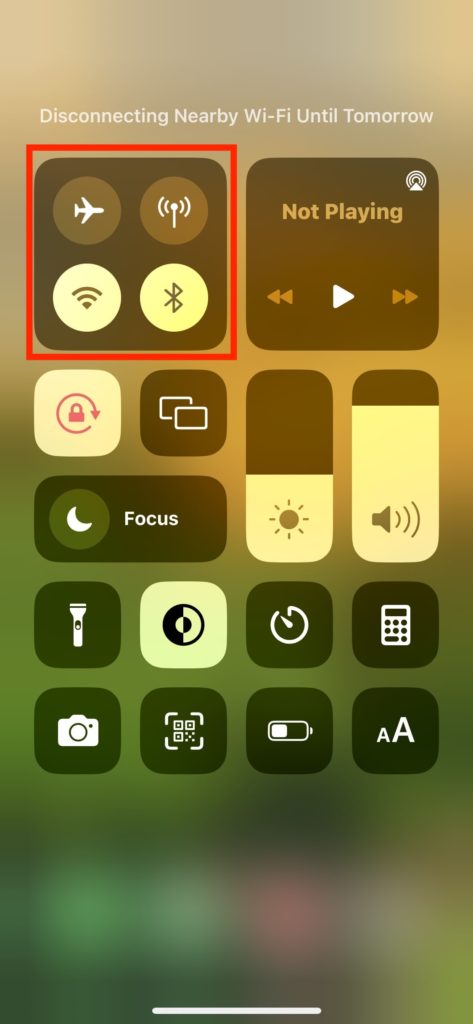
3. To turn off the Hotspot, press and hold any of these options to bring a pop-up menu.
4. In the bottom right corner, tap on the Personal Hotspot option to disable the Hotspot on your iPhone.
Alternatively, you can also turn off these features from the Settings app. To do so, follow along the below steps.
1. Open the Settings app on your iPhone.
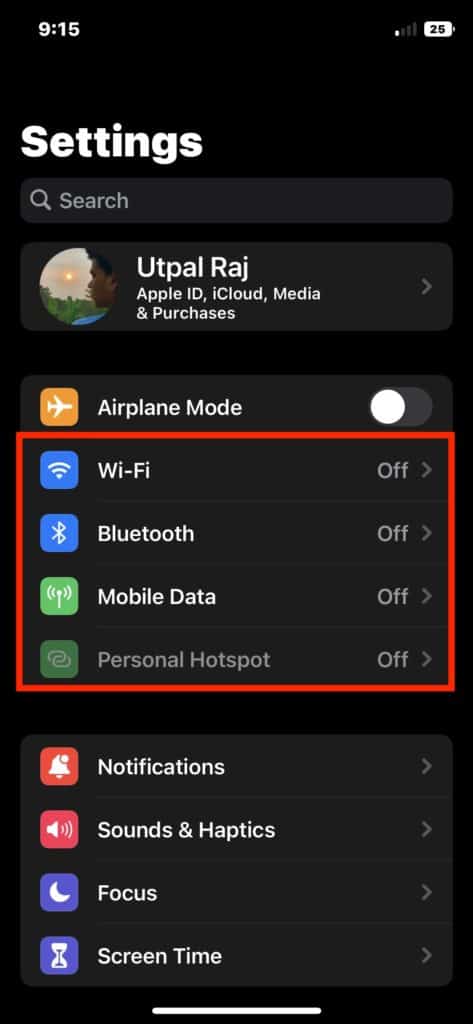
2. Tap on Wi-Fi, Bluetooth, Mobile Data, and Personal Hotspot option to turn them off one by one.
8. Disable Location Services
Location Services gave a massive load on your iPhone’s battery. Frequently using Maps on your iPhone may drain the battery faster. Not just the map apps, food delivery apps, and cab booking apps also require your location all the time. Furthermore, there are apps where there is no need for your location, but they still ask for location access. One such example is payment apps. What you can do here is disable location services when you no longer require it. Below are the steps to disable Location Services on your iPhone.
1. Go to Settings on your iPhone.
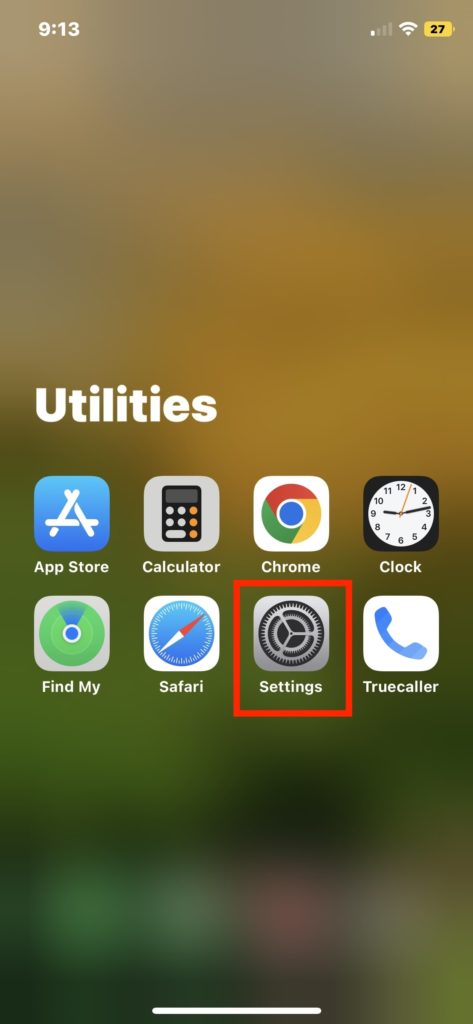
2. In Settings, scroll down and tap on Privacy & Security.
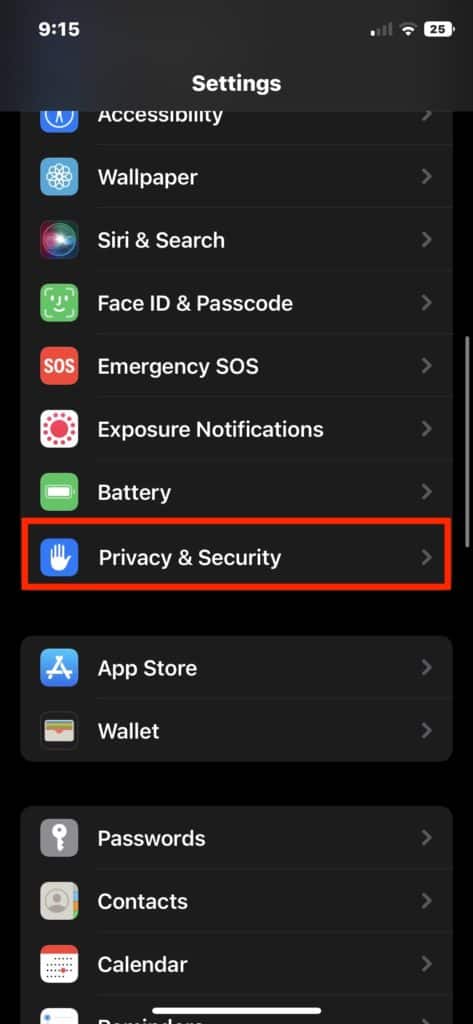
3. Now, tap on the Location Services option at the top of the screen.
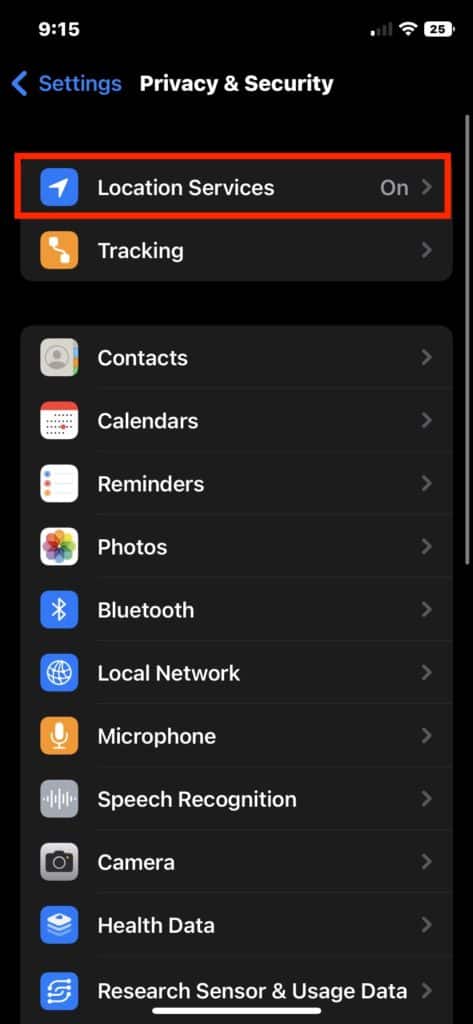
4. Lastly, turn off the toggle for Location Services.
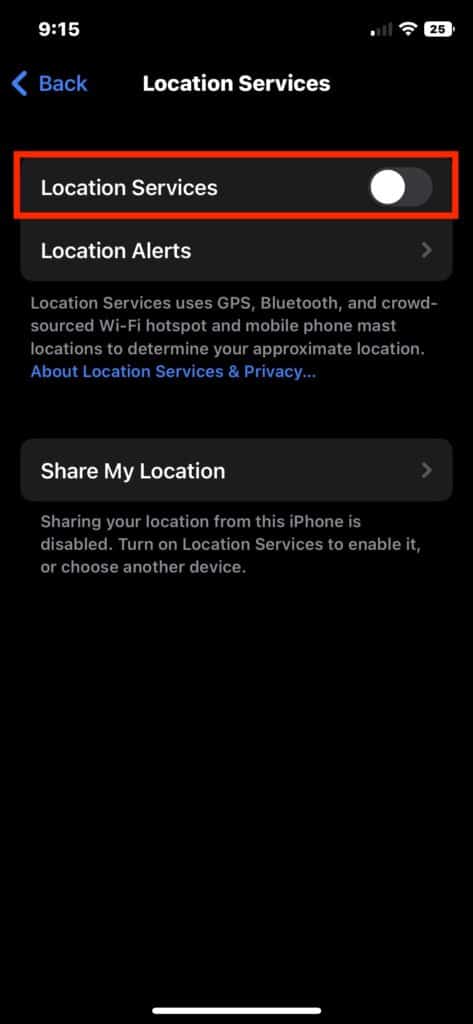
5. A confirmation pop-up will display on the screen; tap Turn Off to give the final confirmation.
9. Enable Optimised Battery Charging
You are already facing battery drain issues on your iPhone. What you will not like is further degrading of your iPhone’s battery. The action you can take is to enable Optimised Battery Charging on your iPhone. Apple introduced the Optimised Battery Charging feature in iOS 13.
Enabling the feature will not help you fix the battery drain issue at the moment, but it will help you increase the overall battery life of your iPhone. Your battery health will degrade very slowly, so you will see fewer battery issues in the future. Below are the steps to enable Optimised Battery Charging on your iPhone.
1. Open the Settings app.
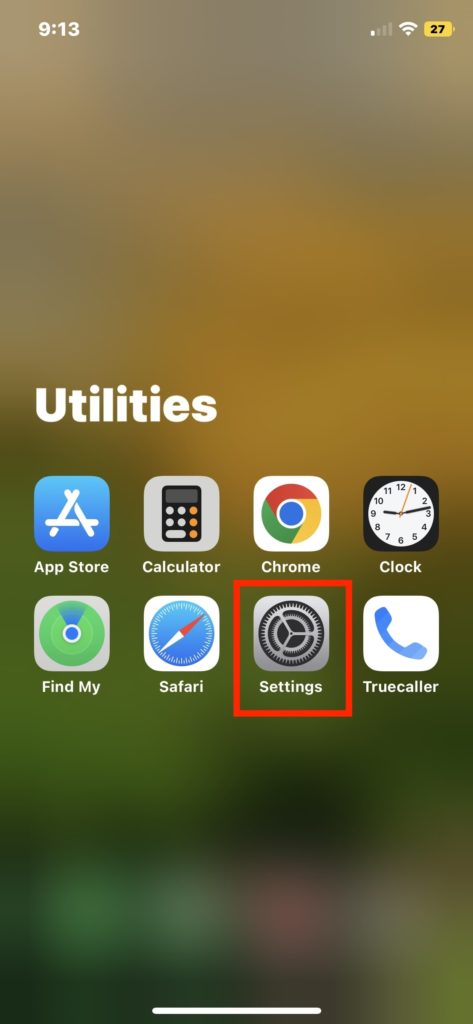
2. In the Settings, scroll down and tap on the Battery.
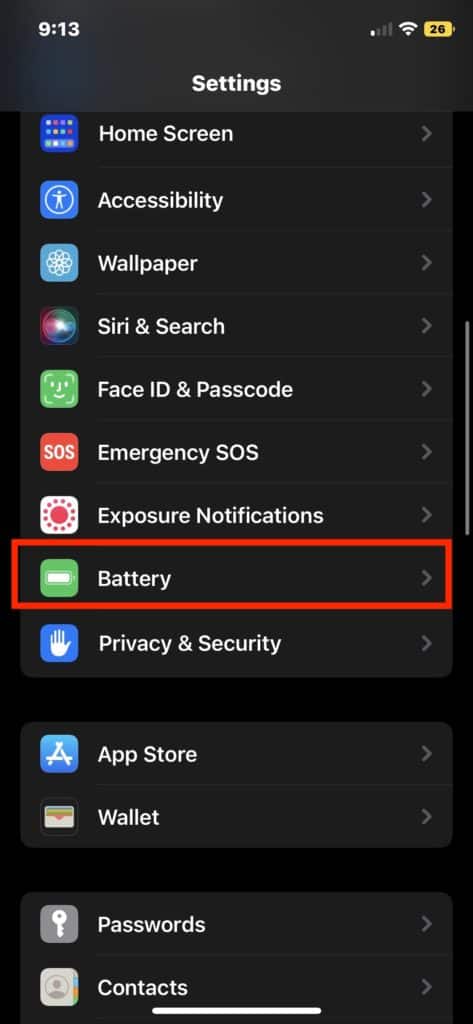
3. Now click on the Battery Health option.
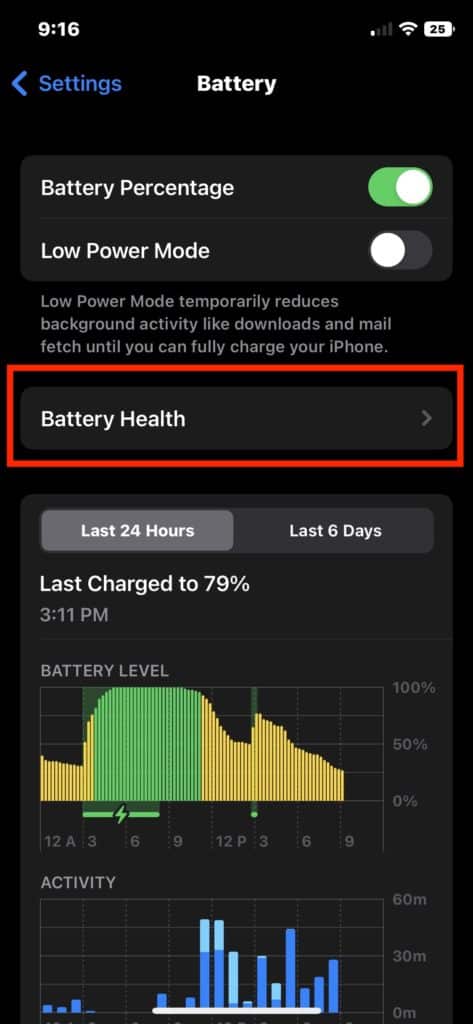
4. Turn on the toggle for Optimized Battery Charging.
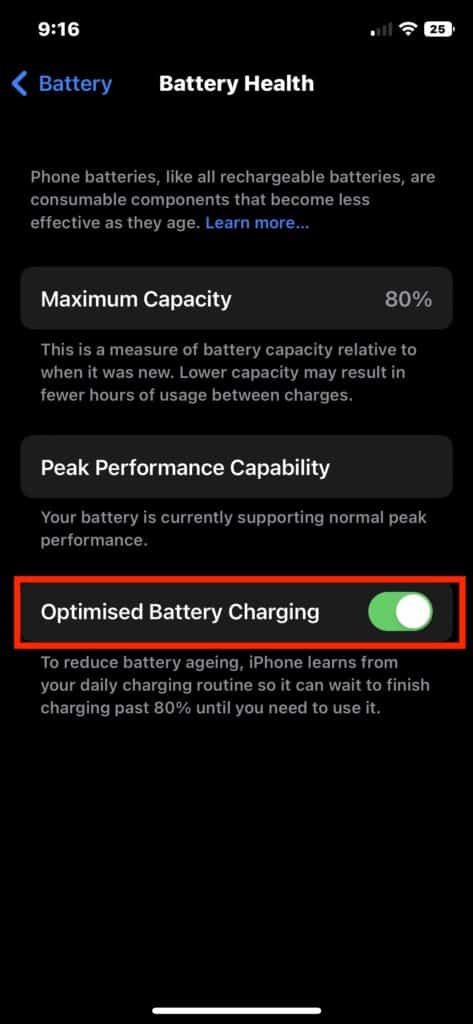
10. Turn Off Always On Display
The iPhone 14 Pro and iPhone 14 Pro Max come with an always-on display feature enabled.
While this is a very useful feature. But you may not want to keep it enabled if you are looking for ways to prevent battery drain.
To turn off the always-on Display feature on iPhone, follow the following steps:
- Open iPhone Settings
- Go to Display and Brightness
- Scroll down to Always On and turn it off.
11. Apple Support
If you have tried all the fixes mentioned above but still facing severe battery drain on your iPhone. There is nothing much you can do from your end now. Now you will have to get in touch with Apple Support. Visit the Apple Support website and have a conversation with one of the support executives.
They will help you resolve the issues on your iPhone. If they fail to do so, they will book an appointment for you in your nearest Apple service center. If your iPhone battery has some hardware issues and your iPhone is under warranty, the service center will help you get it replaced.
Also Read: How To Fix iPhone Charging On Hold
Final Words
iOS 16 brings many outstanding features to iPhones. But the software release has come as a nightmare for several iPhone users. They cannot use their iPhone the way they were using earlier due to battery drain issues.
But the fixes mentioned above should help you fix all the battery-related problems you are facing on your iPhone. Which fix did work for you? Do let us know in the comments.