A step-by-step guide for you to secure your Facebook account against hackers
These simple and quick tips provided below will help you to better safeguard your Facebook profile. By following these instructions, you can restrict access to and use of your posts, photos, and other information.
1. Ensure what you want your friends and others to see
To restrict access to your past and future Facebook posts, click on the cog icon in the top right hand corner of the screen. Then, click Privacy in the left pane in the Account Settings. Then choose Limit Past Posts under “Who can see my posts?” and Edit to the right of “Who can see your future posts?” in the same section. A warning appears when you attempt to limit access to all your past posts at once rather than changing the setting post-by-post.
Choose from:
Public (open to everyone)
Friends
Only you
Custom (which allows you to limit some of your friends from seeing your posts)
Select whatever option is best for you. However, ensure that ‘Public’ isn’t selected, as whatever you select will then become the default every time you post an update. You though still have the option of selectively changing this for each individual update you post in the future.
2. Limit access to who can contact you on Facebook
By default, this is set to allow friends and people you may know the opportunity to send you a message to your inbox. If you want only friends to be able to contact you, you can increase the filtering on your inbox. Other messages will then be diverted to your ‘other’ folder which you can access from your Messages screen.
In addition, you can limit who can send you a friend request. By default, anyone can try to befriend you on Facebook, but if you’d rather limit that a bit you can change it so only friends of your friends can add you as a friend:
3. Limit who can find your profile based on your email address and/or telephone number
The final option from the Privacy Settings and Tools screen allows you to control who can find you using your email address or telephone number. Under ‘Who can look me up?’, click Edit next to the line that says ‘Who can look you up using the email address or telephone number you provided?’ Change the setting to ‘Friends of friends’ or ‘Friends’ only.
4. Set up login approvals
An extended security feature offered by Facebook, Login approvals will require you to enter a security code each time you try to access your Facebook account from unauthorized devices.
To activate Login Approvals, go to Account Settings > Security, look for Login Approvals and click on the Edit button.
A popup window will appear with descriptions of login approvals, click on theSet Up Now button to continue.
If you already register your mobile number, Facebook will automatically send you a code via SMS. Enter this code in the given box and click Submit Code.
5. Create Strong Password
It is advisable to ensure that your Facebook password is unique and different from your other online accounts e.g. email, blog, hosting etc.
To change your password, go to Account Settings > General > Password.
6. Enable Secure Browsing
Facebook last month made secure browsing as default for all the users. To ensure you are using a secure connection whenever one is available, click Security in the left pane of Facebook’s Account Settings and ensure that ‘Secure Browsing’ is enabled.
To start securing your account, click on the drop down menu from the top right corner of your Facebook account and go to Account Settings.
Select Security from the left menu.
At the Secure Browsing section, click on the Edit link at the right.
The option panel will appear, ‘check’ the box Browse Facebook on a secure connection then click on the Save Changes button.
The security settings also allow you to enable log-in notifications and approvals, and view and edit your recognized devices and active sessions. Click Edit to the right and then Remove next to the device’s entry to remove a device. Similarly, click Edit to the right of Active Sessions and choose End Activity or End All Activity to end one or all active Facebook sessions, respectively.
7. Avoid Spam Links
Avoiding spam or untrusted links is a cardinal rule to follow if you want to get avoid hacked on any platform including Facebook. Facebook is always improving its features to ensure you are safe from being a victim to scams. Never click suspicious links, even if they appear to come from a friend or a company you know. If you receive a link, always take the extra step of asking them whether they had sent it. Never give out your username or password to anyone, including websites with doubtful links and layouts.
Always login only at www.facebook.com and not from any other link or website, unless you are accessing via Facebook App. To ensure that your browser’s security is up to date update your browser to its latest version, so that it can detect and notify you with a warning when you are navigating to a suspected phishing site.





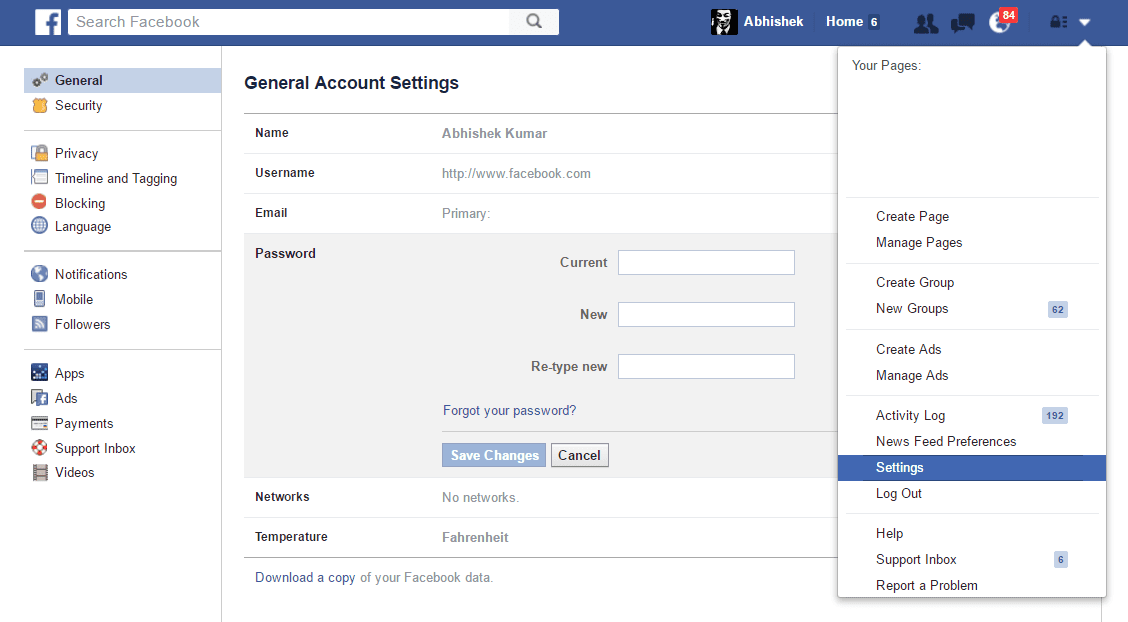
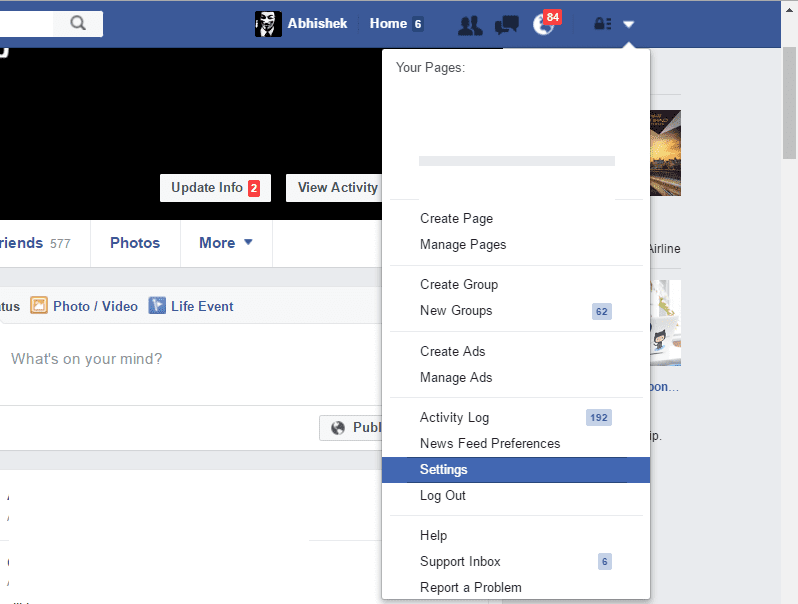

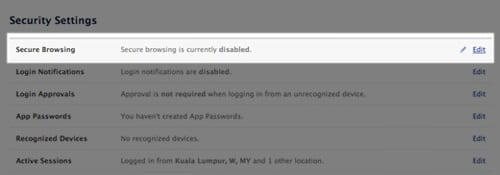

https://www.facebook.com/ is only link to log in. Check the full link always before you log in. Good article