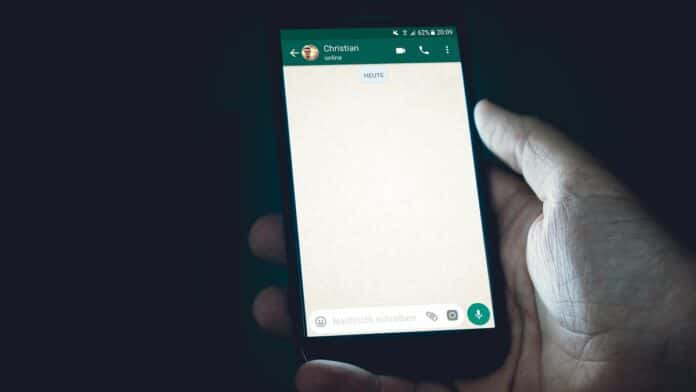For quite some time, WhatsApp has been the go-to messaging app for most of us to stay in touch or reach out to people, and the platform has grown to become one of the most popular instant messaging apps, with approximately 2 billion active users.
One of the most exciting perks of WhatsApp is that it constantly gets updated with new features; some of the most recent features include the feature that allows users to edit messages within 15 minutes of sending them, the ability to post voice notes on status, the video message option, message reactions, and many more.
Most of these WhatsApp features are easily accessible, yet most of us are just unaware of their presence. So, if you want to properly use and explore WhatsApp features, you’ve come to the perfect spot.
So we combed practically every feature of WhatsApp and put together a list of 26 useful Whatsapp tricks and tips we will walk you through in this article.
Keep reading!
Secret Hidden WhatsApp Tricks and Tips
For those who are unfamiliar with WhatsApp feature updates—both old and new WhatsApp users—the tips and tricks methods we will delve into below will allow you to get the most out of WhatsApp.
These tips and tricks are a mix of regular WhatsApp features and hidden features that you may find useful from time to time, so sit back as you learn how to get the most out of your WhatsApp.
1. How to Archive Chats on WhatsApp
WhatsApp offers a feature that allows you to archive chats if you want to keep some chats out of plain sight on your WhatsApp, likely to keep them away from other people’s eyes or even to keep the chat away from yourself.
To archive a chat on Android:
- With your Android phone’s WhatsApp app open, press and hold the chat you want to archive, and then select the Archive menu.
- The menu usually appears as the second to last menu at the top after long-pressing the chat on the WhatsApp app, but on the WhatsApp Business app, you must first click the three-dot menu and then select Archive chat.
To archive a chat on iOS:
- On the WhatsApp app, swipe the chat you want to archive to the left till the Archive option shows.
- After that, select the Archive, and the chat will immediately move to Archived chats at the top of all your chats.
To make sure Archived chats stays archived even when you receive new messages from them, tap the three-dot menu at the top-right corner of your WhatsApp and select Settings. Now select Chats and toggle on the slider in front of Keep chats archived.
2. How to Lock Chats on WhatsApp
WhatsApp has rolled out a new feature that allows users to lock and hide chats from unwanted third-party access. This feature, however, is only available on the WhatsApp app and not the WhatsApp Business app.
So here is how to use the lock chat feature on WhatsApp(iOS and Android):
- Open the chat you want to lock on WhatsApp and click on the chat’s name to open the chat profile.
- Scroll down and tap on Chat lock.
- Now toggle on the slider in front of Lock this chat with passcode and follow the on-screen prompts to set up the lock.
3. How to Post Voice Notes on WhatsApp Status
Voice status is a feature recently added to WhatsApp Status that allows you to send updates as voice notes on your WhatsApp Status.
This feature may come in handy if you want to rant on your WhatsApp Status or share information that is best conveyed through voice recording.
To use voice status on WhatsApp:
- Go to the Status tab on your WhatsApp and click on the pen icon (the menu to post text on WhatsApp Status).
- At the bottom-right corner of the text status page, you will see a microphone icon; simply hold the microphone icon to record the voice note you want to post.
This voice status can, however, have a maximum duration of 30 seconds.
4. How to Edit Chats on WhatsApp
You may now edit WhatsApp messages within 15 minutes of sending them if you made a typo in the text or wish to add more details.
This is one of the most appealing features WhatsApp has introduced recently, given that it allows you to make edits to sent messages and eliminates the need to send a new message to correct a mistake made in a previous message.
To use the Edit feature on WhatsApp:
- Tap and hold the WhatsApp message you want to edit until the message is selected.
- Click on the three-dot menu at the top-right corner and select Edit from the drop-down menu for Android users. On iPhones, after selecting the message, just click Edit from the drop-down menu.
- Now, you can now make changes to the message and send it when you are done.
5. How to Message Yourself on WhatsApp
When we need to keep a text on WhatsApp, we typically do so by sending it to a different WhatsApp account, if we have one, or by using a workaround.
However, using this new WhatsApp feature that allows you to message yourself, you can save information that you want to access later in the chat with yourself.
This will also be useful for sharing messages like private messages and files via the WhatsApp desktop client with your PC.
To message yourself on WhatsApp(Android):
- With your WhatsApp opened, click on the New Chat icon at the bottom-right corner of the WhatsApp Chats page.
- Now search for your name on the list; it will most likely be at the top. So, click on the chat and start texting yourself.
To message yourself on WhatsApp(iOS):
- Tap on the New Chat icon at the top-right corner of the WhatsApp Chats page.
- Now search for your name on the list; it will most likely be at the top. So, click on the chat and start texting yourself.
6. How to Search Within Chats on WhatsApp
So, let’s say you’re looking for a specific message in a WhatsApp discussion with someone, and you know one of the words or a phrase used in the message.
In that instance, you can use WhatsApp’s Search option to find the message by following the steps below:
On Android
- Open the chat you want to search from on your WhatsApp.
- Click on the three-dot menu at the top-right corner of the chat.
- Now select Search on the drop-down menu.
- Type the keyword you want to search into the box at the top of the chat and click the Enter option on your keyboard.
- The keyword you searched with will be highlighted in the chats that have it, and you can move between the chat by clicking the navigation menus next to the search box at the top of the page.
On iOS
- Open the chat you want to find a message on, then the profile name of the person or group.
- Navigate to Chat Search on the profile and click on it.
- Now, type the keyword you want to search in the search bar and tap Search.
This guide works the same way for individual chats and WhatsApp groups.
7. How to Send Messages to People Via Broadcast Lists on WhatsApp
Instead of creating a WhatsApp group for a group of people to whom you want to disseminate information and then sending the message to the group, WhatsApp allows you to send the message to each of them individually via the broadcast list tool.
This is also useful if you want to send direct messages to multiple persons at the same time. Here’s how to make use of this feature:
On Android:
- Tap the three-dot menu at the top-right corner of your WhatsApp Chats page.
- Select New broadcast on the drop-down menu.
- Now select the contacts you want to add to the broadcast list and click on the Check icon to save the list.
A broadcast list will be created immediately, to which you can send any message you want to have sent individually to the contacts on the list.
To edit a broadcast list, open the broadcast list you want to edit > click on the three-dot menu at the top-right corner of the conversation page > select Broadcast list info.
On iOS
- Tap Chats on your WhatsApp and select Broadcast Lists.
- Click on New List and select the contacts you want to add to the broadcast list.
- Tap Create, and you will have the broadcast list created immediately and shown under the WhatsApp Broadcast Lists.
You can edit this broadcast list by opening the Broadcast Lists on your WhatsApp and tapping the “i” icon next to the broadcast list you want to edit.
8. How to Create Chat Shortcut on WhatsApp
WhatsApp allows you to create a shortcut to your favorite chats as a sub-app on your phone’s home screen.
This makes your favorite chats readily accessible on your home screen and can be useful for individuals who just want to stay connected with just a handful of chats on WhatsApp.
To create a chat shortcut on WhatsApp on Android:
- Tap and hold the chat you want to create a shortcut for and click the three-dot menu at the top-right corner of the page.
- Select Add chat shortcut from the resulting drop-down menu and click Okay to add the chat to your phone’s home screen.
The feature to create chat shortcuts from WhatsApp is presently unavailable on WhatsApp for iOS, but you can make chat shortcuts on your iPhone using the Shortcuts app. Here’s how to use this workaround:
- Install the Apple Shortcuts app on your iPhone and launch it.
- On the Shortcuts screen, tap Add (+) at the top-right corner, then click Add Action.
- Tap on the Apps tab and choose WhatsApp from the app list.
- On the resulting page, tap Send Message as the action you want to add.
- Now tap on the recipient option from the action and select the WhatsApp contact you want to create a shortcut for. Tap Done at the top-right corner of the page afterward
- You should see the option at the top of the action to set a custom name for the action; it could be the name of the contact you are creating a shortcut for. So set a name and an icon for the shortcut, then select Add to home-screen from the drop-down menu at the top, and the chat will be added to your home screen.
9. Create Chat Bubbles for WhatsApp
Like when you get a message on Facebook Messenger, the chat bubble feature displays message notifications in the form of bubbles on top of other apps, providing a shortcut to view and reply to messages while using other apps.
While WhatsApp does not have this feature built-in, you may clone this experience on your Android phone for other apps by using third-party software. This workaround, however, is limited to WhatsApp for Android.
So let’s get started on creating a chat bubble for WhatsApp on Android:
- Install DirectChat from Google Play Store.
- Once the app is installed, launch it and give the app the necessary permissions.
- Click on Applications and toggle on the slider next to WhatsApp to enable the chat bubble function for the app.
Whenever you receive a message on WhatsApp, the chat head appears on your screen, and by clicking it, you can read and reply to the message without having to open WhatsApp.
This workaround is only effective if you have the DirectChat app installed on your phone and it has the necessary permissions to run.
10. How to Star Messages on WhatsApp
Have you received an important message on your WhatsApp that you’ll like to keep for easy access later? Starring messages is a handy feature you can use in case you have a message to refer back to later, and you want the message to be easily found then.
Here is how to star a message on WhatsApp:
On Android
- Tap the contact or group the message you want to star is sent.
- Tap and hold the message you want to star and select the star icon on the top menu.
To see all WhatsApp messages you have starred on your Android, click the three-dot icon at the top-right corner of your WhatsApp Chats page > select Starred messages. You can go back to where a starred message was sent by clicking the starred message.
On iOS
- Open the chat you want to star a message on.
- Tap and hold the message, then select Star.
To see the list of all WhatsApp messages you’ve starred on iOS, go to WhatsApp Settings > Starred Messages.
11. Set Custom Notification for Chats or Whatsapp Groups
Message notifications from Whatsapp sound the same, but you can set custom notifications for some chats or groups to probably identify the chat or group a message was sent with just the notification sound you heard.
Here is how to set custom notifications on WhatsApp:
- With the WhatsApp app opened, open the chat or group you want to assign a custom notification.
- Tap on the chat/group name and select Custom notifications.
- On the resulting page, click on the Use custom notifications option.
- Now, you can click on Notification tone to set your preferred tone for the chat/group notifications.
You can reverse this action by going through the same step and clicking the Use custom notifications option.
12. High Quality Media
We know that WhatsApp compresses and reduces the quality of media files sent through it; however, one of the workarounds we normally use is to transfer media files as a document using the attachment icon in our WhatsApp chats, which keeps the files uncompressed.
Finally, WhatsApp now offers the option to save images sent through the app in high quality or to save data, depending on your preferences.
Here is how to make use of this feature:
- On WhatsApp for Android, click on the three-dot menu at the top-right corner and select Settings. On your iPhone, click on Settings at the bottom-right corner.
- Tap the Storage and data option.
- Under Media upload quality, click on Photo upload quality and choose your preferred option.
- Click Ok to save the changes.
13. Check Who Has Read Your Message On a Group or Broadcast list
Do you want to know if and when someone reads your message in a WhatsApp group or broadcast list? WhatsApp includes a feature called Message info that allows you to know who has seen your message and when they saw it.
To do this:
- Open the group or broadcast list where you sent the message you wish to check its info, then press and hold it.
- Now tap the “i” icon from the menus at the top, and you will see all people that have seen your message and when each of them saw it.
14. Voice Note Tips
Voice note is one of the best additions WhatsApp made in its early days, and it has since added more features to enjoy voice note more, including fast playback, which allows you to speed up voice note playback.
One of the hidden features of WhatsApp voice notes that you may not be aware of is the ability to pause and resume back to recording a voice note, probably to attend to something else on WhatsApp.
Also, WhatsApp voice note now supports draft preview, which lets you pause and playback voice notes before sending them.
To access these options, tap and hold the voice note icon on a chat, then drag it up to begin recording a voice note without holding the voice note icon. If you want to pause the voice note recording to playback the draft or attend to other chats, click on the “pause” symbol underneath the recording.
Furthermore, WhatsApp voice note has an out-of-chat playback feature that allows you to listen to voice notes while attending to other WhatsApp chats.
Now that you’re aware of these features, you can start taking full advantage of WhatsApp voice notes.
15. Use Video Message
Video Message on WhatsApp is an alternative to Voice Note for people who would like to do something like making a recorded happy birthday wish but would prefer to do so in the form of a video.
- Open the chat you want to send a video message on WhatsApp.
- Tap on the voice note icon at the bottom-right corner of the chat to switch to a video message.
- Now tap and hold the video message icon to start recording and send it just the same way you send voice notes.
16. Transfer Chat
Switching to a new phone occurs frequently, and one thing that concerns people is being able to transfer their chat from one phone to another, as most people dislike going through the chat backup process.
Fortunately, with WhatsApp’s new chat transfer function, you may move full chat and media history from one smartphone to another as long as you are using the same phone number and both phones are with you. The steps for transferring WhatsApp chats are as follows:
- Open WhatsApp on your old phone and tap on the three-dot icon at the copyright corner of the page.
- Select Settings on the drop-down menu and click Chats on the resulting page.
- Tap Transfer chats, then click Start. After that, you should accept the requested permissions and be ready to scan the QR that will be presented on the new phone.
- Install and launch WhatsApp on the new phone
- Go through the setup, tap Accept terms and conditions, and click Verify your phone number.
- After that, tap Start on Transfer chat history from old phone.
- Accept requested permissions, and you will be presented with a QR code to scan.
- Now, go back to your old phone and scan the QR code on the new phone with the scanner on the WhatsApp app.
- Accept the invitation to connect on your new phone to link the two phones, and the chat transfer will start immediately.
- When the transfer is done, tap Done, and you are good to go.
17. How to share your location on WhatsApp
WhatsApp allows you to share your current or live locations with an individual or a group in case you need someone to keep track of your whereabouts.
This can come in handy during a journey or when you need someone to know exactly where you are so, they can easily find you. However, you must give location permission to WhatsApp for you to be able to use this feature.
Here is how to share your location on WhatsApp:
On Android
- Open the chat or group you want to share your location with and tap the attachment icon.
- Select Location, then select Share live location if you want the receiver to know your location as it changes, or Send your current location if you only want the recipient to know your current position.
- For live location sharing, you will get an option to choose the time you want the location sharing to last, so choose one, and add a comment if you want to, then tap the send icon.
To stop sharing your live location, simply open the chat or group you sent the live location to > tap Stop sharing > Stop.
On iPhone
- Open the chat or group you want to share your location with and tap the Attach icon.
- Select Location and click Share live location if you want the receiver to know your location as it changes, or Send your current location if you only want the recipient to know your current position.
- Select the length of time you’d like to share your location, add a comment if you want to, and tap the Send icon.
To stop the live location sharing to an individual or group, open the chat > tap Stop Sharing > Stop Sharing.
18. Customize Your Chat Wallpaper
I enjoy aesthetics, and I think many other people do as well. So, if you want to customize your WhatsApp chat with an appealing backdrop, WhatsApp now has an array of nice wallpaper to choose from, and you can even choose from your phone gallery.
Here is how to set custom wallpaper on WhatsApp:
On Android
- Open the chat you want to set custom wallpaper on and tap the three-dot icon at the top-right corner.
- Tap Wallpaper from the drop-down menu.
- Select a wallpaper category and choose the image you would like to use as the chat wallpaper.
- Click on Set Wallpaper, and you should be good to go.
On iPhone
- Open the chat you want to change the wallpaper for.
- Tap the contact or group name to open the profile, then select Wallpaper & Sound.
- Now click on Choose a New Wallpaper, choose a wallpaper category, and select the image you want to use as wallpaper.
- Tap Set to finally use the selected wallpaper on your chat.
19. Send GIFs and Sticker on WhatsApp
Using GIFs and Stickers are ways to make chat more lively and can be handy when we want you to express something in a visual form. You can send GIFs and stickers on WhatsApp by following the steps below:
On Android
- Open the WhatsApp chat to whom you wish to send a GIF or sticker.
- Tap the emoji icon at the bottom-left corner of the chat.
- You will see the emoji, GIF, and sticker menu below the emoji list; tap on the GIF option to see GIFs and the sticker option to see stickers you may send, then select one to have it sent to the chat.
On iPhone
- Open the WhatsApp chat to whom you want to send a GIF or sticker.
- Tap the stickers icon, and you will be presented with the stickers available on your WhatsApp. On the same page, you can choose the GIF icon to see the GIFs available on your WhatsApp.
- Select the GIF you want to send and tap the send icon. For stickers, simply click on the sticker you want to send to the chat, and that’s all.
Related: Best Sticker Packs for WhatsApp
20. Pin chats on WhatsApp
If you have a chat you would like to pin to the top of your WhatsApp chat maybe for easy access, you can do it by following the steps below:
On Android: Tap and hold the chat you want to pin on WhatsApp and select the pin icon from the menu at the top.
On iPhone: Swipe right on the chat you want to pin and tap Pin.
You should know that WhatsApp allows you to pin a maximum of three chats. If you want to unpin the chat, follow the same steps above and select the Unpin option.
21. How to Keep Track of Data and Storage Usage
Do you want to know how much data you use on WhatsApp and how much storage the app uses? Follow the steps below to get a view of storage and data statistic on WhatsApp:
- With WhatsApp opened on your phone, click on the three-dot icon at the top-right corner of your screen.
- Select Settings on the drop-down menu. On iPhone, go to Settings by clicking the Settings tab at the bottom of your WhatsApp screen.
- On the WhatsApp Settings page, select Storage and data.
- To see your WhatsApp storage usage, click on Manage storage. This will give you a view of how WhatsApp media and other files use your phone storage, including the storage usage for each chat on your WhatsApp, and it allows you to manage the files.
- To know your data usage, go back to step 3 above and select Network usage.
22. How to Reply Privately to Messages from WhatsApp Groups
If you see a message on WhatsApp and want to reply to the sender in his dm—reply to the message privately—you can do it on WhatsApp easily by following the steps below:
- Open the group on which the message you want to reply is, then tap and hold the message.
- On Android, tap the three-dot icon at the top-right corner of the page and select Reply privately. On iPhone, tap More and select Reply privately.
- You’ll then be taken to the sender’s chat tagging the message you want to reply to from the group. From there, you can reply to the message.
23. How to Turn Off Automatic Media Download
Nothing is more infuriating than discovering that your data is being squandered on Whatsapp downloads of media files you aren’t interested in when managing your data. However, you can disable automatic media downloads on WhatsApp by following the steps below:
- On Android, click the three-dot icon at the top-right corner of the Chats tab.
- Select Settings from the drop-down menu. On iPhone, simply go to the Settings tab.
- Now click Storage and data, go to the Media auto-download section, and set your preferred auto-download configurations.
24. How to react to messages on WhatsApp
You can react to messages from individuals and groups on WhatsApp with any emoji by following the steps below:
- Tap and hold the message you want to reply with an emoji and choose your preferred emoji.
- You can also select the plus(+) icon on the emoji menu to choose an emoji that is not on the menu.
25. How to Delete a Message on WhatsApp
WhatsApp allows you to delete chats messages, so in case you have mistakenly sent one, and you would like to remove it before the recipient(s) sees it, or you want to remove the message from your chat, you should follow the steps below:
- With WhatsApp opened, go to the chat containing the message you want to delete.
- Tap and hold the message you want to delete and click the delete icon from the menu at the top.
- You will be prompted with the Delete for everyone and Delete for me options; click on whichever one you want to go for, and you are good to go.
26. How to Create Avatar on WhatsApp
You can create an avatar on WhatsApp to use as your profile picture or use for stickers. This can be done by following the steps below:
- Click on the three-dot menu at the top-right corner of your WhatsApp Chats page.
- Select Settings from the drop-down menu.
- Tap Avatar on the Settings menu and click Create your Avatar.
- Now follow the on-screen prompts to create the avatar, and you can then use it as your WhatsApp profile picture.
Wrap Up
WhatsApp tricks and tips can improve your experience on the messaging app, however, most of them require you to use the most recent WhatsApp version as they are updates added on new versions of WhatsApp.
So start taking advantage of the tips and tricks and give your chat buddies the impression that you are adept with WhatsApp’s hidden features.