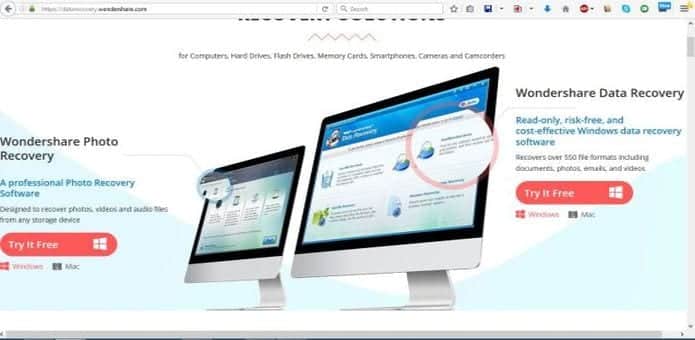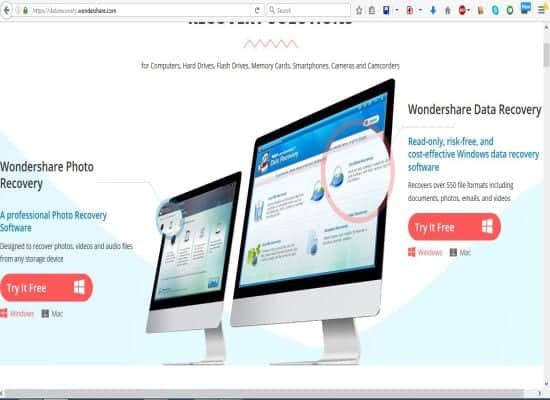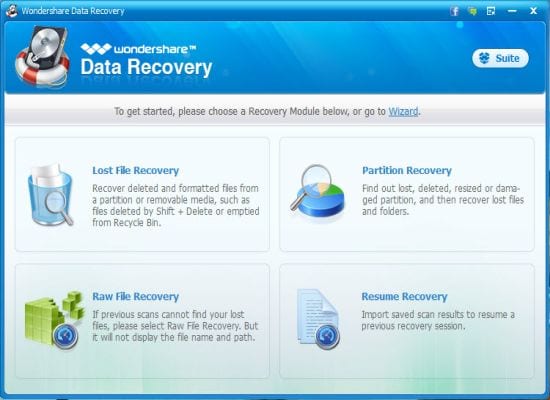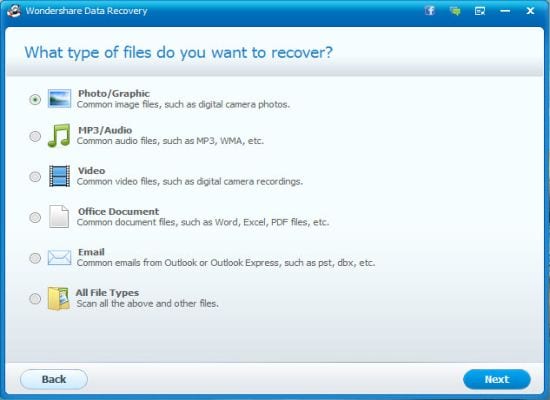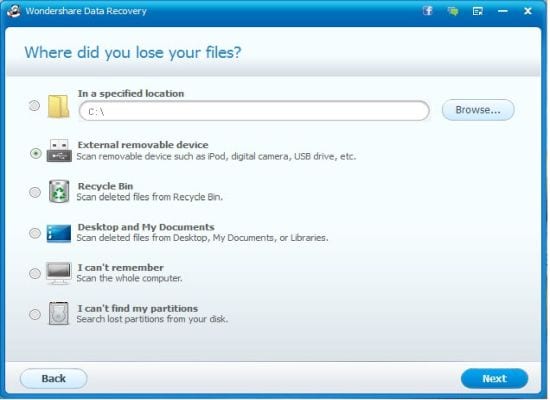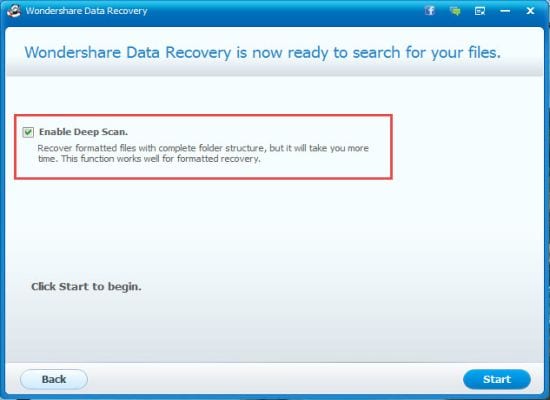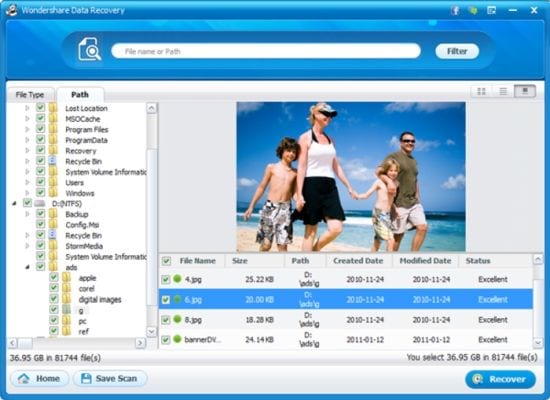Wondershare Data Recovery for Windows : The best software to secure your data
Windows is no doubt one of the most secure operating systems around. However, no matter how secure a software as well as the system maybe, there are certain situations that are unavoidable- and the ones that lead to data loss make up the bulk of them. You do not lose your data only when your hard disk crashes- but you could end up accidentally formatting it, or delete something intentionally not realizing that you need it later, and so on.
Thus, the need for data protection is paramount, and this is where Wondershare Data Recovery comes in. Wondershare Data Recovery for Windows is one of the most trusted and efficient of software that can help you get your data back within seconds. Whatever may be the reason, you can be sure that when you have WondershareData Recovery for Windows on your PC, you will get your data back. And for Mac users- do not worry, Wondershare Data Recovery for Mac is available too- and it works equally well!
What Wondershare Data Recovery for Windows does is simple- it scans your memory and tells you about all those lost, deleted or inaccessible files that are still there, and you can select and recover the ones that you need. Thus, with Wondershare Data Recovery for Windows, you can never lose your files permanently. All you have to do is scan the area where you lost the files with Wondershare Data Recovery for Windows, and it will take care of the rest.
The Advantages of using Wondershare Data Recovery for Windows
Before we move on to how you can use Wondershare Data Recovery for Windows to get your data back, we will look at some of the biggest advantages that you get with it.
Effective and efficient
Wondershare Data Recovery for Windows makes use of a highly developed and effective algorithm to scan the memory for lost and/or deleted data. It can easily find those files that other data recovery tools cannot.
A single tool works for numerous data loss situations
Hard disk formatted, accidental deletion, virus attacks, damage to the PC/disc and so on- whatever the cause of losing your data may be, Wondershare Data Recovery for Windows is the only tool that will give you the best chance of getting it back.
Numerous recovery options
Depending on how your data was lost, you can pick the ideal data recovery approach for it. In case you do not know what approach to go with, then the Wizard Mode in Wondershare Data Recovery for Windows will automatically do it all for you.
Works with all memory devices
Right from the internal hard disk of your PC to external hard disks, memory cards, digital cameras and smartphones- Wondershare Data Recovery for Windows works with every memory device connected to your Windows PC.
Preview before recovery
Wondershare Data Recovery for Windows gives you the option to preview your files before recovering them, thus making it easier for you to get only those files that you actually need.
Now that you know what all Wondershare Data Recovery for Windows gives you, let us go ahead and see how you can make use of all these features with a very simple process.
How to use Wondershare Data Recovery for Windows
1. Setting up Wondershare Data Recovery for Windows on your PC
You will have to download and install the Wondershare Data Recovery for Windows software. you can do that from the Wondershare website, and you will have it ready to use on your PC in just a minutes.
2. Choosing your recovery mechanism
The next step involves selecting the recovery mode, depending on how you lost your files. When you start Wondershare Data Recovery for Windows, you will be shown a list of 4 different recovery modes, each with a short description.
i) Lost File Recovery: Use it in situations where files have been deleted or lost due to formatting or removal from the recycle bin.
ii) Partition Recovery: Select it in case you want to find a partition that may have been deleted, damaged, lost or resized.
iii) Raw File Recovery: If a previous scan is not able to locate the files you need, then this is the right choice. However, remember that this method will not recover the path and file name for you.
iv) Resume Recovery: This lets you resume recovery from a previous session whose results you had saved.
You can even choose the ‘Wizard’ option at the top if you are unable to find the correct choice here.
3. Selecting the extension/type of data you are looking for
Wondershare Data Recovery for Windows will then ask you about what type of files do you want to recover- such as Graphics, Video, Audio and Email among others. In case you are looking to recover more than one or any other type of files, select the last option ‘All File Types’ and click Next.
4. Selecting the location of scan
Wondershare Data Recovery for Windows will then ask you to enter the location where you previously lost your files. If it is on an external media, then connect it and browse to that location. If you do not know where that is, then just select ‘I can’t remember’ to scan the entire computer.
5. Deep Scanning
The last screen before the scanning begins will ask you if you want to enable a Deep Scan Mode. With this mode, the entire folder structure will also be recovered. If you are looking to recover formatted files, then you may want to select it. However, remember that it will increase the scanning time considerably.
Make your choice and click on Start to begin scanning.
6. Recovering your files
Once the scan completes, you will be shown a list of all the files that Wondershare Data Recovery has found suitable for recovery. You can select the ones that you need, and then click on Recover to get them back.
Thus, that is all it takes to get back your lost, deleted or formatted files and partitions using Wondershare Data Recovery for Windows. No matter what kind of a situation you may be in- Wondershare Data Recovery for Windows will definitely stand out as the ideal data recovery solution in them all.