What is the use of Function keys on your Computer; F1 to F12 shortcut keys use in windows?
These keys sit atop your keyboard yet you may have hardly used them except for certain functions like pressing F1 for help while using Microsoft Office programs.
PC and laptop keyboard comes with a set of Function Keys which cater to special functions. These Function Keys running from F1 through to F12 help you use shortcuts and special functions.
Though F1 through F12 have some default primary and secondary features, they are also capable of performing many other functions when used in combination with keys like Ctrl and Alt.
Also Read- A-Z Windows CMD Commands List
In this article, we have tried to make a common list of all the uses of these Function Keys so that you can use your keyboard optimally.
The best use of Function Keys (F1 to F12) in windows
F1
F1 is considered the universal shortcut for help. Almost all programs instantly bring up the help or support menu if you press F1. In Windows, pressing Windows key with F1 will bring you the Microsoft’s universal Windows Help and Support.
F2
F2 is considered as an edit key universally. If you want to rename a file name in Windows Explorer, select the file name you want to edit, press F2 and type the new name you want for the file or folder. The combination of Alt + Ctrl + F2 opens the Documents Library while on MS Office suite.
F3
F3 lets you search specific files and folders in Window Explorer. Similarly, you can use F3 to search/Find something in almost all browsers including Google Chrome, Firefox Mozilla and Microsoft Edge.
In the command prompt (MS-Dos), pressing F3 repeats the last command line. In Microsoft Word, Shift + F3 toggles between capitalizing each word, lower case and upper case for selected text.
F4
F4 is known as the great escape key. Pressing Alt + F4 immediately closes the current program without saving the same. It can be used in an emergency it can be used to close browser windows you don’t want others to see.
In Windows Explorer, F4 takes the focus or cursor to address bar. It does the same on all Microsoft Internet Explorer browsers including Edge.
F5
F5 is the most popular among Internet surfers because it refreshes the browser content. It also performs a similar action in Windows Explorer. However, a few users know that pressing Ctrl+F5 will hard refresh a browser webpage. This means that the content will be reloaded from the server instead of the browser cache.
In Microsoft Office, you can use it on PowerPoint to start a slideshow and it will open Find, Replace, Go to dialog in all MS Office programs.
F6
F6 can be used like Tab key on Windows desktop to toggle from the desktop files to the taskbar and the system tray icons. It can also be used to bring focuses on the address bar on most browsers. In Microsoft Office programs, it toggles between the menu items and workspace.
F7
While F7 does not have any use in Windows, it can be used to turn on Caret browsing on Mozilla Firefox. This feature places a moveable cursor in web pages, allowing you to select text with the keyboard.
F8
Pressing F8 during the Windows boot process lets you enter into the Windows Start Menu (commonly used to launch the safe mode).
F9
If you are a programmer you would know that F9 is used in Integrated Development Environments. Ctrl+F9 will compile and run the code.
F10
F10 shows the Menu bar in Firefox and IE or highlights the same on most programs. Pressing the combination of Shift + F10 is equivalent to right-click and pops out the context menu.
F11
Pressing F11 opens full-screen mode in Windows Explorer and all browsers including Google Chrome. On MS Excel Shift + F11 adds a new sheet and Ctrl + F11 adds a new macro to the workbook.
F12
Pressing F12 in Microsoft Word will instantly open the Save As an option for you to save the document as a new file. Pressing Ctrl + Shift + F12 is equivalent to Ctrl + P on MS Office.
Also Read- Undo/Redo Shortcut Key
So this was all about the uses of function keys in windows. F1 to F12 shortcut keys. do let us know in the comments below if we missed anything.

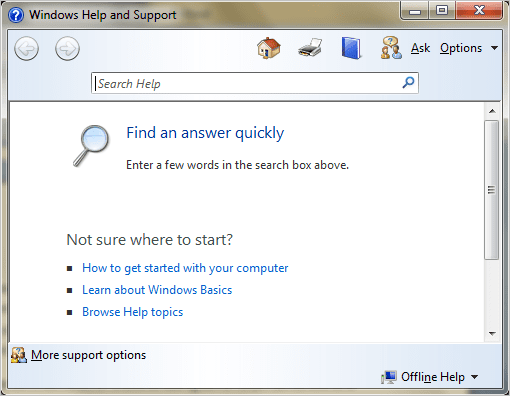
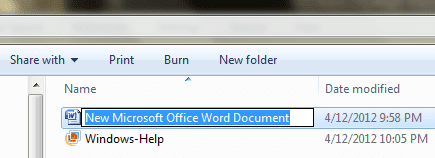
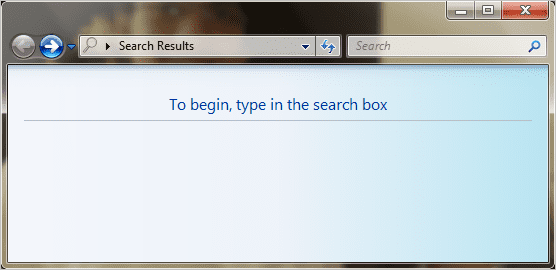
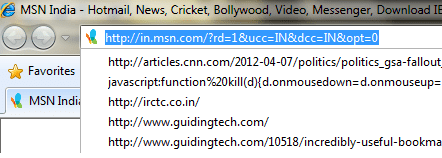
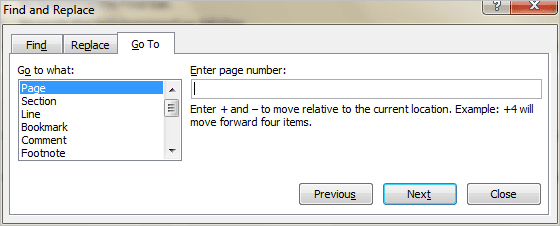

I HAVE A ACER AXC-703G-UW52 DESKTOP. ITS IN AIRPLANE MODE AND I CANNOT GET IT TO TURN OFF. WHICH I CLICK ON THE ICON IT STAYS THE SAME
Thanks! I did not know most of these and I’m on a computer 10+hours per day for many, many years. The F2 (rename file) is what I’ll probably use most of the time. I’m always renaming files and it’s a pain to right click then insert the cursor in a specific place (unless I’m replacing the entire name — usually I just do a partial rename). Thanks again for posting.
Thought F2 was for getting to the computers Bios?
Useful as fuck bro. WIthout you none programmer would know this.
My computer can’t uesd Bluetooth connection with load speaker.
Thanks for your posting we learn from your post
good post
Thanks for another wonderful article. Where else could anyone get that kind of info in such a perfect way of writing? I’ve a presentation next week, and I’m on the look for such information.
I want to use function keys to contain frequently used characters, like PW, ID and Email address. No where can I find how.
Jack – These are the things we thought the computer would help us with – make things easier – hasn’t happened. I wish to hell it would, I’m tired of retyping my email address…. yes, I do use cookies to refill forms but not all website use them and I’m not always using a browser! “They don’t care about us.”
Fantastic lob. You have really educated me on the function keys.
Many thanks for your description of F1 to F12 keys. Was unable to find elsewhere.
this is very good