Ignoring the fact that you love playing with this dinosaur, having it while browsing the internet can be a huge pain. This dns_probe_finished_no_internet or DNS probe finished no internet error irritates lots of people in many ways. So in this article, we are providing you with the ways to fix it. But before learning these methods, we must be familiar with the reasons for its occurrence.
How dns_probe_finished_no_internet error occur?
There can be many reasons behind this.
It may originate from multiple sources or It can be a result of several issues at once or just one at a time. So at first glance, you just can’t be sure on how to fix it, since different problems require different solutions.
So what to do? How to fix it?. Is there any way to fix it? The answer to all these questions is Yes.
But in order to fix this error, just make sure you don’t mess with the default router settings. As it might give you a problem later. So without further ado, let’s get right into it.
How to fix dns_probe_finished_no_internet
Method 1: Checking the Internet Connectivity
Yes, the first and foremost reason to have this error on your web browser screen is having poor internet connectivity or no-working internet.
So make sure to plug in all your wifi modem cables or check the router if it is working or not.
If all your cables are plugged in and modem/router is working properly then still don’t worry. There are some other ways as well.
One of them is a ping test and it can be done with the help of command prompt.
- Step – 1
Navigate to the start menu and search for command prompt.
- Step – 2
Then Click on Command prompt
- Step – 3
When the command prompt opens, type the following command and hit enter.
- ping -t 4.2.2.2
After hitting enter, the following lines will appear.
Reply from 4.2.2.2: bytes=32 time=106ms TTL=55
If these lines are repeating continuously then its a sign of working internet.
So this clearly means that the issue lies somewhere else. All you need is to find that issue and fix it.
ALSO READ: Top 10 hidden Windows secret command line tricks and hacks
Method 2: Using the Command Prompt
The use of command prompt in windows is becoming casual these days.
It is widely used to execute the system level commands that can immediately modify the behavior of your Windows operating system.
Many people are also not aware by the fact that if you are running windows then using the command prompt, you can fix the DNS probe finished no internet error. Which is very nice.
But one thing to keep in mind is if you are running the latest update of Windows 10, the command prompt is now known as Windows Powershell.
- Step – 1
Navigate to the start menu and search for the term CMD(Command).
then click on Run as administrator.
- Step – 2
After doing it the next step is to enter the following command.
- netsh winsock reset
once you are done with it, simply restart your PC. It will automatically fix the dns_probe_finished_no_internet error.
or if it doesn’t work for you, then you also have some other options mentioned below.
ALSO READ: How to connect, manage and delete Wi-Fi networks using Command Prompt
Method 3: Changing Your own DNS to Google DNS
Switching over to Google DNS is a very nice option as compared with default DNS set by the router. The biggest reason for this switch is, it is more secure, allows websites to load faster, and is generally less prone to the errors.
- Step – 1
Right click on the windows logo and choose the network connections option.
- Step – 2
Right click on the network you are connected with and select Properties.
- Step – 3
In properties look for Internet Protocol Version 4 (TCP/IPv4). Double click on it.
- Step – 4
Once you have an access to the main menu select option “Use The Following DNS Server Address”, and enter the following digits.
- Preferred DNS Server: 8.8.8.8
- Alternate DNS Server: 8.8.4.4
Press OK, and then exit.
Once you are done with it, you have to restart the internet in order to let things work properly.
On the time of booting up again, the DNS probe finished no internet should not bother you anymore.
ALSO READ: How to Change Your Default DNS to Google DNS for Fast Internet Speeds
Method 4: Updating the Driver
Most of the people ignore the fact that the drivers are the source of issues sometimes. So if you are not in habit of keeping the drivers up to date, then surely you are doing wrong.
- Step – 1
Open the Run option by pressing Windows + R keys simultaneously.
- Step – 2
On the search bar, type devmgmt.msc and hit enter. This will directly take you to the device management window and Once you are there, you should look for Network Adapter on the list.
- Step – 3
Right-click on it, and select Update Driver Software from the drop-down menu as you can see in the image above.
- Step – 5
Then choose the option Browse my computer for driver software.
- Step – 6
In the next step, choose Let me pick from a list of device drivers on my computer.
- Step – 7
Now you will have to select the compatible hardware, and then click Next.
This will automatically update your network drivers. Once the driver is up to date, you will get a dialog box saying successful driver update. At that point, you should go ahead and restart your computer. Once the computer boots up, you will not be getting the DNS probe finished no internet.
Troubleshooting Process of DNS_Probe_Finished_No_Internet
If you tried every single method above and still not getting the expected results. Then you need to perform the troubleshooting process.
This is in our opinion is the last option you can try on your own.
The process is completely simple, you only need to perform a series of steps for this. Now the first step is to check your internet connection on a different device.
If you are using your laptop or PC, you can connect your internet to your Mobile, or a different laptop. The reason behind this is very simple, we want to make sure that if your internet connection is okay or not.
If you are still facing the issues then you need to restart your device in which you are facing the problem, in this case, anything such as a laptop,pc or mobile.
One more thing a lot of people believe that restarting the router can have a negative impact, but it is not all true.
This is because by restarting the router, you are just cutting off all the communication between the router, the connected devices, and the internet.
So once you restarted, your router should be working as they are expected to be.
Final Thoughts
So if you are really facing this error then obviously you need to fix it otherwise you won’t be able to enjoy the internet as you should be.
The sad part about these errors like dns_probe_finished_no_internet is that they are hard to fix, and can have multiple reasons, and multiple solutions to them. All you need is to make sure that you must try every single available method before you can get in touch with a professional.
Conclusion
So this was all regarding the methods to fix of dns_probe_finished_no_internet or DNS probe finished no internet error. So if you are still facing this error then contacting a professional won’t be a shame. So must contact your ISP (internet service providers). At last, if you have any better suggestions then let us know in the comment section below. Would love to hear that.
Stay Tuned for more.
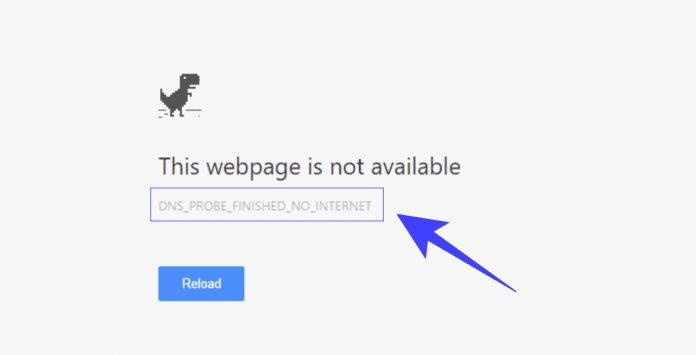
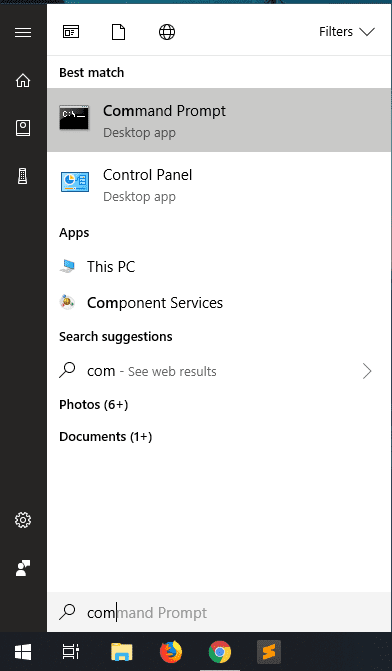
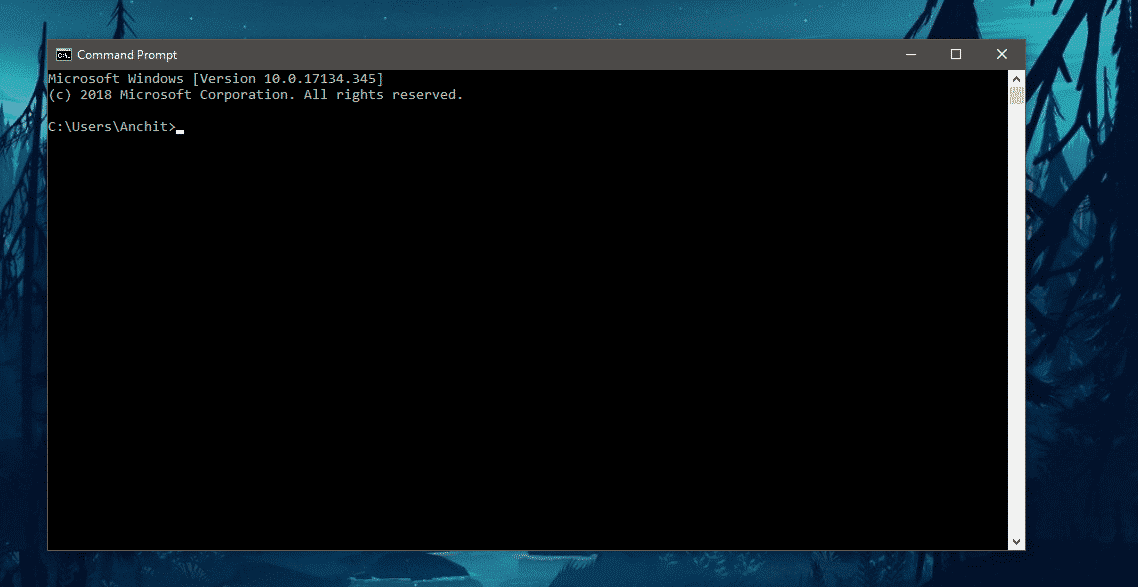
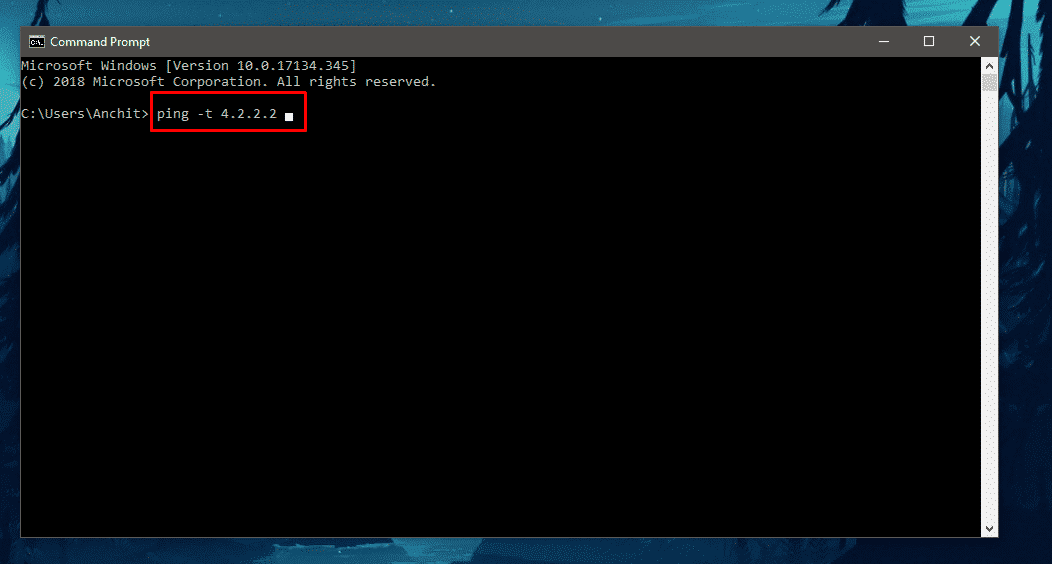
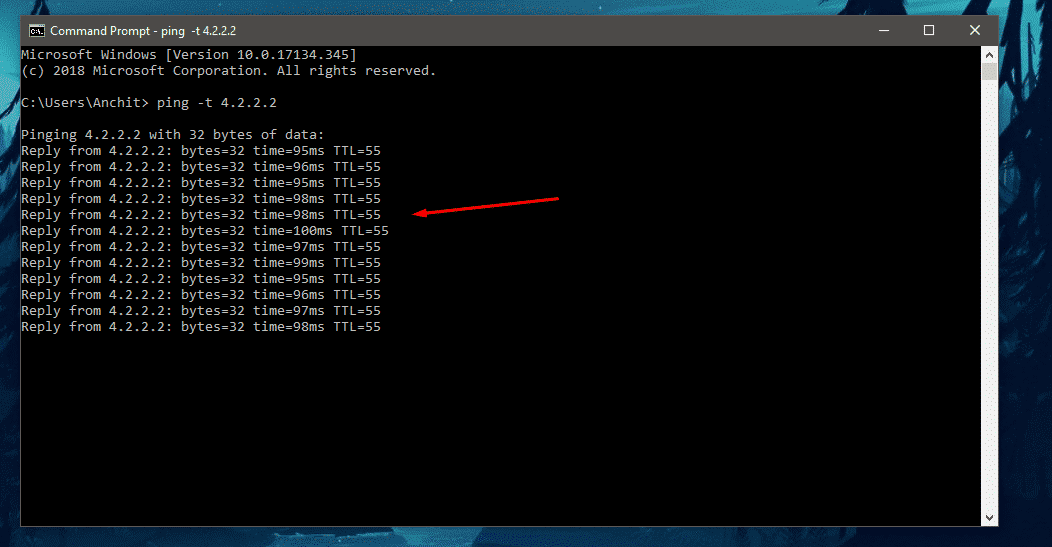
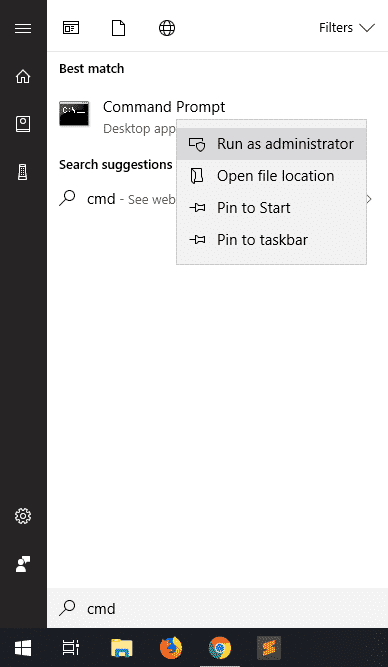
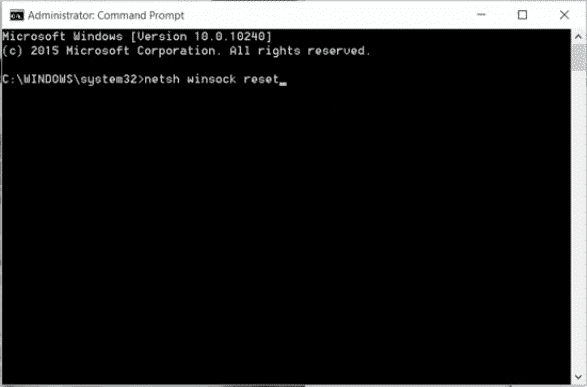
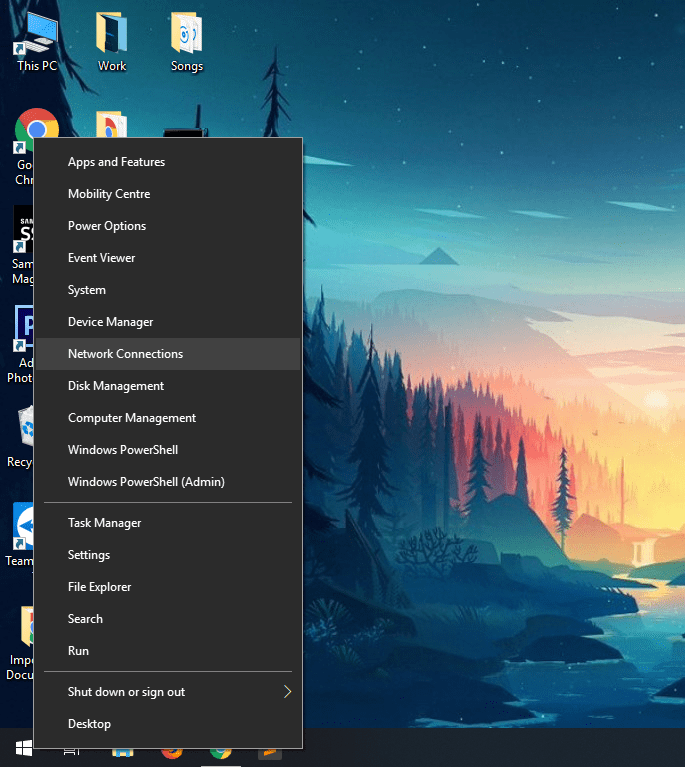
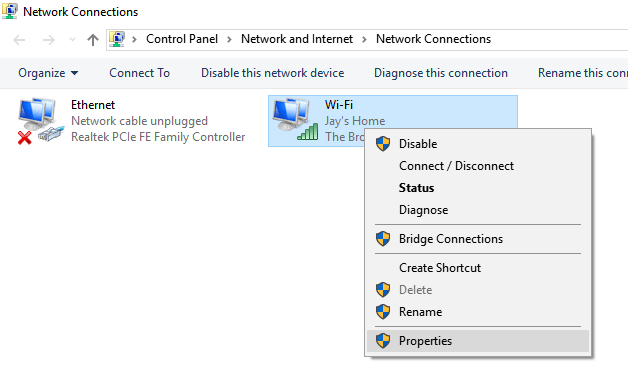
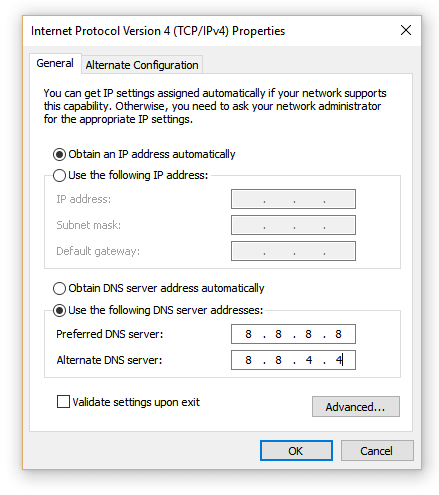
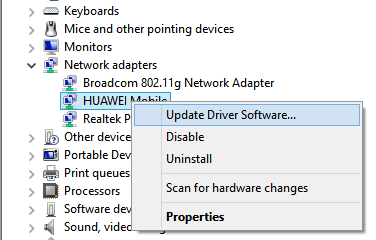
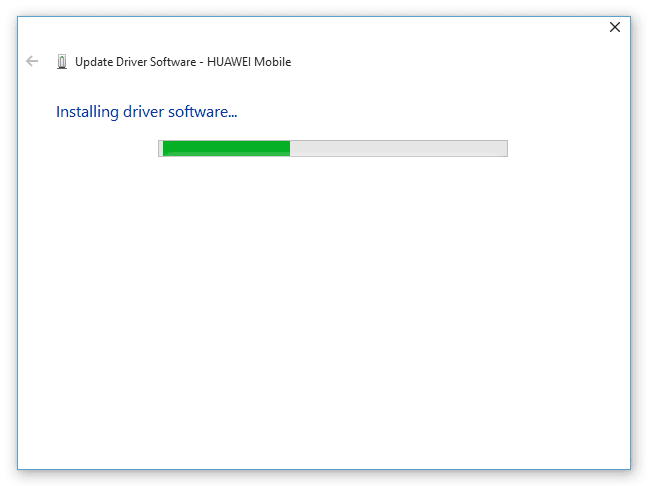
Thanks For Sharing Anchit Sharma sir ,We Are Hope You Can Post More Like This.