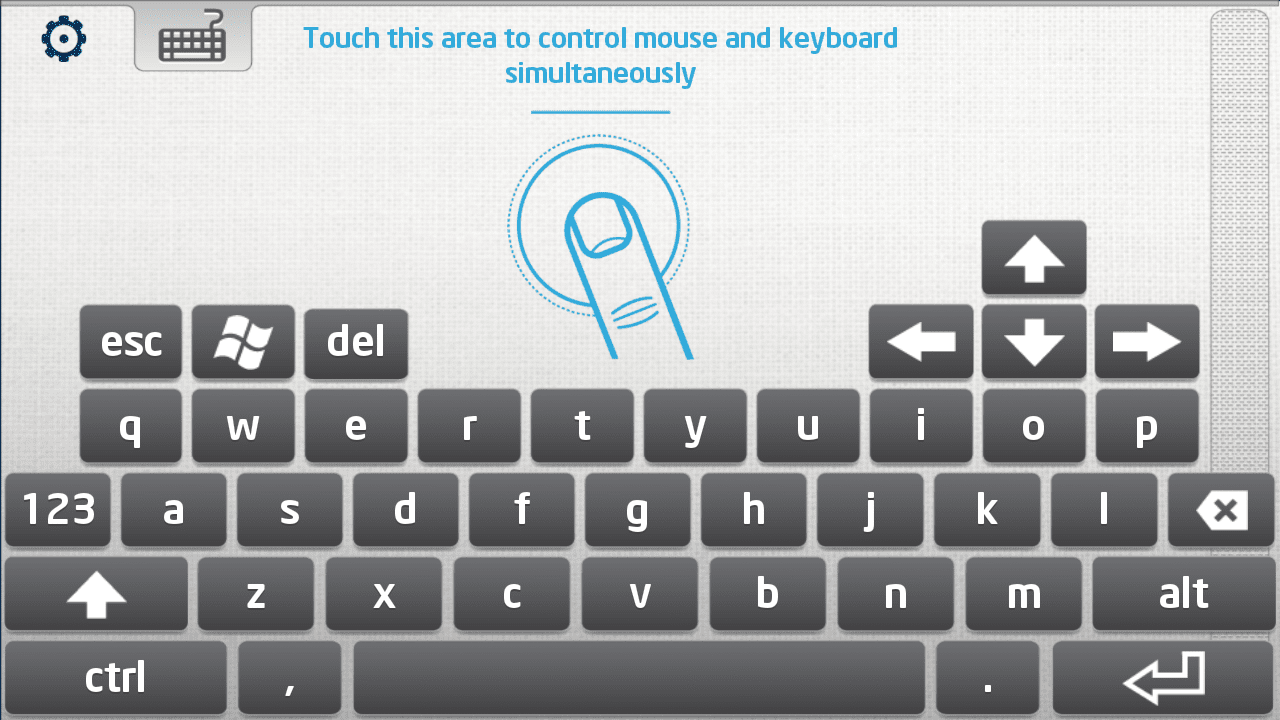Here is how you can control your PC/laptop with your Android smartphone/tablet using it either as keyboard or mouse.
Android OS has increased the overall usage domain of mobile phones in a short period of time. Since it is always fun to do the awesome things with your smartphone, we are presenting a new way to use your Android smartphone/tablet. That is as a keyboard or mouse for your PC.
Before we begin, you must know this “this process will only work with Intel based PCs”. Now first of all you have to get Android Remote Keyboard App and software.
How to Set Up Intel Remote Keyboard
- Download Intel Remote Keyboard on your Android device or tablet.
- Download and install the Intel Remote Keyboard Host on your Windows PC. You will need to choose x86 or x64 depending on your Windows. If you aren’t sure what you are running, there are four easy ways to know if you’re on 64-bit Windows.
(Important: Make sure your Android and Windows devices are connected to the same Wi-Fi network.) - On your Android phone, tap the Windows device name.
- Your Windows PC will now show a large QR code. Just scan it with your Android smartphone’s camera (following the on-screen instructions) and the two devices will be paired.
- You’re all set!
What you can do:
The App is basically a virtual trackpad and keyboard for your computer. You can use it in portrait or landscape mode.
In portrait mode, your screen is divided into the trackpad area on the top and keyboard at the bottom. Intel’s keyboard looks much like any Android keyboard, but also has a Windows button, an Esc button, and the four arrow keys.
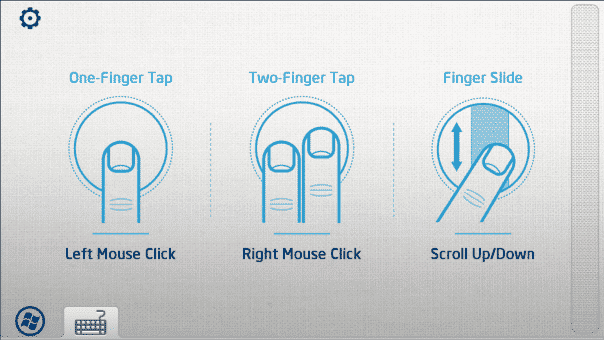
Stuff which should have been there:
There could be some enhanced controls to fully optimise the facility. First, there is no “continuous scrolling” , that means you have to touch scroll button many times for scrolling upto a large distance. Second there is no “direct volume control” , since it is always convenient to adjust volume by using a dedicated key than to use mouse. We firmly expect that these features will be added in the upcoming updates.