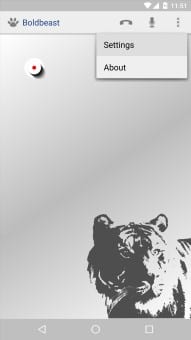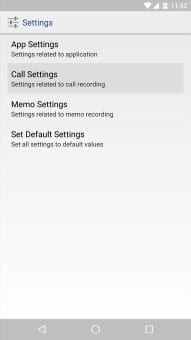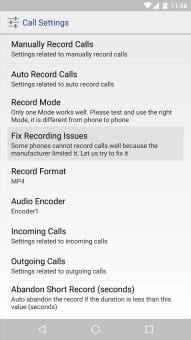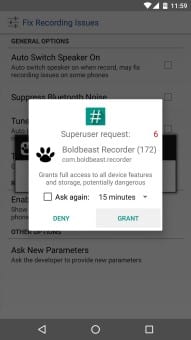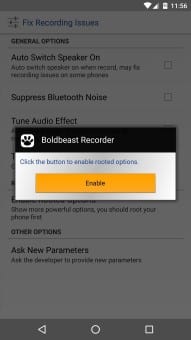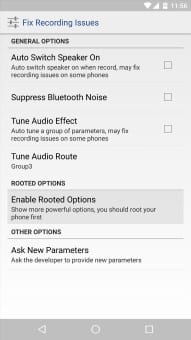Table Of Contents
This is how to record a phone call in any Android smartphone and tablet
Many apps claim to record phone calls on Android, but very few actually do in a good manner. There’s just too many different devices floating around out there for one app to be able to support them all—or so it would seem.
The How-To Segment
The app we are using here is from Boldbeast Software. The app is highly customisable and can work on any Android phone. Its setup is very simple and it does not require root in many cases.
Step 1: Install Boldbeast call recorder
Download and install it from here ( Play Store link) .
Step 2: Checking whether your device is supported without root
For the majority of phones, Boldbeast Call Recorder simulates a Bluetooth connection to record audio. This means that you don’t need to be rooted to use the app in most cases—in fact, all you need to do is open the app and accept the licensing terms.
If your phone is in the following list, that means you’re good to go, so skip ahead to Step 4 to see how to record calls. Otherwise, if your device is not listed here, you’ll need to be rooted to record calls, so make sure to read the instructions in Step 3.
- HTC One M9
- HTC One M8
- HTC One E8
- HTC One M7 (Sprint variant only)
- HTC Desire 826, 820, 816t, 816w, 816d, 700, 620, 616, 610, 600
- Huawei P8 (all variants)
- Huawei Honor (most generations & variants)
- Huawei Ascend Mate 7
- LG G4 (all variants)
- LG G3 (all variants)
- LG G2 (all variants)
- LG D410, D415, D618, D620, D686, D724
- LG P760, P769, P880
- LG L41C, LS990, MS769
- LG VS840 4G
- Moto G (all generations)
- Moto E (all generations)
- Moto X (2nd generation)
- Moto X Play
- Droid Turbo XT1254
- Samsung Galaxy S6/S6 Edge (all variants)
- Samsung Galaxy S6 Edge+ (all variants)
- Samsung Galaxy S5 (all variants)
- Samsung Galaxy S5 Mini (most variants)
- Samsung Galaxy S4 (most variants)
- Samsung Galaxy S4 Active (some variants)
- Samsung Galaxy S4 Mini (some variants)
- Samsung Galaxy S3 (most variants)
- Samsung Galaxy S3 Mini (most variants)
- Samsung Galaxy Note 5 (all variants)
- Samsung Galaxy Note 4 (all variants)
- Samsung Galaxy Note 3 (most variants)
- Samsung Galaxy Note 2 (some variants)
- Samsung Galaxy Alpha (some variants)
- Sony Xperia M, M2, M4
- Sony Xperia E, E4
- Sony Xperia ZR
- Sony Xperia Z2
- Sony Xperia Z3
- Sony Xperia Z4/Z3+
- Micromax (most devices)
- OnePlus (all devices)
- Xiaomi (most devices)
- Xolo (most devices)
- ZTE (most devices)
Step 3: Configuring Boldbeast( for rooted devices without native support)
If you device was not in the above list, you’ll likely have to be rooted to use Boldbeast Call Recorder. If that’s the case, tap the three-dot menu button from the app’s main screen, then head to “Settings.” From here, choose “Call Settings,” then tap “Fix Recording Issues.”
Next, tap the “Enable Rooted Options” entry, then press “Enable” on the message that comes up next. From here, Boldbeast Call Recorder will ask for Superuser access, so tap “Grant” on the popup to enable root options in the app.
At this point, you’ll need to back out to the main settings menu to adjust a few options. The exact configuration will vary depending on your device, but I’ve listed the proper settings for two popular devices below.
Nexus 6P Call Recording Settings
- Call Settings -> Record Mode: 1 or 5
- Call Settings -> Record Format: MP4
- Call Settings -> Fix Recording Issues -> Tune Audio Effect: Disabled
- Call Settings -> Fix Recording Issues -> Tune Audio Route: Group3
- Call Settings -> Fix Recording Issues -> Change Audio Controls: Yes
- Call Settings -> Fix Recording Issues -> Change Audio Driver: No
- Call Settings -> Fix Recording Issues -> Start Input Stream: Yes
Moto X Pure or Moto X Style Call Recording Settings
- Call Settings -> Record Mode: 1 or 5
- Call Settings -> Fix Recording Issues -> Tune Audio Route: Group3
- Call Settings -> Fix Recording Issues -> Change Audio Controls: Yes
- Call Settings -> Fix Recording Issues -> Change Audio Driver: No
- Call Settings -> Fix Recording Issues -> Start Input Stream: Try Yes & No
If you have any other device that requires root to record phone calls, the developer has listed the proper settings on his forum. So head to this link, then find the thread about your device to view further instructions.
Step 4: Record Calls
With everything set up, recording phone calls is incredibly easy. To begin, simply make a phone call using your regular Phone or Dialer app—at which point, you’ll notice a small “Record” button near the upper-left corner of your screen. To record the phone call, simply tap this button, and both sides of the phone call will be captured in crystal clear quality.
When you’re done recording the call, simply hang up the phone or tap the floating “Record” button again.
Step 5: Accessing the recording:
In the future, if you’d like to listen to any call recordings, simply open the Boldbeast Call Recorder app. From here, tap the phone icon at the top of the screen, then tap any recording on the subsequent menu to listen to it. If you’d like to get a hard copy of the call recording, you’ll find the MP4 sound files stored in the “BBRec” folder on your SD card or internal storage.
Another great call recorder app which we recommend is ACR call recorder app, as it is also highly customisable and has been given 4.5 stars out of 5 in 181,001 reviews.
If there is an app which you find good for this purpose then must share about that app in the comments.