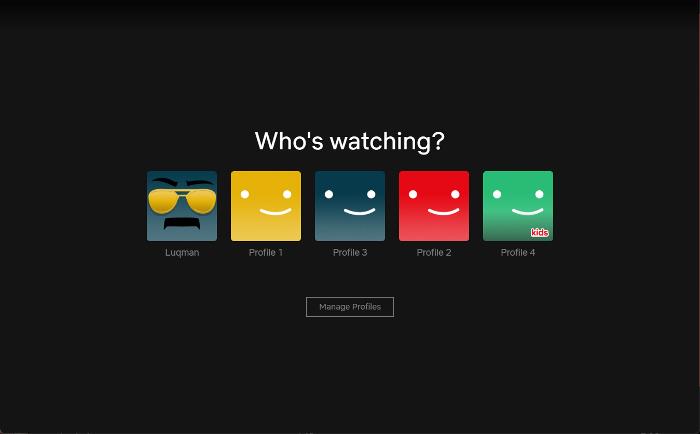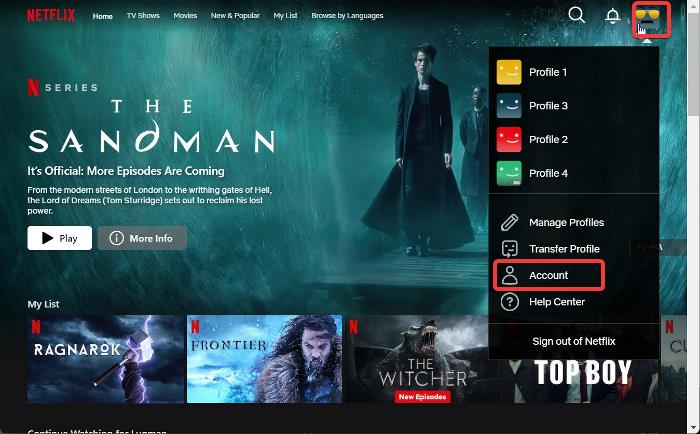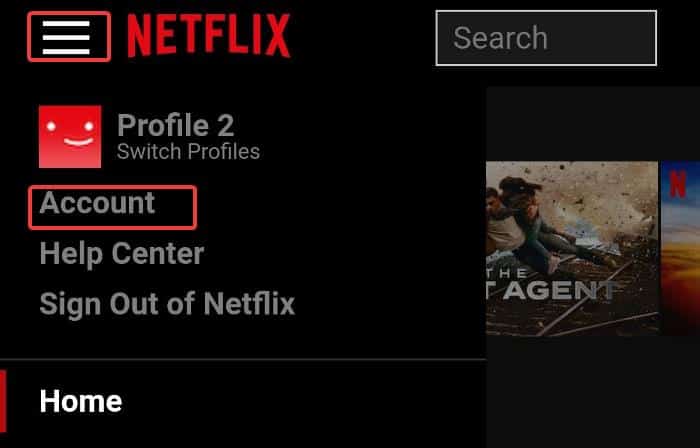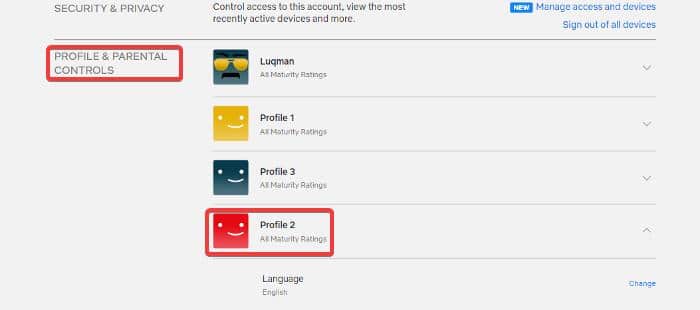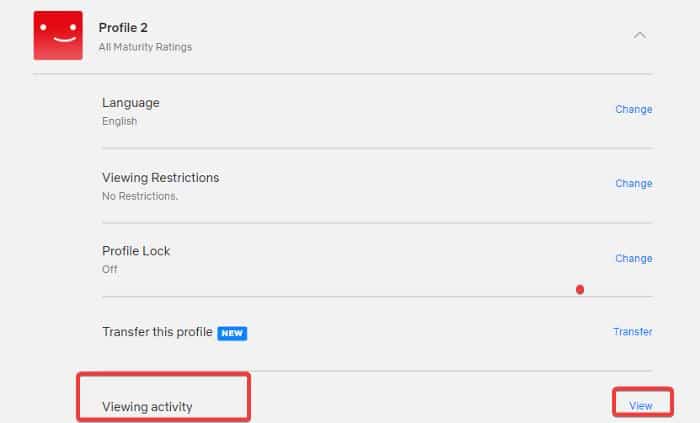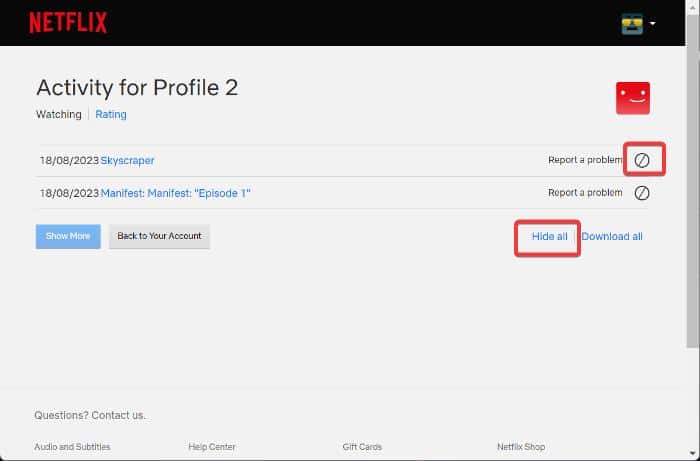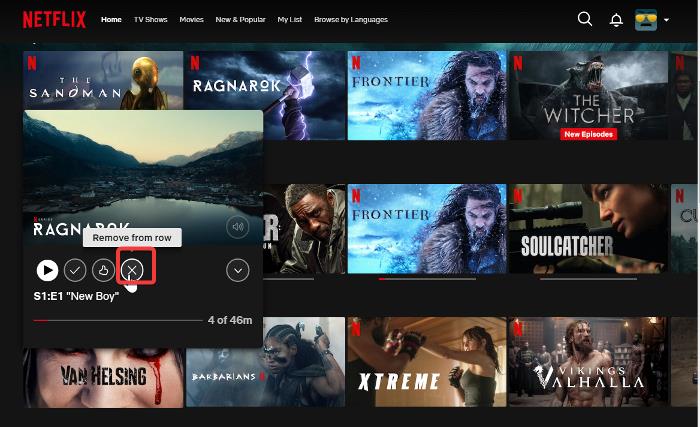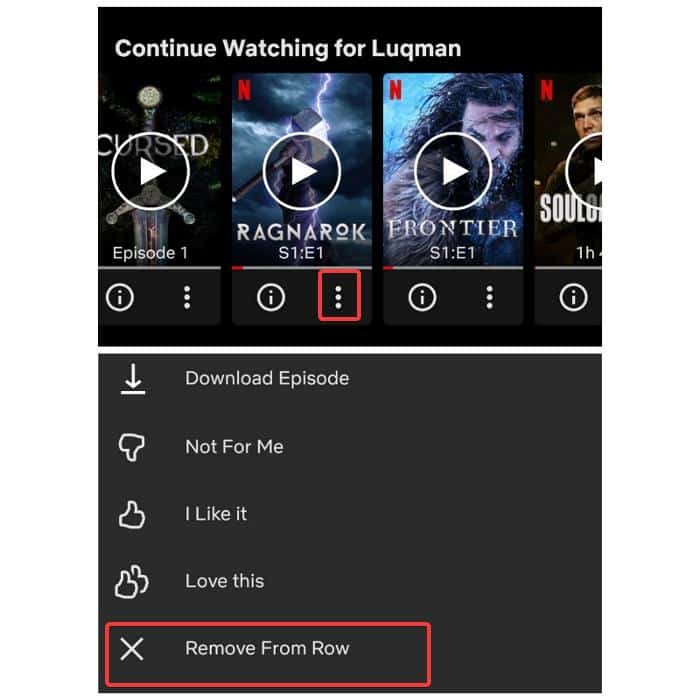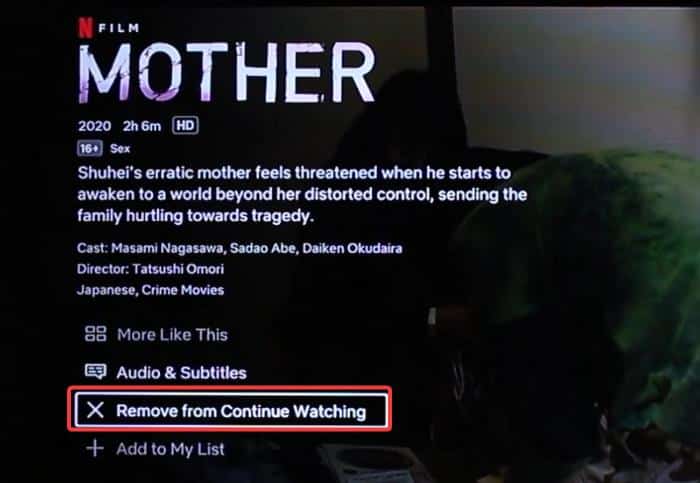Netflix keeps a record of each user’s viewing history for the users to track the titles they’ve watched and for Netflix to create movie and TV show recommendations for the users.
While this is useful, there may be cases when you want to delete your Netflix viewing history; perhaps the history shown in the Continue Watching section has become excessive, or you viewed a Netflix title on a device and wouldn’t want other people with access to the Netflix account to know.
In those cases, Netflix allows you to prune your Netflix history easily, but only through a browser.
This action can be done by accessing your Netflix viewing history using a browser, then deleting titles you want to prune off the history one by one, or deleting the entire history at once, depending on what you want to do.
This article has provided a step-by-step tutorial on how to delete Netflix history; now, let’s go over them.
Table Of Contents
Can you delete Netflix watch history?
Yes, you can delete Netflix watch history for any profile connected to a particular Netflix account as long as you can access the Netflix account via a browser. The procedure to do it will be discussed in the next part of this article.
What Are the Steps to Delete Your Netflix History?
It turns out that deleting your Netflix history is very easy and can be performed on any device that has a web browser.
We attempted to access the function via Netflix apps, including the mobile app, desktop client, and TV app, but it turns out you will still be redirected to a web browser to access parental controls on Netflix, where you may see and delete your Netflix viewing history.
Following are the steps to delete Netflix viewing history via a browser on any device:
Step 1. Visit the Netflix login page on a browser, enter your login details, and click Sign In.
Step 2. Select your profile under the “Who’s watching” page.
Step 3. On the Netflix homepage, click on the profile icon at the top-right corner and select Account from the drop-down menu if browsing from a PC.
Step 4. If browsing from a smartphone, click on the three-line menu at the top-left corner of the Netflix homepage and select Account.
Step 5. On the Account settings page, navigate to the PROFILES & PARENTAL CONTROLS section and click the profile you want to delete Netflix history on.
Step 6. Navigate to the Viewing activity option under the selected profile and click View next to it.
Step 7. You will be presented with the movies and TV shows that have been watched on the selected profile.
Step 8. To delete a title from the watch history, click the no symbol icon next to the title, and you will be prompted with a message that reads, “Within 24 hours, Soulcatcher will no longer appear in the Netflix service as a title you have watched and will no longer be used to make recommendations to you unless you watch it again” which indicate that the title has been deleted from your viewing history.
Step 9. To delete all titles on your viewing history, click Hide all below all the titles on the profile activity, then select Yes, hide all my viewing activity to confirm the action.
This will remove all traces that may show that you’ve viewed a specific title on your Netflix account, and you should be free of anyone knowing you’ve watched a title, as well as the Netflix recommendations and the long list of titles under the Continue Watching category.
Remove Netflix History on Continue Watching
The Continue Watching category on the Netflix homepage displays movies you’ve watched and allows you to instantly resume watching them.
Instead of going through the Netflix viewing activity method outlined above to clear your Netflix history–which is the most effective way of doing it–some individuals can still be okay with just deleting titles from their Netflix Continue Watching category
So if you want to remove Netflix history from the Continue Watching, you can do so by following the steps below:
Netflix on PC
The Netflix desktop client provides limited control over your Netflix profile; it does not allow you to remove titles from the Continue Watching section. However, you can do it using the web app by following the instructions below:
Step 1. Open your Netflix through a browser on your PC and select the profile you want to remove a title from its Continue Watching section.
Step 2. Under the Continue Watching section, hover your cursor on the title you want to remove from the section.
Step 3. You will get an enlarged title poster with a menu provided below it. Select the X icon (Remove from Row) from the menu to remove the title from Continue Watching.
Netflix Mobile App
You can remove titles from the Continue Watching section of the Netflix mobile app by following the instructions below:
Step 1. Open the Netflix app on your smartphone and select the profile from which you wish to remove a title from the Continue Watching section.
Step 2. Under the Continue Watching section, navigate to the title you want to have removed.
Step 3. Click the three-dot icon below the title poster, then select Remove from Row.
Doing that will remove the title from the account’s Continue Watching section.
Netflix App on TV
To remove a title from the Continue Watching category on Netflix, follow the steps below:
Step 1. Launch Netflix on your TV and select the profile on which you want to remove a title.
Step 2. On the Netflix Homepage, navigate to the Continue Watching section.
Step 3. Select the title you want to remove, then scroll down the title menu to the Remove from Continue Watching option, which is typically on the sixth row of the vertical menu.
Step 4. Click Remove from Continue Watching, and the title will be deleted from your Continue Watching section the next time you check it.
If you mistakenly remove a title and are still on the title page, you can simply click the Undo Remove option on the menu to restore it.
FAQs: Delete Netflix History
How do you delete watch history on Netflix Mobile?
You cannot delete the Netflix watch history directly on the mobile app, as performing that function requires you to access your Netflix account via a web browser. So if you want to delete your watch history on a smartphone, you will have to do it through a browser, as explained earlier in this article.
How do I delete search suggestions on Netflix?
Netflix’s Search menu does not include a dedicated option for removing search suggestions, however, you can delete your search history by deleting your viewing activity.
The steps for removing Netflix viewing activity were covered in a previous section of this article.
Also Read: How to Set or Update a Netflix Household?
Wrap Up
Conclusively, deleting Netflix history is relatively straightforward, as explained in this piece, but the process usually takes effect immediately and sometimes in less than 24 hours across all of your devices.
While deleting titles from your Netflix viewing history will not affect your Netflix watch list, it will prevent Netflix from utilizing the titles for recommendations unless you watch them again, and they will be deleted from the Continue Watching area.