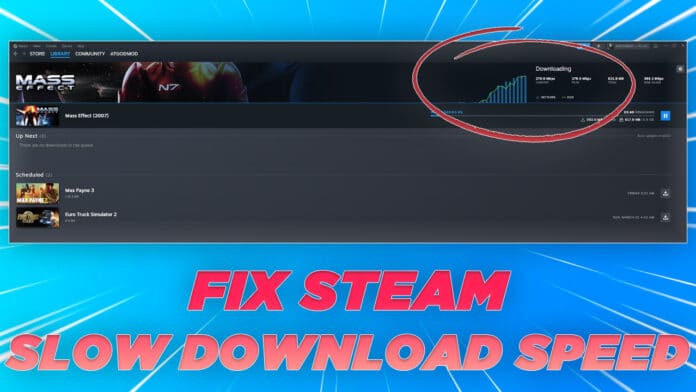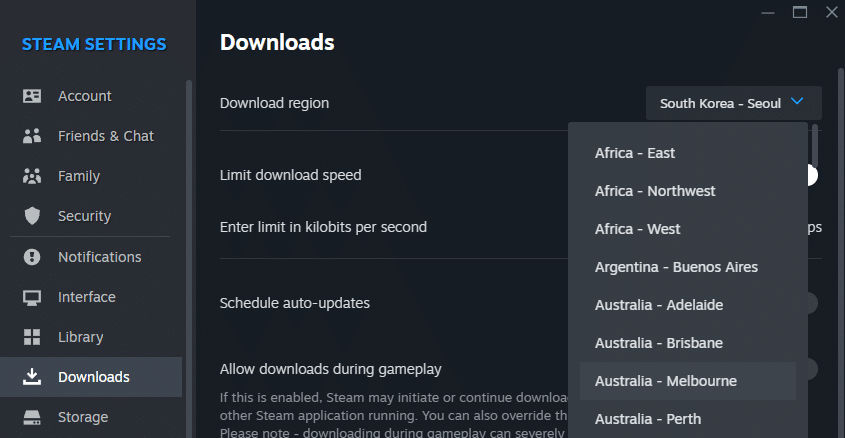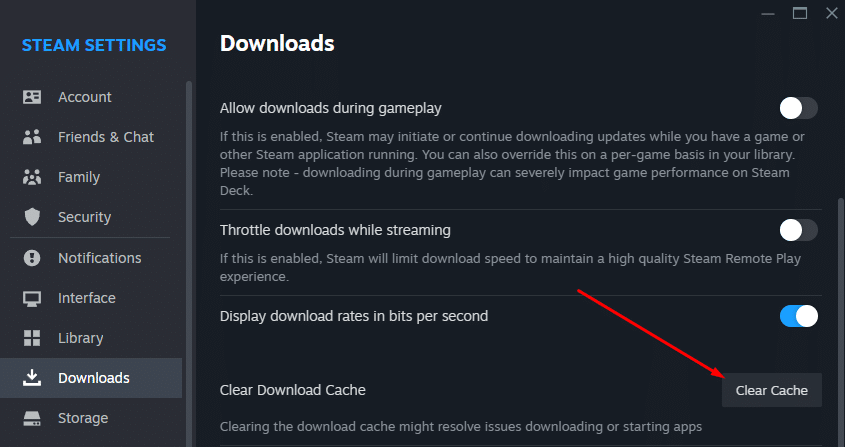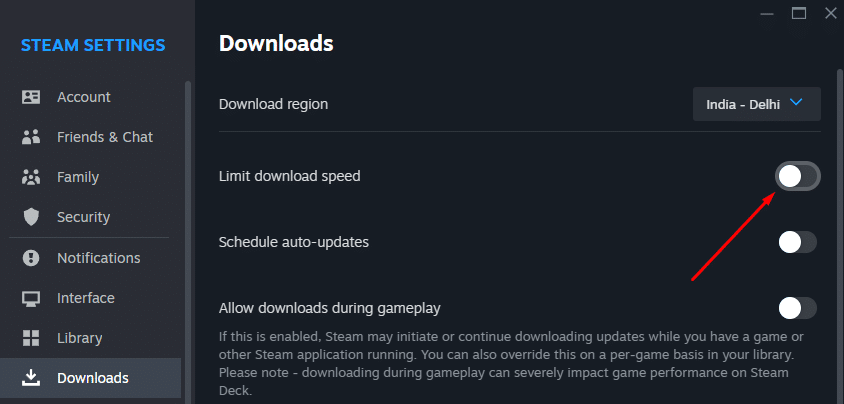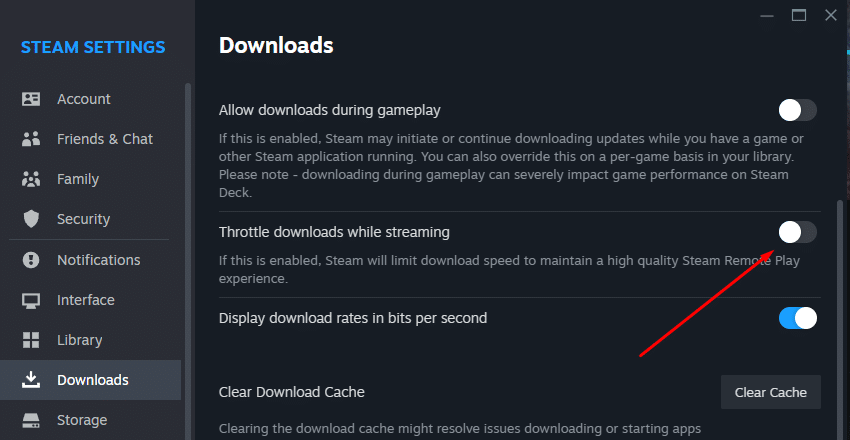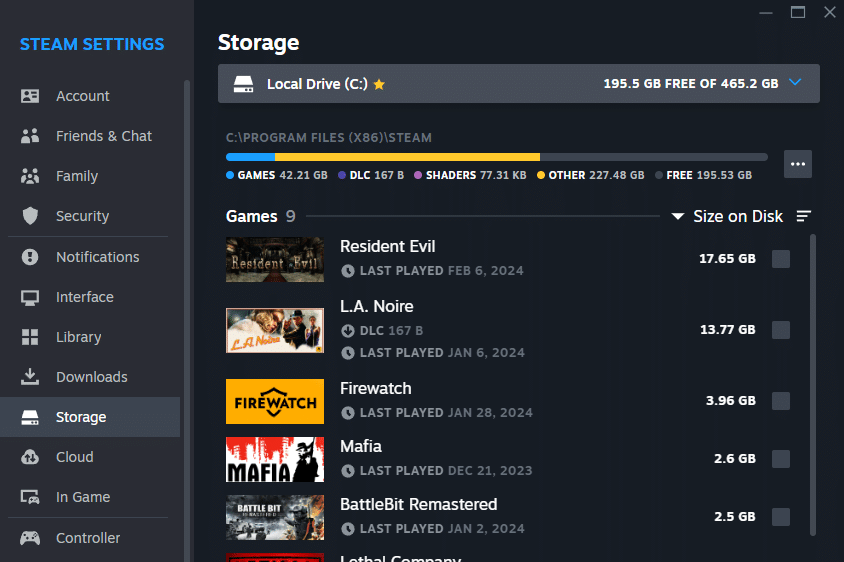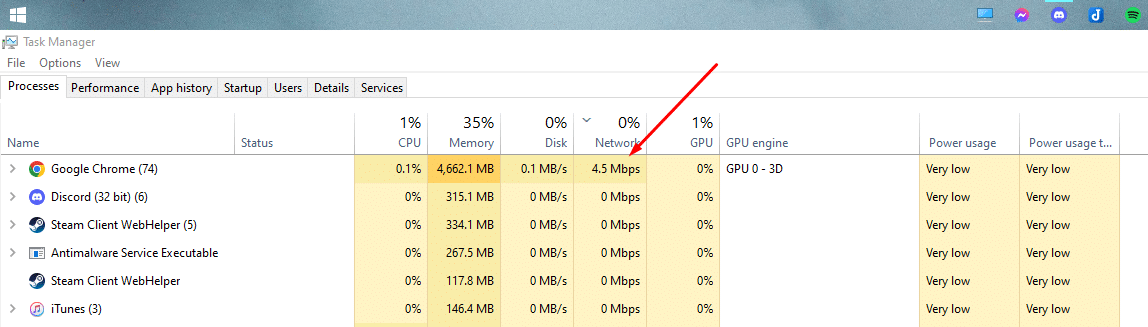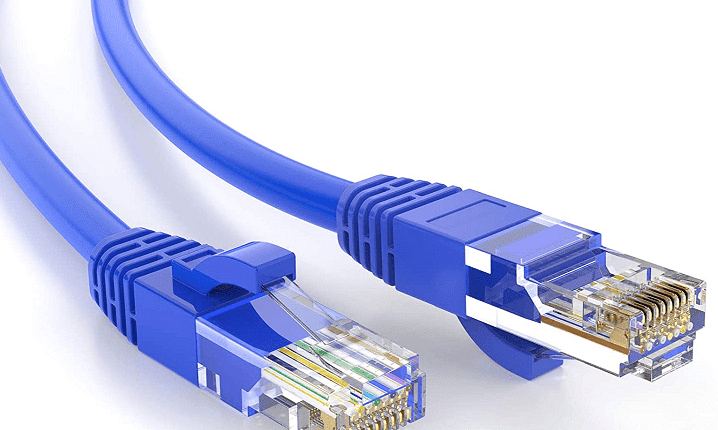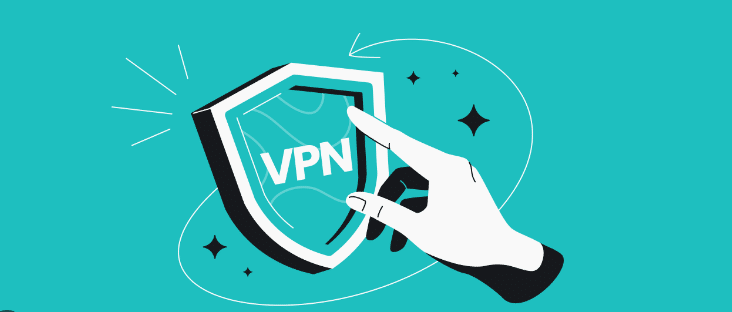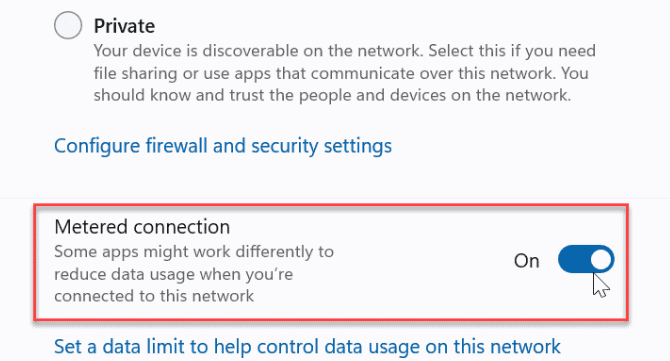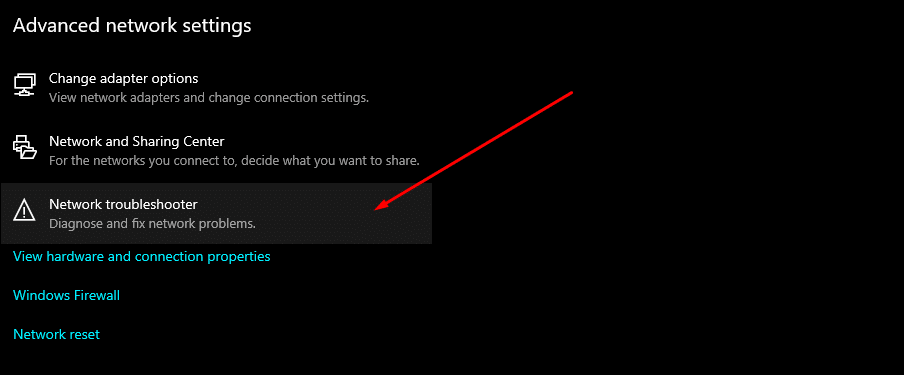Steam is one of the most tried and trusted game store and client out there.
However, Slow Download Speed On Steam can be quite frustrating. This can cause game downloads or updates to take hours.
There are multiple reasons why Steam downloads can be slow at times.
In this article, we have shared multiple methods To Fix Steam Games Slow Download Speed!
Following these solutions, you can speed up Steam downloads effectively.
Table Of Contents
- How To Fix Slow Steam Download On Windows 11/10?
- 1. Change The Steam Download Region
- 2. Clear Steam Download Cache
- 3. Remove Steam Bandwidth Limit
- 4. Disable Download Throttling On Steam
- 5. Reinstall Steam
- 6. Limit Background Processes
- 7. Switch To Ethernet For Steam Download
- 8. Disable Your VPN
- 9. Disable Windows Metered Connection
- 10. Check Internet Speed & Contact Your ISP
- FAQs
How To Fix Slow Steam Download On Windows 11/10?
In this section, we have shared all of the working solutions to Fix Slow Steam Downloads.
1. Change The Steam Download Region
Steam relies on multiple servers across the world to help users download games and by default, you’re assigned a server that’s closest to your geographical location.
That said, sometimes the default server can be under way too much load or far away from your location.
As a result, Changing The Steam Download Region has proven to be one of the best and easiest solutions to Solve Slow Download Speed On Steam.
Hence, here’s How To Change Steam Server Region,
STEP 1: Open steam, press steam in the upper left corner, and select settings.
STEP 2: Next locate and open the Downloads section.
STEP 3: Finally based on your preference change the download location.
Do note that choosing a location that’s way too far from your actual location can also impact the speed, consequently choose a server that’s somewhat closer to your location.
2. Clear Steam Download Cache
Sometimes the Steam Download Speed Is Slow, But Internet Fast.
Well, you’re not alone as thousands of users have reported the same issue and one of the primary reasons behind this can be Steam Download Cache.
So Here’s How To Clear Steam Download Cache,
STEP 1: Open steam, press steam in the upper left corner, and select settings.
STEP 2: Next locate and open the Downloads section.
STEP 3: Finally scroll down until you locate Clear Download Cache and press Clear Cache.
Hopefully, after Clearing Steam Download Cache you might get increased download speeds.
3. Remove Steam Bandwidth Limit
As the name suggests, Steam Bandwidth Limit limits the amount of internet bandwidth that steam can consume for downloading or updating games.
This limit ensures that steam leaves some bandwidth for other apps and programs that require network bandwidth for their proper functioning.
However, if you’re only downloading games then Steam Bandwidth Limit can slow down your downloads.
Consequently, it’s highly advised to remove the steam bandwidth limit while downloading games, and here’s how you can do that,
STEP 1: Open steam, press steam in the upper left corner, and select settings.
STEP 2: Next locate and open the Downloads section.
STEP 3: Finally scroll down until you locate Limit Download Speed and turn it off.
Steam will now use your internet connection to its full capacity for downloading games.
4. Disable Download Throttling On Steam
The name says it all, If you stream your games on steam to other devices, Steam will automatically throttle your downloads to preserve bandwidth and offer a flawless gaming experience.
However, while downloading games you can disable Throttle Downloads While Streaming to speed up your downloads, and here’s how to do it,
STEP 1: Open steam, press steam in the upper left corner, and select settings.
STEP 2: Next locate and open the Downloads section.
STEP 3: Finally scroll down until you locate Throttle Downloads While Streaming and turn it off.
Once the game is downloaded you can turn this option back on if you stream your steam games.
5. Reinstall Steam
If none of the aforementioned solutions work for you then it might be possible that there are some damaged Steam Files.
One of the best ways to fix a majority of problems associated with steam is by reinstalling steam completely.
It’s worth noting that while reinstalling steam your downloaded games are not affected, so here’s How To Reinstall Steam Without Losing Games,
STEP 1: Open the Control Panel on your PC using the start search menu and under Programs select Uninstall A Program.
STEP 2: You will now be greeted with a list of all the installed programs on your PC. Locate Steam, right-click, and press Uninstall. Within a few seconds, steam will be uninstalled.
STEP 3: Next visit the official steam website, and press the green install steam button to download the steam installer.
STEP 4: Similar to other windows programs, run the downloaded installer and install steam. Once installed, open steam and log in to your steam account.
STEP 5: Finally to link your downloaded games, press steam in the upper left corner and select settings. Open the storage section and press Add Drive.
STEP 6: Now locate the folder where you have saved your downloaded steam games. Steam will now automatically sync and showcase your downloaded games in the library.
Hopefully, after reinstalling steam you will now have a much-improved download speed on Steam.
6. Limit Background Processes
Another culprit behind Slow Steam Downloads and Connection to Content Servers can be network-hogging applications running in the background on your PC.
These apps or programs can interfere with Steam Downloads and only offer a limited amount of speed to Steam for downloading games.
To Fix Slow Game Downloads On Steam you can shut down these network-hogging programs by opening the task manager (ctrl+shift+esc) and under network sections sorting by high to low.
To terminate a program simply select it, right-click, and press and press End Task.
7. Switch To Ethernet For Steam Download
At times Wi-Fi connections offer slow download speeds in comparison to Ethernet.
One of the reasons behind that can be interference in the network due to various waves. Unwanted Bluetooth and Radio waves can ruin some of the Wi-Fi traffic and create delays.
Consequently, if you are in an area where there are too many devices using a WiFi network plug an ethernet cable into your PC or Laptop. Once the download is finished you can unplug the ethernet cable or keep it connected based on your preference.
8. Disable Your VPN
VPNs have proven to be problematic with Steam Downloads for a while now. Consequently, if you use a VPN service regularly then disabling the VPN while downloading games from Steam can fix slow download speeds.
Additionally, if disabling the VPN doesn’t fix the problem try to uninstall your VPN completely and restart your PC.
Do note that, only third-party VPNs are known to cause trouble with Download Speed On Steam, Windows Defender won’t impact your Steam Downloads.
9. Disable Windows Metered Connection
A metered connection on Windows 11 or Windows 10 completely stops background downloads and updates to save bandwidth for browsing the internet.
As a result, a Metered Connection might interfere with Download Speed On Steam, we highly advise you disable a metered connection while downloading games from Steam.
Here’s, How To Disable Metered Connection In Windows 11,
STEP 1: Open settings using the keyboard shortcut Windows + I and locate the Network & Internet settings section.
STEP 2: Next select the Wi-Fi option at the top, and open the Wi-Fi network that you are actively connected to.
STEP 3: Finally, turn off the toggle that says “Metered Connection.”
If everything goes well your steam games will now download way faster.
10. Check Internet Speed & Contact Your ISP
Lastly, if none of the solutions mentioned above help you to fix slow download speeds on Steam then there might be some issue with your internet connection.
Before troubleshooting problems with your internet connection check your download speed using third-party websites like FAST and SPEEDTEST.
If the download speed results from these websites are faster than your Steam download speed then run the Internet Connections Troubleshooter.
On Windows 11 you can find the network troubleshooter by pressing Start Button > Settings > Network & Internet > Status. Under Change, your network settings, select Network Troubleshooter.
The troubleshooter will detect and automatically resolve any problem with your internet connection. However, if you still face any sort of internet problems then feel free to contact your Internet Service Provider.
FAQs
How Do I Increase My Download Speed On Steam?
Changing The Steam Download Region, Clearing The Steam Download Cache, and Removing The Steam Bandwidth Limit are some of the best ways to instantly increase Steam Download Speed.
Why Is My Steam Download Speed So Slow When I Have Fast Internet?
Despite having a fast internet connection you might experience slow download speeds on Steam due to factors like heavy steam server loads, a low steam bandwidth limit, or processes running in the background consuming internet resources.
Why Is Steam Downloading So Slow?
At times steam downloads at slow speeds or constantly fluctuates download speeds as it’s constantly decompressing the downloaded files.
If you’re installing Steam Games on an HDD instead of an SSD, the game decompressing speed might be slower than your internet speed.
CONCLUSION
So these were some of the best solutions to speed up steam downloads effectively.
If you have any other suggestions for Fix Slow Steam Downloads then feel free to let us know in the comments section below.