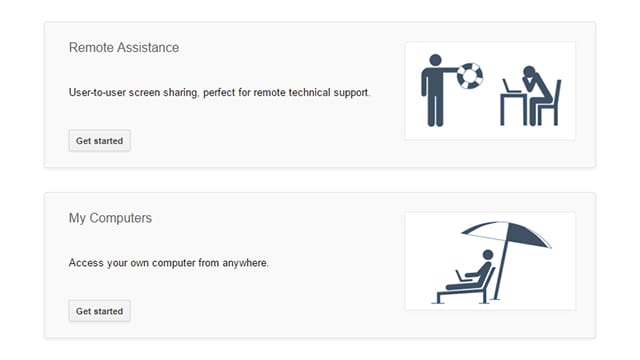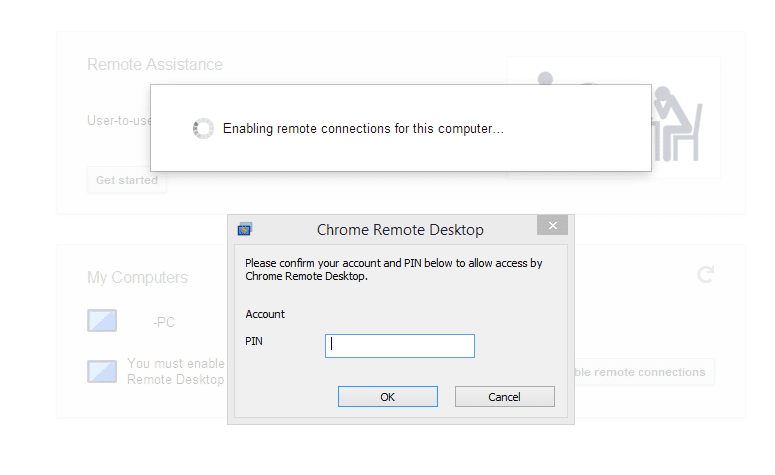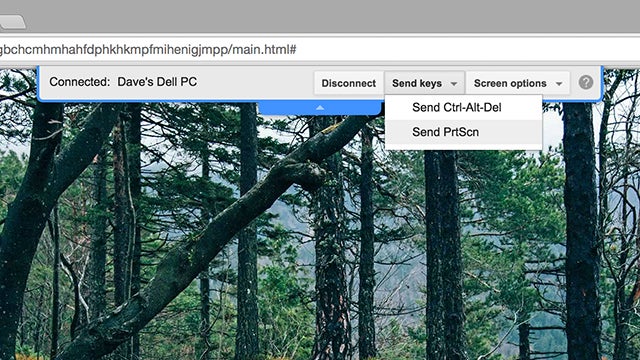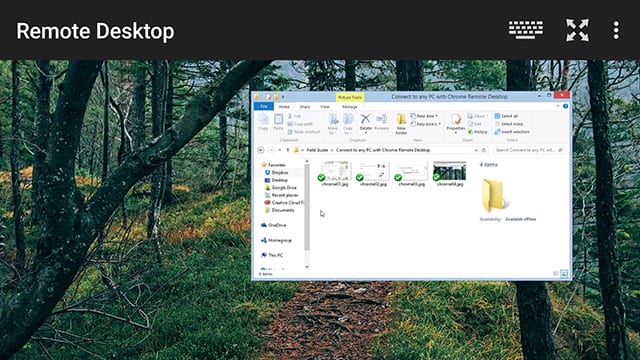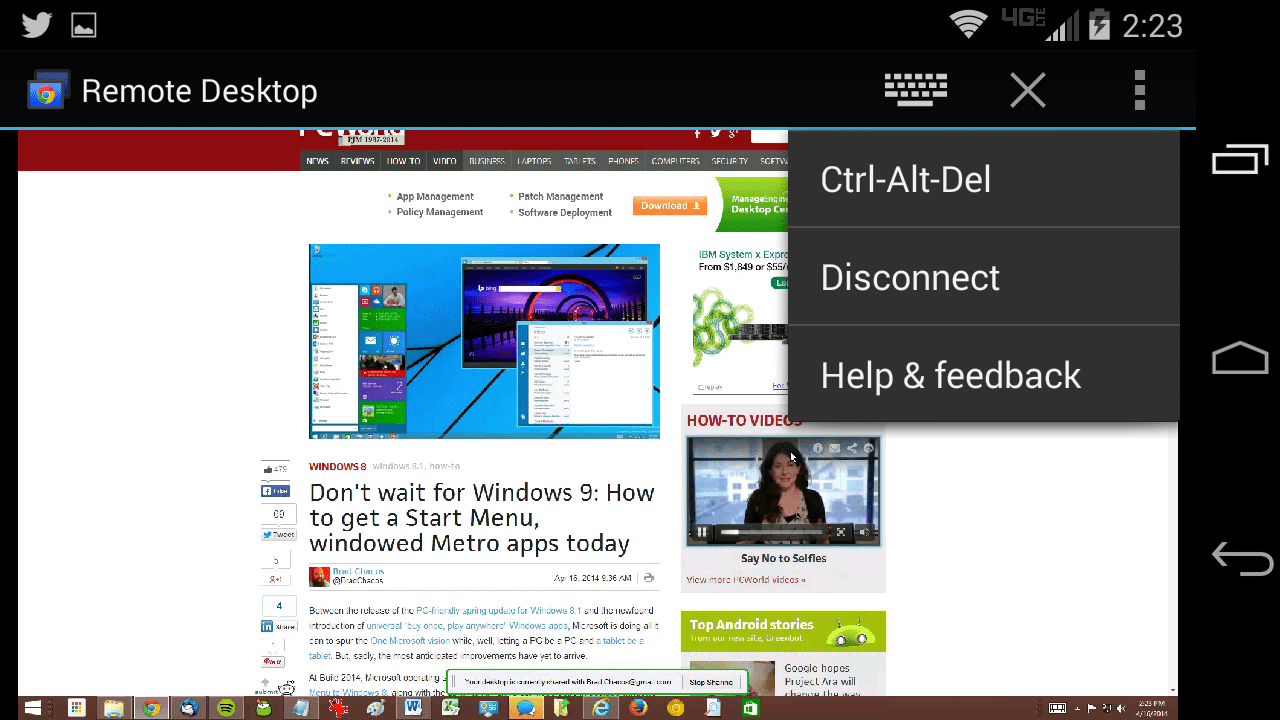Now accessing PC from far away is easy via Google Chrome new remote desktop software.
Many of us face the same problem one day or the other when we are out somewhere and need to access something on our PC urgently. Upto now there were a lot of tools like Team Viewer etc but they need a person to be present at the other end, that is our PC lying in our residence or office. Now Google Chrome Desktop Tool offers a far better solution in staying connected to your PC from anywhere in the world.
It also lets you access a friends PC so you can troubleshoot some quick fix problem for him/her.
So here is how to setup remote desktop connection through the Chrome Remote Desktop App, which you will love to use. The new extension will allow you to set up a remote desktop connection through chrome browsers on different computers regardless of the operating systems each computer has. Chrome Remote Desktop is simple and pretty straightforward to use.
To get this extension go the chrome store and install the Chrome Remote Desktop app for your browser. Once it’s showing up on chrome://apps page, launch it and authorise the plug-in to allow remote connections via your Google account.
The extensions open to a simple interface with two options. The best part about this extension is the ease with which you can share computers through this app.
Under “Remote Assistance” you can either share your computer with others or you can access a shared computer. Click “Get started” and you’ll be prompted to download an extra software patch; then click “Enable remote connections” to make your current computer accessible from elsewhere.
Then Chrome will ask for a PIN. Confirm the PIN in the pop-up window, and you’re just about ready to go. By default, the machine uses the name given to it by the operating system, but you can change this by clicking the pencil icon.
Now all set done. Time to switch to the computer that you want to gain access from and you’ll need to go through the steps above again.
This feature works as the person who wants to share his computer, passes a 12 digit code to the other person that is generated by the Chrome Remote Desktop app. The other person enters this 12 digit code into the same app in their chrome browser. The connection is established over a secure channel once this code is authenticated. The person can then work on the shared computer right in the chrome browser.
Whenever you’re inside the relevant browser tab, your mouse clicks and keyboard taps will be sent to the computer that you’re remotely connected to. An alert is displayed on the original machine together with a Stop Sharing button you can tap to cancel the whole arrangement at any time. If someone else is sat at the original computer, it can still be controlled as normal.
The app is also available for both Android and iOS users as well, so you enjoy this feature even with your iPad or Nexus phone. You just install the app from Google Play and iPhone/iPad users download it from Apple Store here, launch it, choose the PC you want to connect to, enter the PIN and you’re all set.
Truly the extension is quite beneficial as you can access a PC from far away; Chrome Remote Desktop is a very reliable, very easy, and utterly free way to do it.
The only problem with Chrome Remote Desktop App is that you need to have Chrome browser installed on the target PC. Once you are past that hurdle, the App works like a breeze.