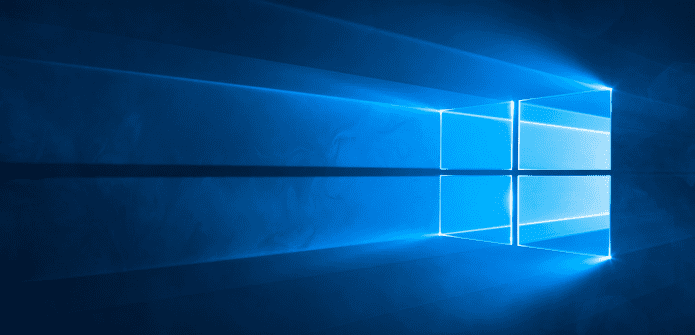Table Of Contents
Dont like forced Windows 10 updates, try out these 3 different methods to stop them
Windows 10 is once again in news for its policy of forced updates. These forced updates which download and install automatically have been creating nightmares for many of the users.
So, how do we stop them? Looks, like we now have three potential options that can an answer to this, which has their own advantages and disadvantages. Read below to find out which option is more feasible for you.
Option 1: Stop The Windows Update Service
Though Windows Update is the central and most important part of Windows 10, it can be stopped with these simple steps, as it is just an another Windows process update:
- Open the Run command (Win + R) and type: services.msc and press enter
- On pressing enter, the services list will pop up, find the Windows Update service and open it
- Select Startup Type’ (under the ‘General’ tab) and change it to ‘Disabled’
Restart - Simply repeat these four steps to re-enable Windows Update and change the Startup Type to ‘Automatic’.
Option 2: Setup A Metered Connection
Users of Windows 10 on metered connections are provided a compromise by Microsoft. According to Microsoft, the operating system will only automatically download and install updates categorized as ‘Priority’, in order to save bandwidth.
Though Microsoft chooses not to disclose its method of categorization, this definitely reduces the number of updates related to software features and new drivers, both of which have already created stability problems.
- Open the Settings app (Win + I)
- Open the ‘Network & Internet’ section
- Open ‘Wi-Fi’ and click ‘Advanced Options’
- Toggle to ‘Set as metered connection’ to ‘On’
Note: The Metered Connection option will be disabled, if your PC uses an Ethernet cable to connect to the Internet, as it works with Wi-Fi connections only.
Option 3: Group Policy Editor
While the group policy editor will notify you about new updates without automatically installing them, but, no notifications would be provided regarding security updates and would still be installed automatically. However, this option is available only for Windows 10 Education, Pro and Enterprise editions and not for Windows 10 Home users.
- Open the Run command (Win + R), and type: gpedit.msc and press enter
- Navigate to: Computer Configuration -> Administrative Templates -> Windows Components -> Windows Update
- Open Windows Update and change the Configure Automatic Updates setting to ‘2 – Notify for download and notify for install’
- Open the Settings app (Win + I) and navigate to -> Update and Security -> Windows Updates. Click ‘Check for updates’ that would apply the new configuration setting
- Restart
For Windows 10 users, whose do not have group policy access can follow the steps below:
- Open the Run command (Win + R), and type: regedit and press enter
- Navigate to: HKEY_LOCAL_MACHINE\SOFTWARE\Policies\Microsoft\Windows\WindowsUpdate\AU
- Create a ‘32-bit DWORD’ value called ‘AuOptions’ in there and under ‘Value Data’ type 2 and click ‘OK’
- Open the Settings app (Win + I) and navigate to -> Update and Security -> Windows Updates. Click ‘Check for updates’ which applies the new configuration setting
- Restart
Surprisingly, Microsoft also provides a little different fourth option that is worth thinking over
The Show/Hide Tool
It’s quite weird that the so-called ‘Show/Hide Tool’ is not a part of Windows 10 nor it can be found through Windows Update. However, you can download it from Microsoft by clicking here.
The Show/Hide Tool is not aggressive as the three options above. Though it does not stop any automatic updates from downloading and installing, it does allow you to ‘Hide’ an update from Windows 10. This means that it would not reinstall Windows Update automatically, if you have uninstalled it. This comes handy if a particular update is creating problems for your system. Also, the Show/Hide Tool does not work with Priority Updates.
Looking at the options available and seeing how useful they are, it’s high time for a reality check for Microsoft.
While the default automatic update of Windows 10 may be a very good thing, however, you do get proactive disable updates option if preferred from every equivalent rival desktop OSes and mobile OSes to web browsers. At the same time, there should be at least an option to have greater control over the pre-install update notifications for Windows 10.