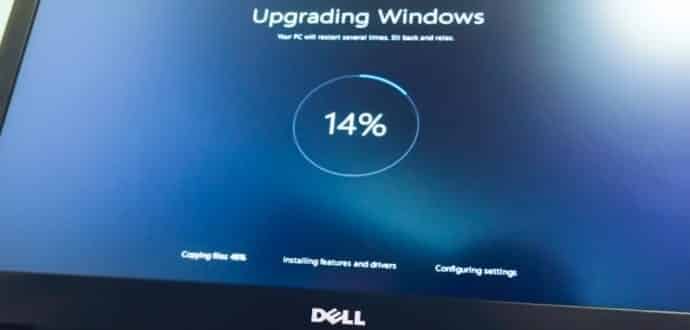Get Rid Of Problematic Windows Updates, Check Out How
Even though Microsoft aims to enhance and patch-up numerous Windows-related problems through operating systems updates (launched by the Windows Update service), these often lead to compatibility problems due to the fact that they were not appropriately assembled by the developer before being released to the public.
In such scenarios, you can either wait for Microsoft to release hotfixes intended to fix these errors triggered by former updates, or remove them to roll back changes and reinstate stability to your computer. This can be done by resorting to third-party apps, such as IObit Uninstaller, or through the Windows Control Panel.
In this article, we will show you how to remove tricky Windows updates on Windows 10.
Windows Control Panel
Press the Win key in Windows 10, type View Installed Updates (available in the Control Panel), and press Enter to bring up the Installed Updates window.
You will be able to view the Name of each update, along with the Program and update Version (if available) along with the date when it was Installed On. If you are unsure which one of the shown updates is causing problem, click the Installed On column to classify the entries by date and try to figure out the most recent one.
To cross verify, you can search online for additional information about a particular update. To do this, copy the ID number of the KB article shown next to each type of update, and paste it into a search engine to determine if other users have gone through the same issues. To view the Support link displayed on the bottom of the window, you can also click an update from the list. Type this link into your web browser’s address bar, and visit Microsoft to read the KB article on that update to find out what actually it has to do.
Once you are sure about removing an installed update (can be later reinstalled via Windows Update anyway), right-click its entry from the list to open the context menu and choose Uninstall. After the process is over, restart your computer to confirm the changes.
IObit Uninstaller
Click Win Manager and go to Windows Updates in the main window of IObit Uninstaller. Click an update from the list and then the Uninstall button on the bottom. Tick the Batch Uninstall box on the upper-right corner of the window, if you want to remove two or more updates at the same time. Then, tick the boxes shown before each Update name to select them, and click the Uninstall button at the bottom.
IObit Uninstaller pops up a new window to the screen. Tick the Create Restore Point before uninstall box so you will be able to revert to the operating system prior to uninstalling the updates (in case you change your mind or if anything goes wrong), and click Uninstall to continue with the task.
Also, this application is designed to determine and remove any leftover files or registry entries, but this shouldn’t be in the case of Windows Updates because they are usually entirely removed. Nonetheless, you can choose and remove everything, if any leftovers are found by the program. However, it may be required to reboot Windows to complete the whole process depending on the updates.
Instead of waiting for Microsoft to release hotfixes to repair defective Windows Updates, remove them from the PC to roll back. Play the video guide below to find out how to remove Windows Updates via the Control Panel as well as IObit Uninstaller. You can also download IObit Uninstaller or IObit Uninstaller Portable.
Source: Softpedia