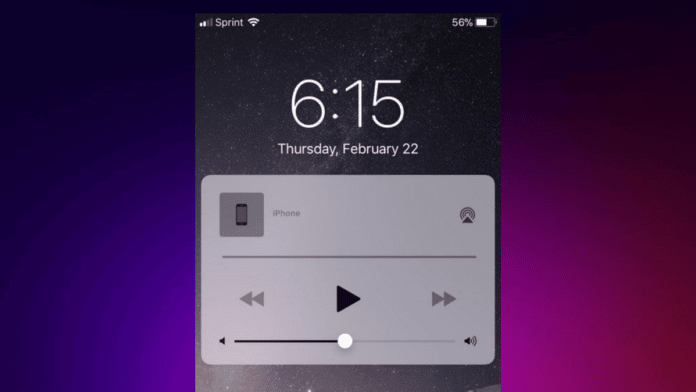When you play music on your iPhone, a music player widget starts appearing on the lock screen. The music widget on the iPhone lock screen is very advantageous.
It gives you basic control of your music app, like play/pause the music or adjusting the volume. You don’t require to unlock your iPhone to perform these basic actions.
Usually, when you stop playing songs or podcasts, the music widgets disappear from the lock screen within a few minutes.
It is quite usual, but for some users, the music widget always appears on the lock screen even when not playing music. If you are one of those users looking for a solution to fix this annoying issue, stay tuned.
Here, we have explained 8 working ways to remove the music player widget from the iPhone lock screen.
Table Of Contents
Remove iPhone Music Player Widget From Lock Screen
With iOS 16, iPhone users can customize their lock screen. But if the music widget always stays on the lock screen, it will take up unnecessary space leaving no room for customizations. The problem is seen on Apple Music, Spotify, and other music streaming apps as well.
As you are facing the issue, the first thing you should check is whether your music is turned off.
You may be playing music at a lower volume level unknowingly. In that situation, the music widget will not go away from the lock screen.
However, if you are not playing music but the widget is still there on the lock screen, then try the below fixes to get rid of the music widget.
1. Force Close Music App
Most music apps allow playing music or podcasts in the background. The music widget starts appearing on the lock screen when the music plays in the background. However, sometime the music app may get stuck or not work as usual. In that situation, you can force close the Music app to remove the music widget. Below are the easy steps to force close the music app on your iPhone.
1. Swipe up from the bottom of your iPhone home screen. It will bring the recently opened apps section.

2. Swipe left or right to find the music app there.
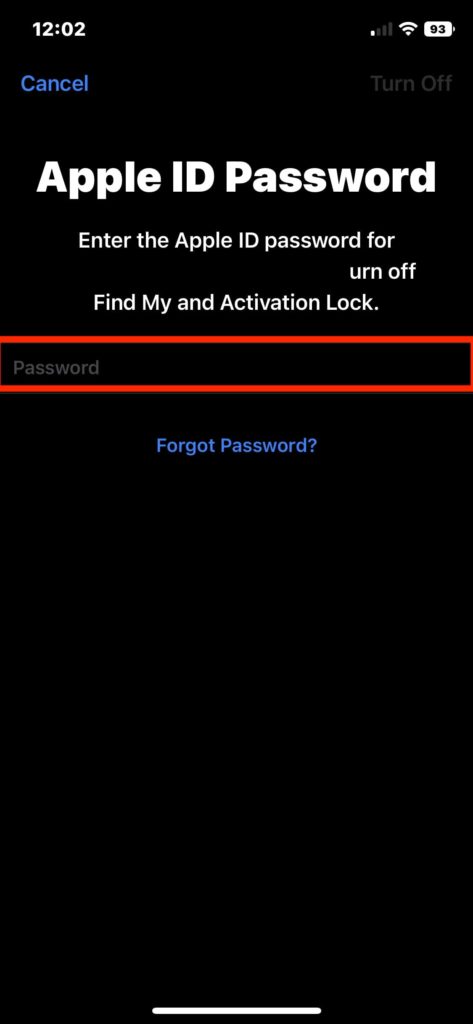
3. After finding the music app, swipe up to force close the app.
Force closing the music app should remove its widget from the lock screen. However, if the music widget does not go away, try the below fixes.
2. Check If Web Browser is Playing Anything
One of the most common reasons why your iPhone music app is showing on the home screen even though you are not playing anything is that you may have something playing in the web browser of your iPhone.
To fix this you should open and check each and every tab opened on the internet browser of your phone.
If you have multiple web browsers installed then check all.
3. Remove Music Widget From Your Home Screen
The home screen music widget is a shortcut to your music app. It is different from what you have on your lock screen. But many users have suggested that removing the music widget from their home screen fixed the music widget always on lock screen error. It doesn’t sound like an ideal solution, but it has worked for many, so you should give it a try. Follow the steps below to remove the music widget from your home screen.
1. Find the music widget on your home screen. You can also swipe right to find it in the Widget area.
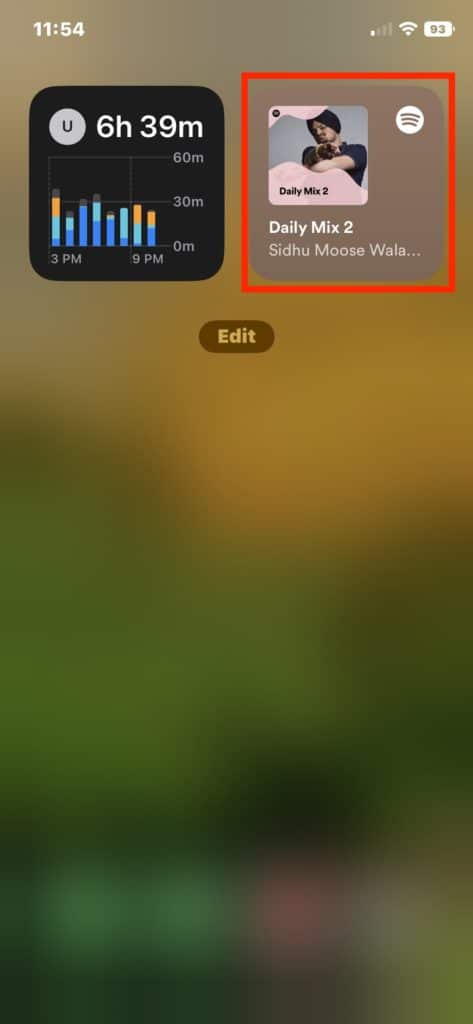
2. Now, Press and hold the music widget.
3. From the context menu, tap on Remove Widget.
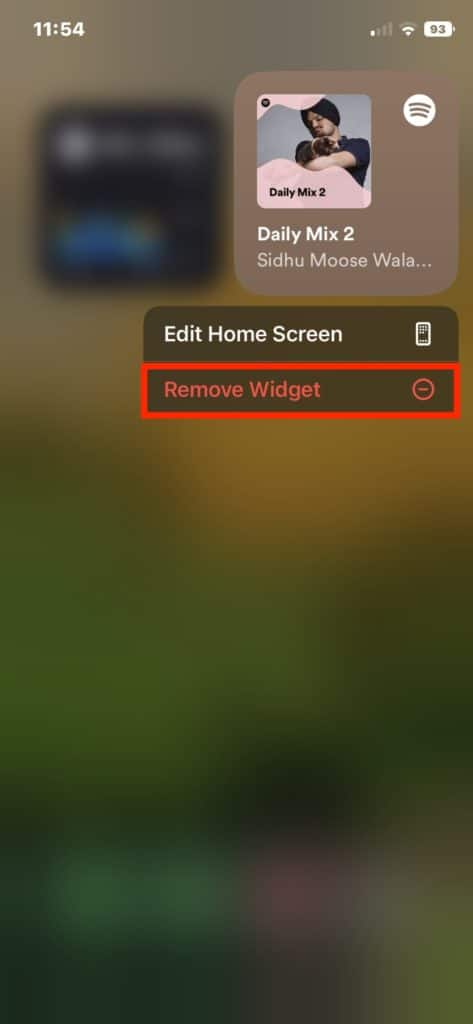
4. A confirmation pop-up will appear; tap on Remove.
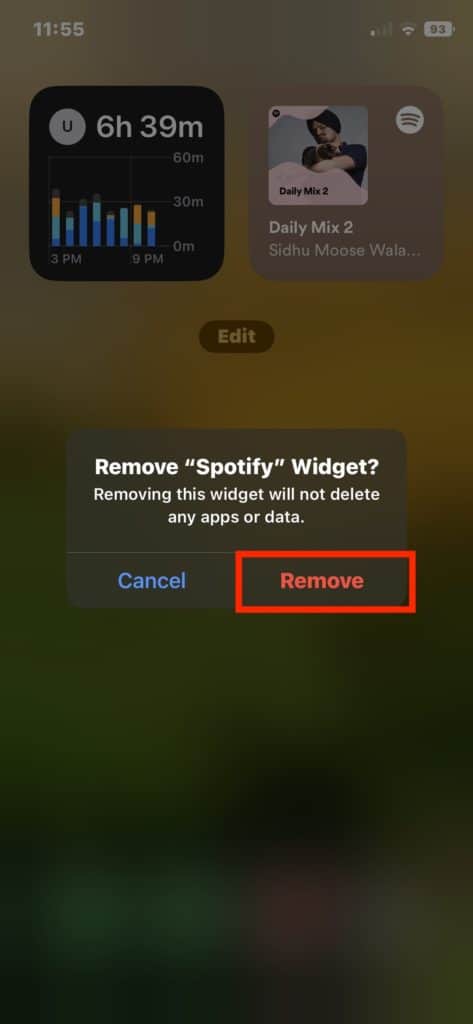
Following the above steps will remove the music widget from your home screen. Now check if it helps you remove the music widget from the lock screen.
4. Turn Off Bluetooth (Bluetooth Device Playing Music)
Most of you own AirPods or other such headsets. These gadgets use Bluetooth to connect to your iPhone. It may happen that your iPhone is connected to your Bluetooth audio device, which is why the music widget appears on the lock screen.
You can turn off Bluetooth to disconnect the connected devices if any.
1. Open the Settings app on your iPhone.
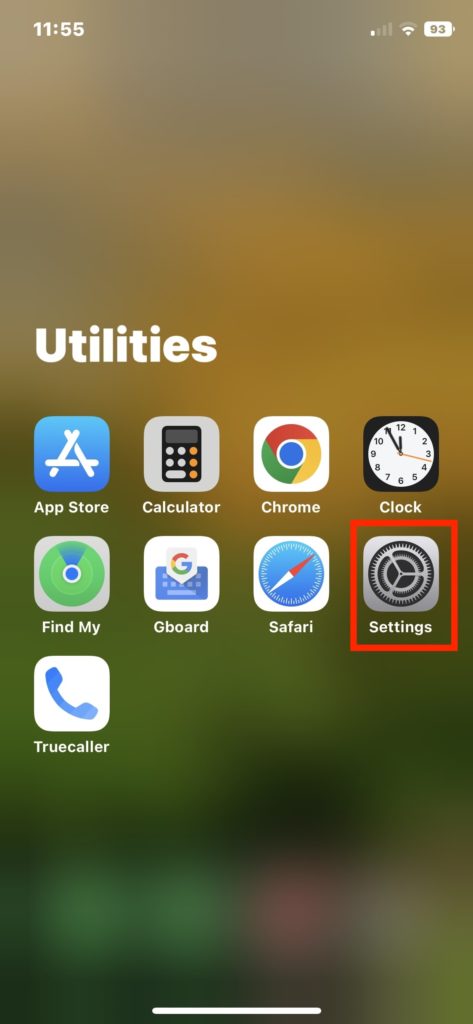
2. In Settings, tap on Bluetooth.
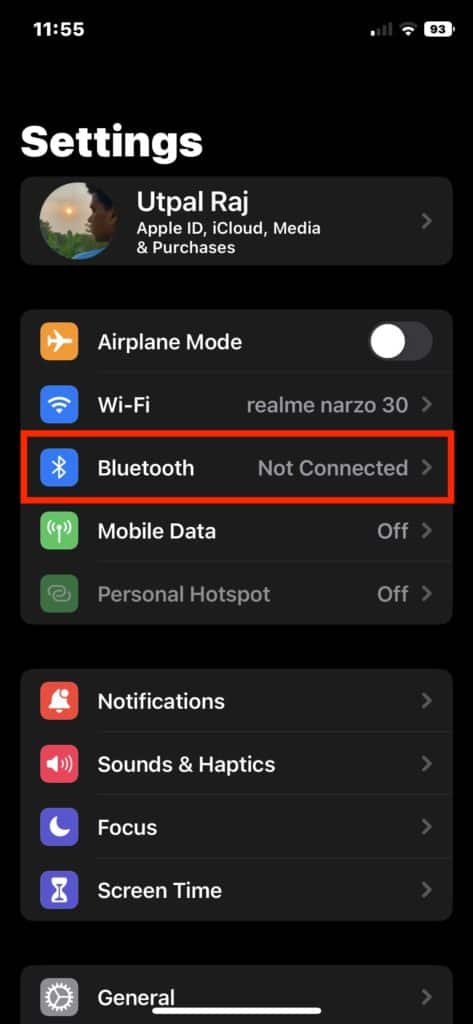
3. Switch off the toggle next to Bluetooth to turn it off.
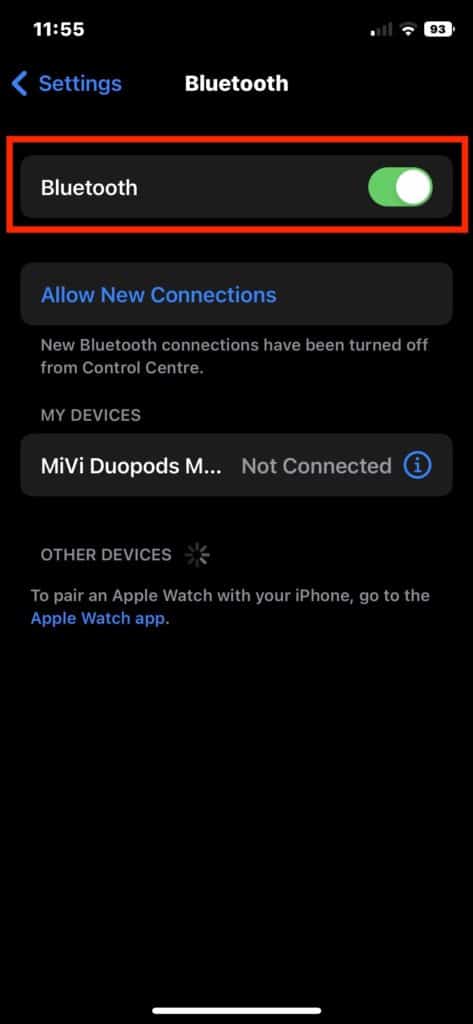
If you don’t want to turn it off completely, as you may have other Bluetooth devices such as your Apple Watch, then click on the “i” icon next to your Bluetooth audio device. On the next screen, tap on Forget This Device.
5. Turn Off Music App Notification
Music apps not only show widgets on the lock screen but also send notifications. Some users have suggested that turning off notifications of their music app helped them remove the annoying music widget from the lock screen. Before you turn off the music app notification, remember you will not receive any notification from that app from now on. Here are the steps to disable notifications from your Music app.
1. Open the Settings app on your iPhone.
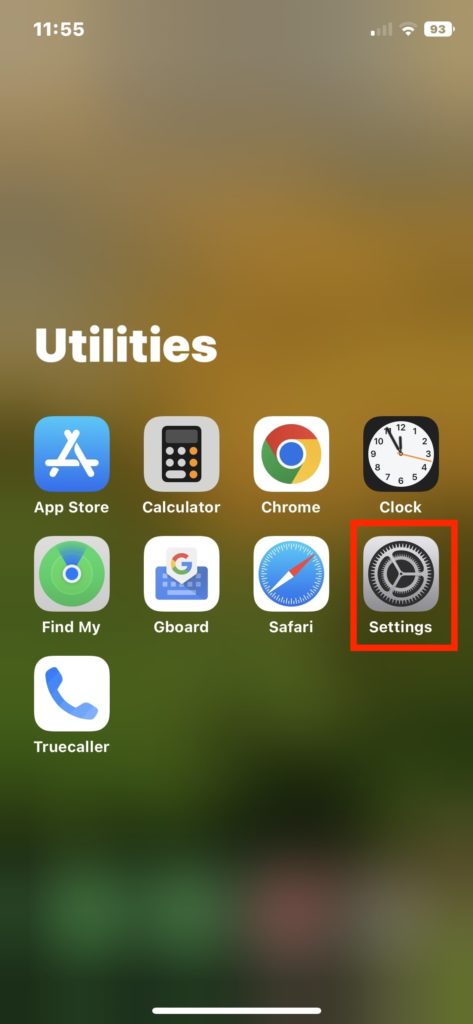
2. In Settings, go to the Notification section.
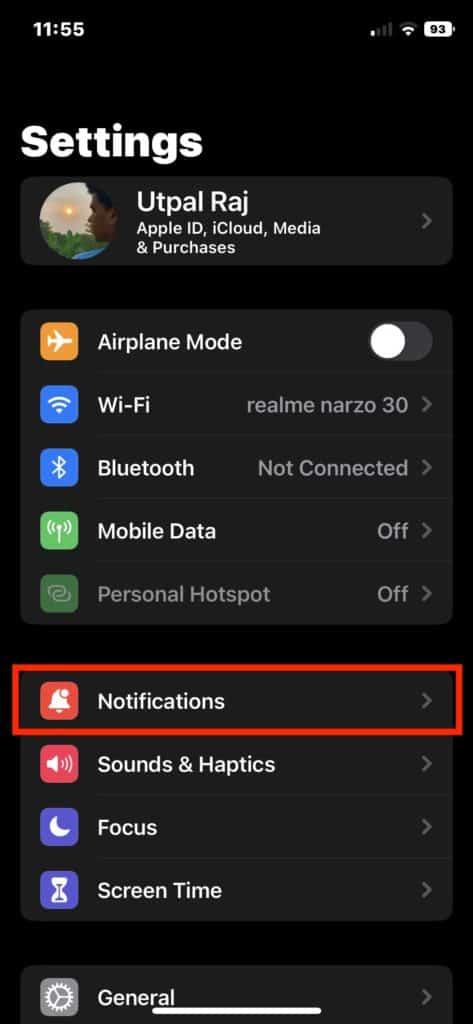
3. Under the Notification Style section, find your music app from the list of apps and tap on it.
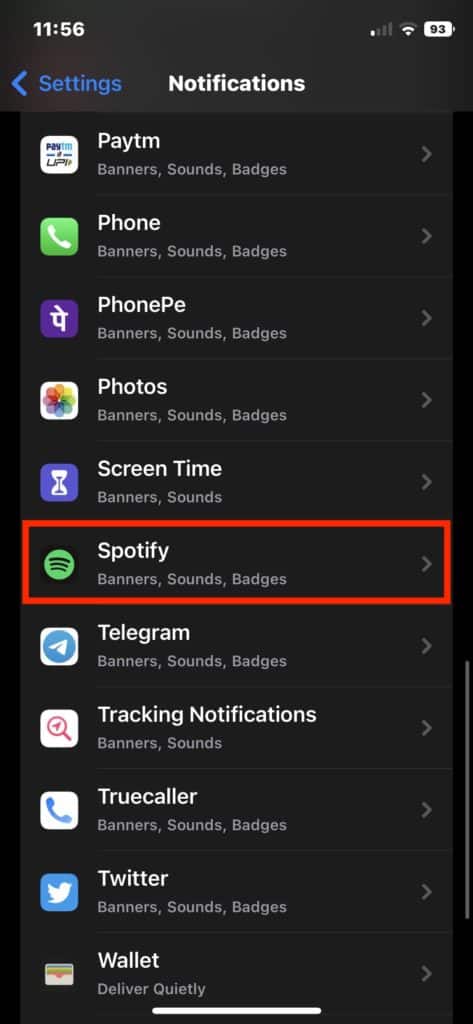
4. On the next screen, turn off the toggle next to Allow Notifications.
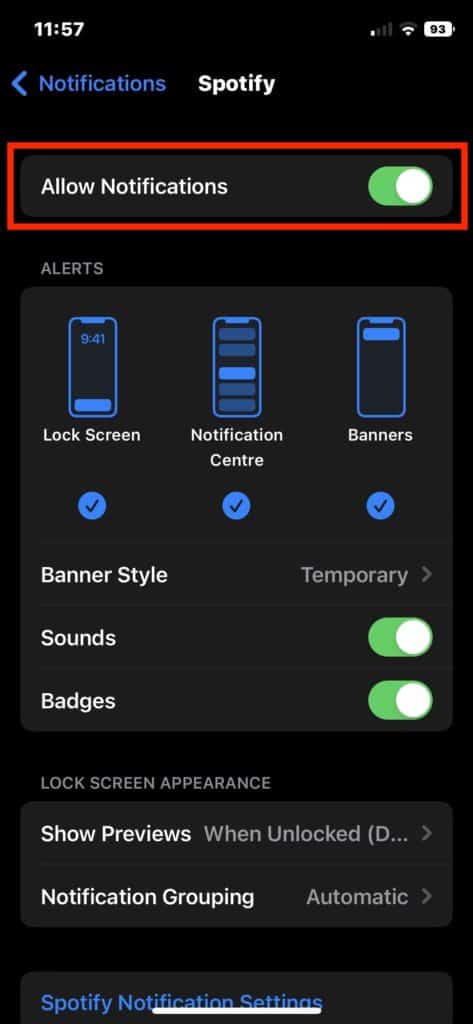
Now, the music widget should disappear from the lock screen.
6. Restart Your iPhone
Restarting your iPhone fixes many minor bugs or issues. There might have some bugs in the music app. Due to this music widget appears on the lock screen even when you are not playing anything. So, give your iPhone a restart as the next fix.
1. Press and hold the power button and volume up or down button for a few seconds. It will bring the Power Menu on the screen.
2. Now, slide the slide to power off option. It will turn off your iPhone
3. Wait for at least 30 seconds and then press and hold the power button for a few seconds to restart your iPhone
7. Reinstall The Music App
If you have tried the above fixes but still facing the same problem, reinstall your music app. Reinstalling the app should remove any bug with the current installation of the app. Below are the steps to reinstall the music app on your iPhone
1. To reinstall the music app, you will first need to uninstall it. To do so, tap and hold the music app icon.
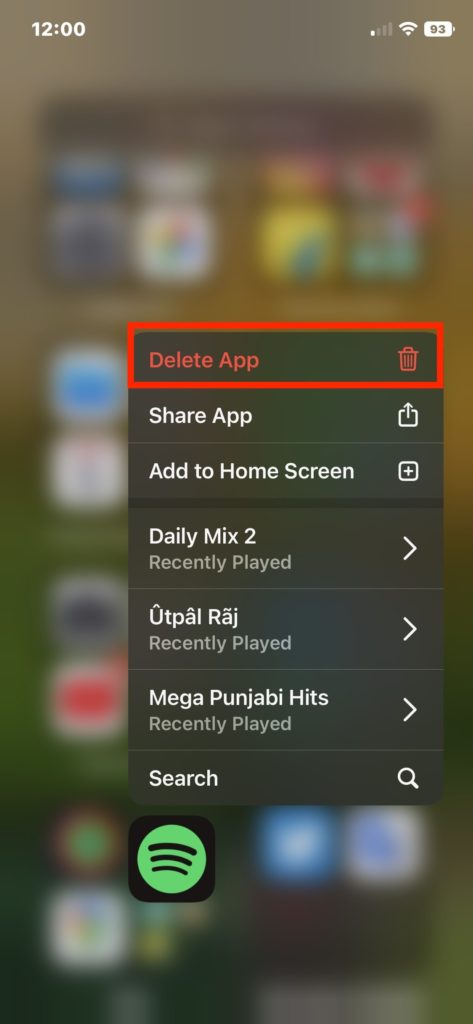
2. From the on-screen menu options, tap on Remove App or Delete App option.
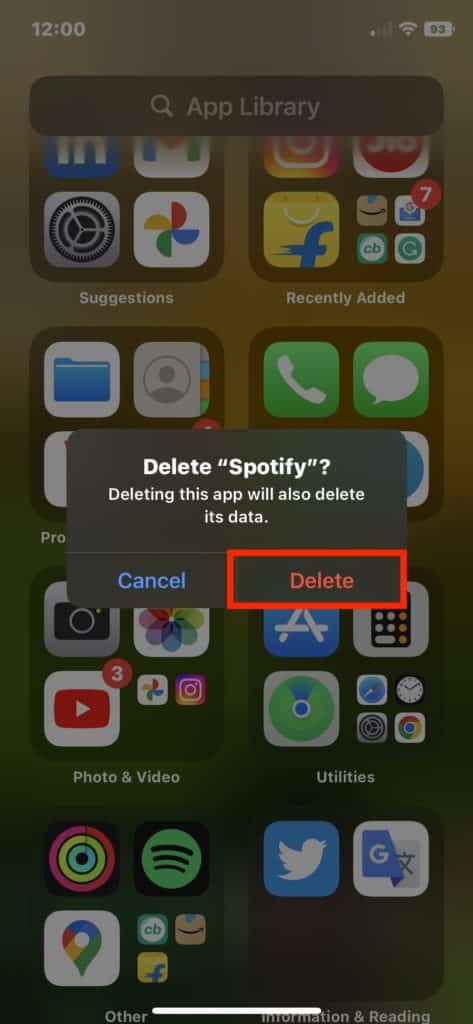
3. On the confirmation screen, select Delete App or Delete option.
4. To reinstall the app, open the App Store on your iPhone.
5. Search the music app you want to install and tap on the Install option.
6. Once you have installed the music app open it. If asked, log in with your credentials.
8. Reset iPhone
If nothing has worked for you so far, Factory Resetting your iPhone is the ultimate solution to remove the music widget from the lock screen. But before you proceed with the steps, take a backup of your data. Below are the steps to erase all content and settings from your iPhone.
1. Open Settings on your iPhone.
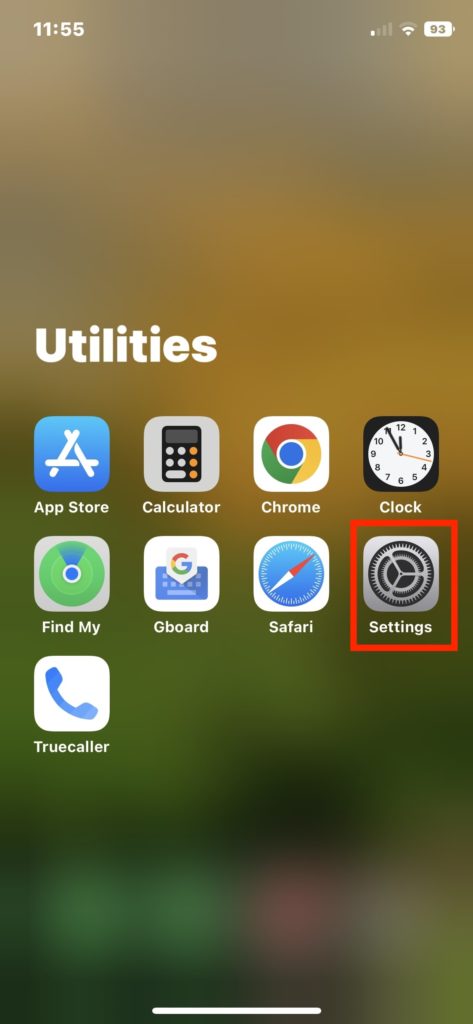
2. Under Settings, tap on General.
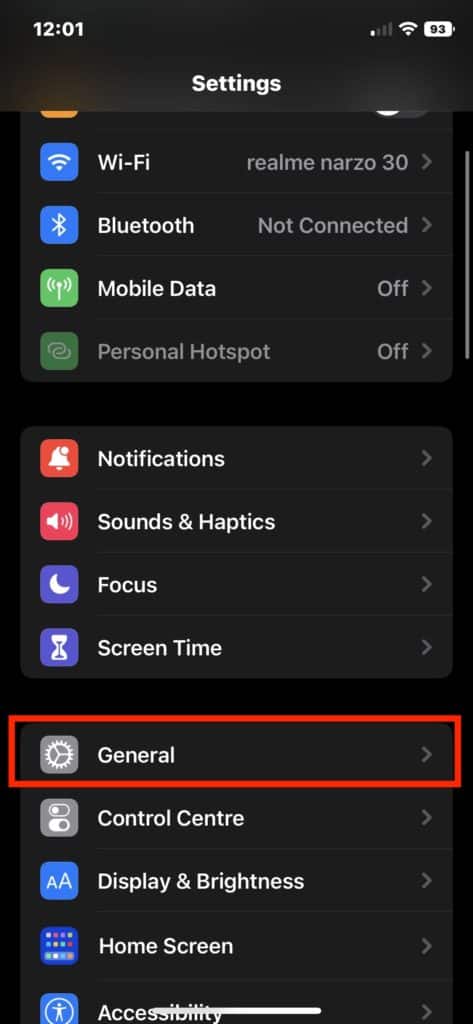
3. In General, click on Transfer or Reset iPhone.
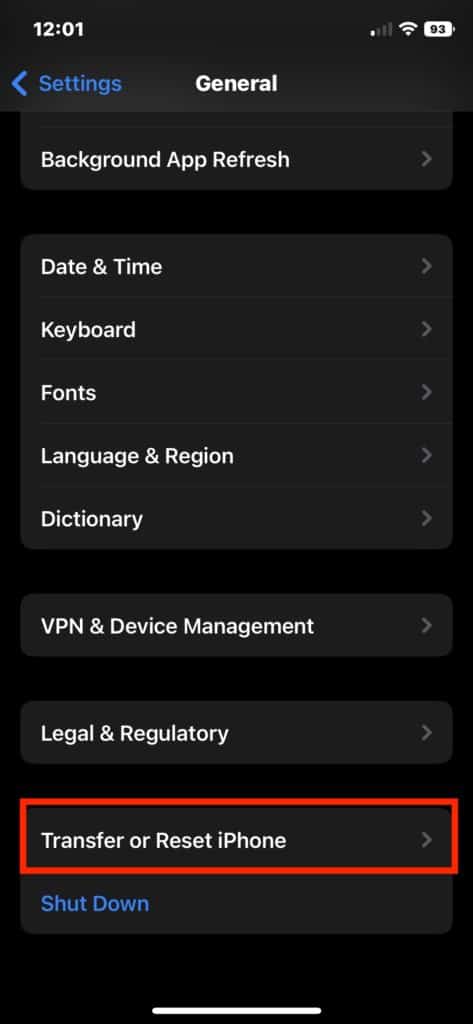
4. Now, tap Erase All Content and Settings option.
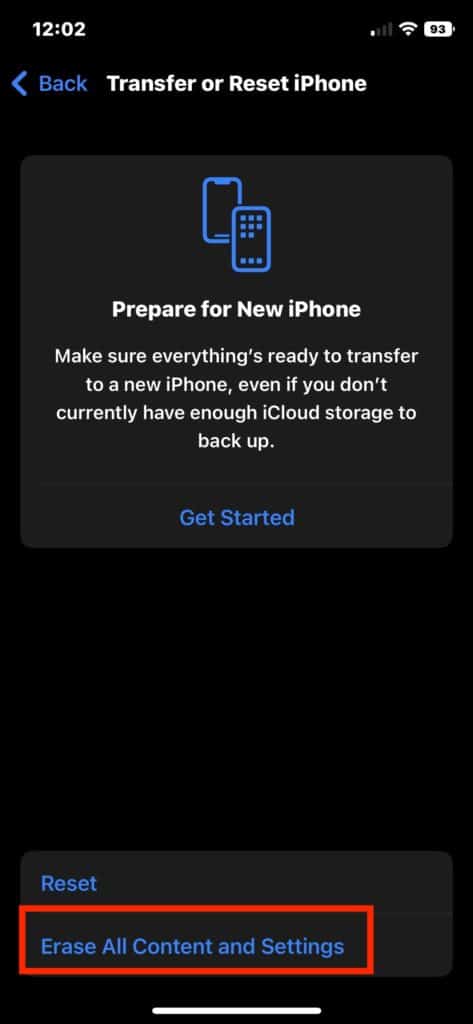
5. On the next screen, click on Continue.
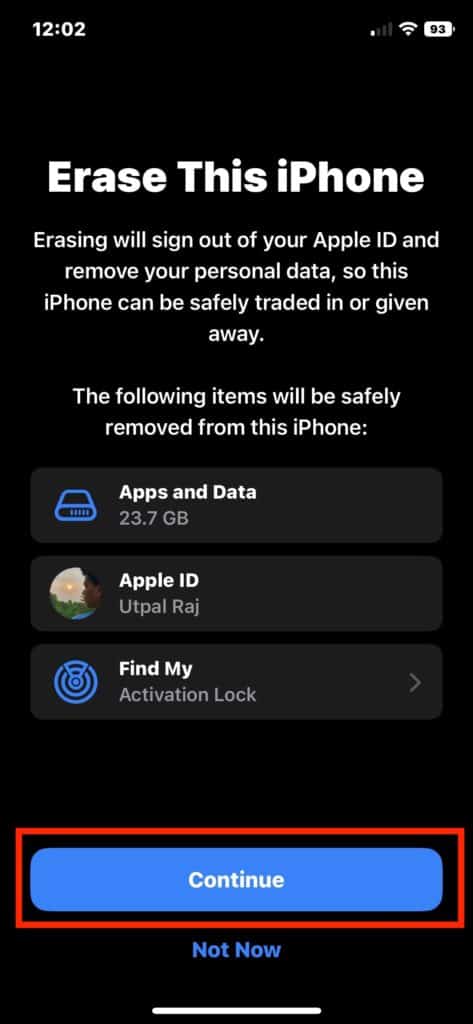
6. After it, enter your iPhone lock screen Passcode to proceed further.
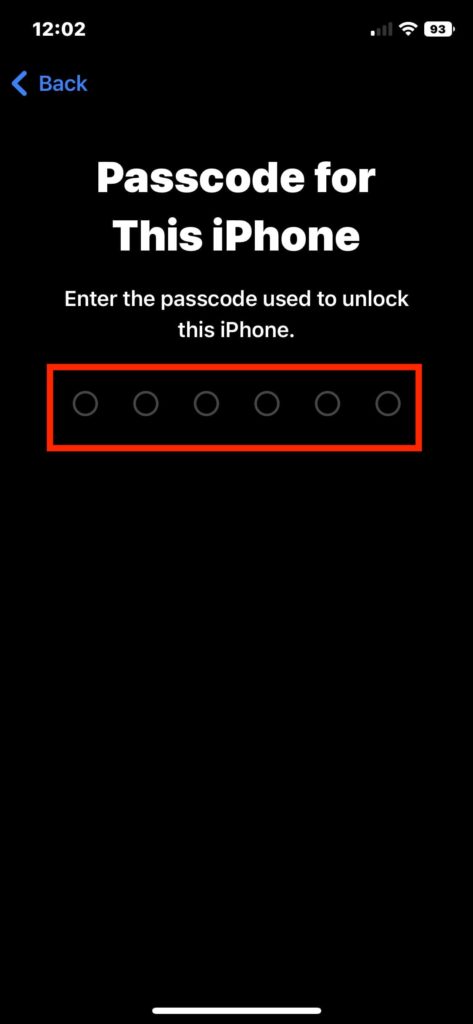
7. Your iPhone will start backing up. You should wait a few minutes to complete the backup. However, if you have already taken a backup, then tap on Skip Backup.
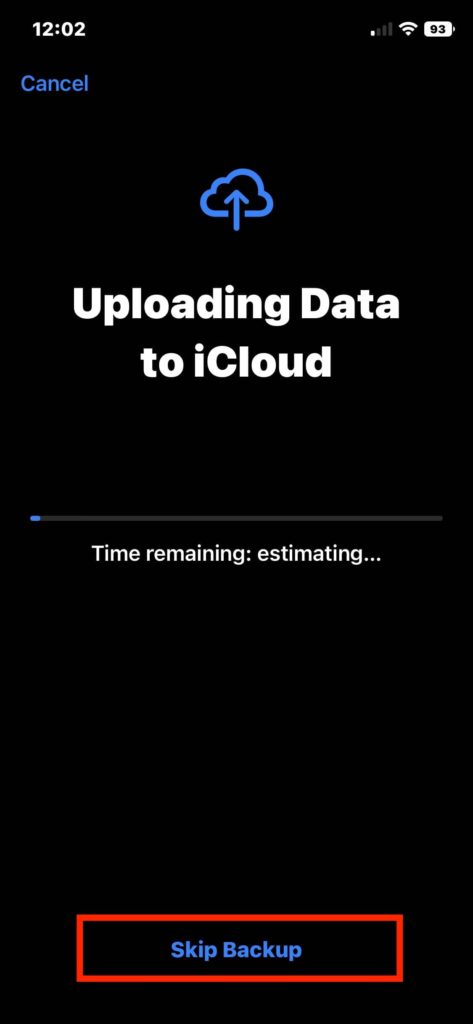
8. Enter your Apple ID password and tap the Turn Off option in the top right corner.
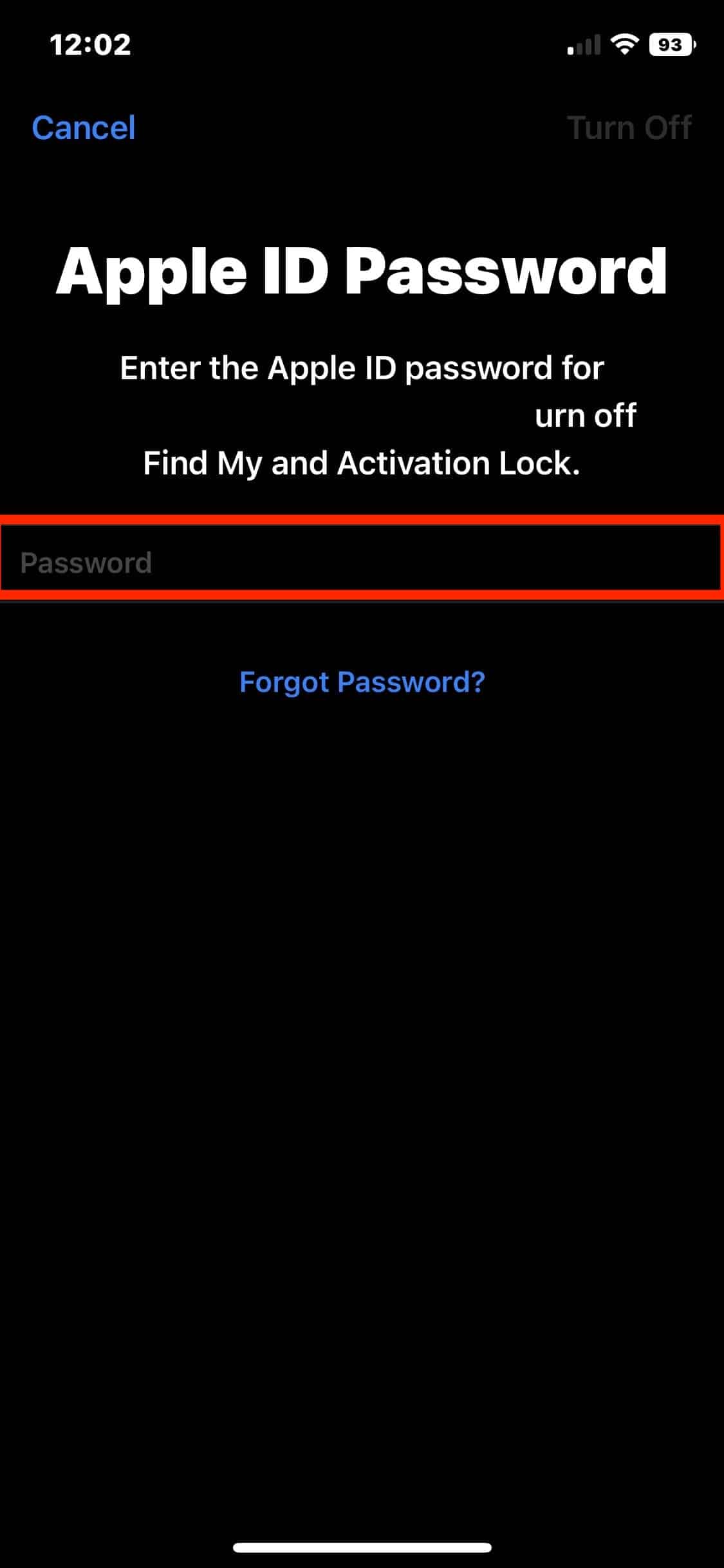
9. A final confirmation pop-up will appear; click on Erase.
Your iPhone will start the reset process. Wait for a few minutes for the process to complete. Once done, complete the initial setup process to start using your iPhone.
Final Words
When you are not streaming music or podcast on your iPhone, the appearance of the music widget on the lock screen will be very annoying.
Thankfully, there are working fixes available to avoid the issue. We have provided 8 such fixes above in this article.
Try the above fixes, and you should be able to remove the music widget from the lock screen.