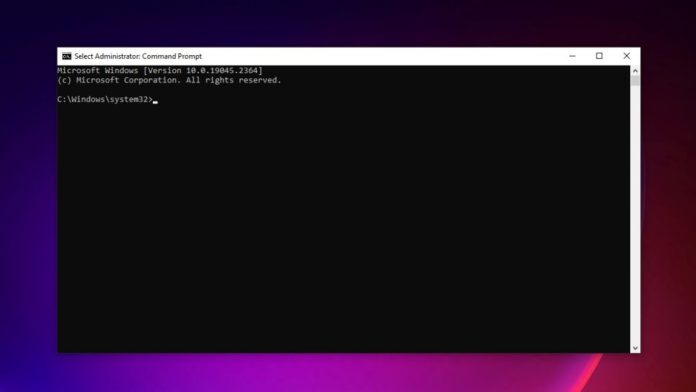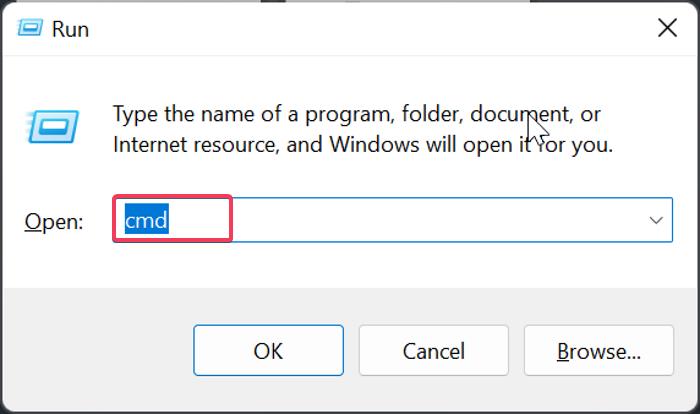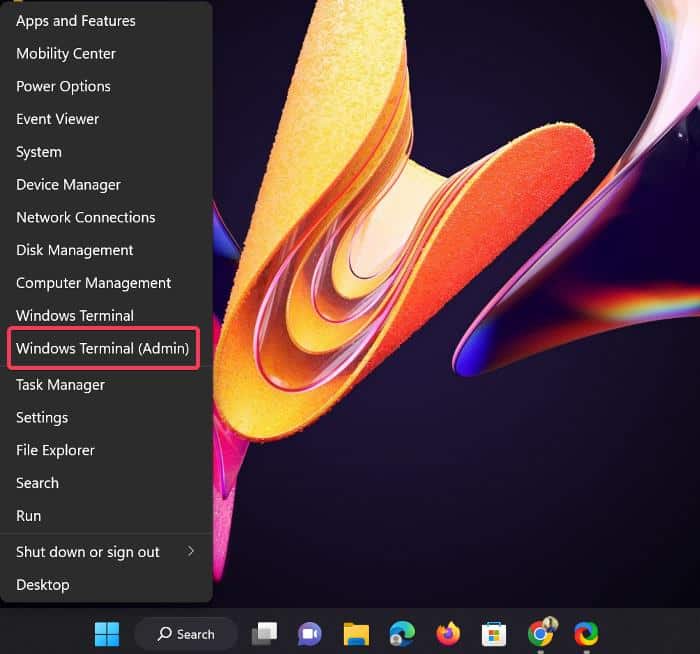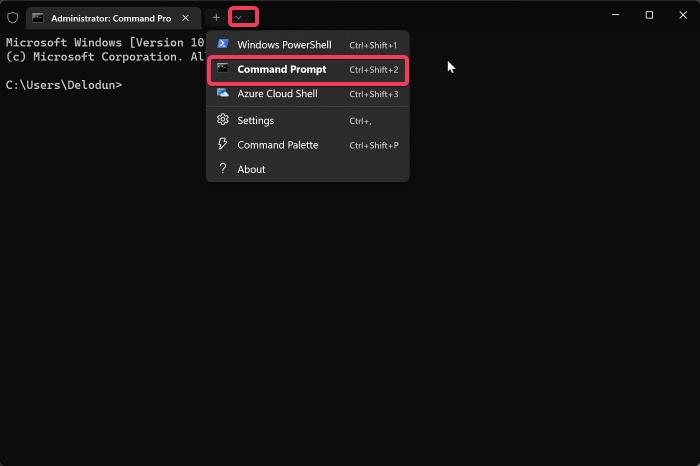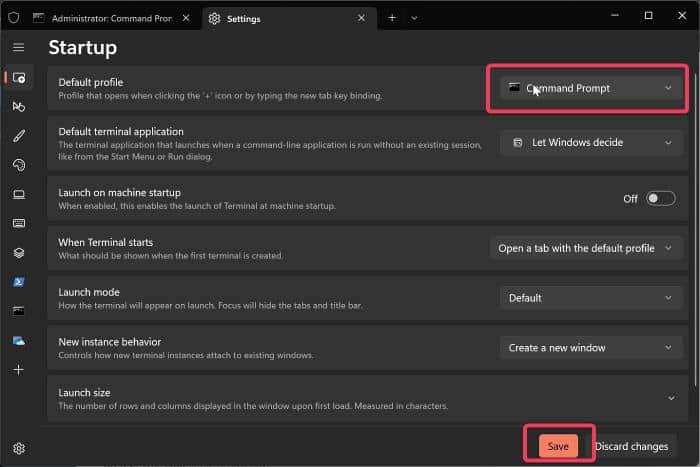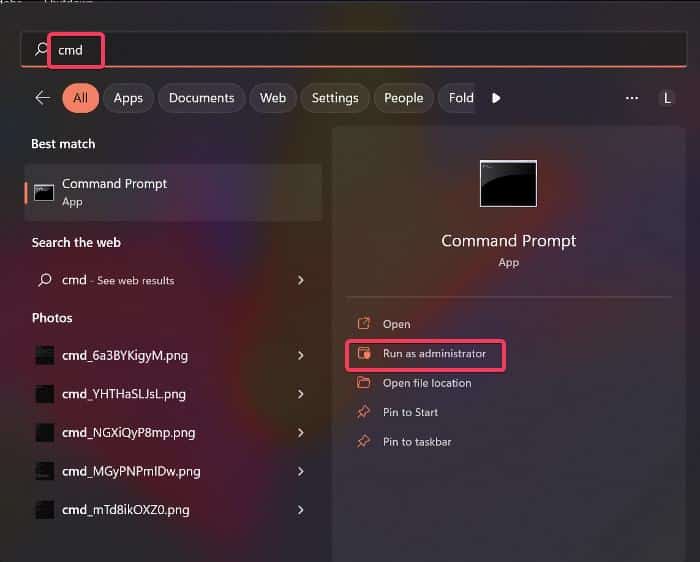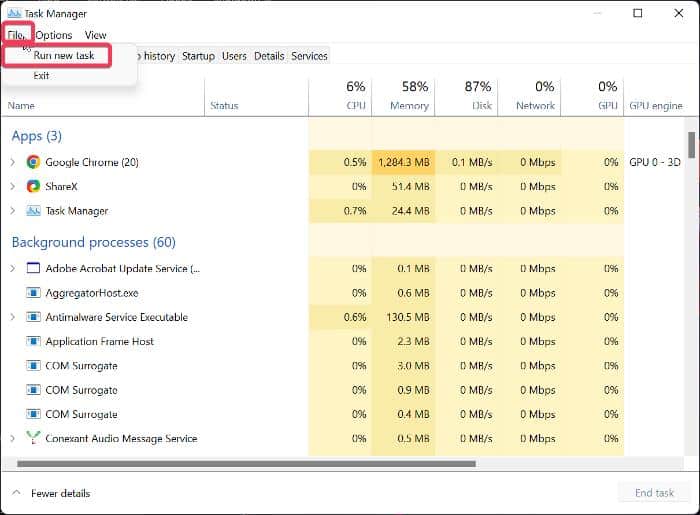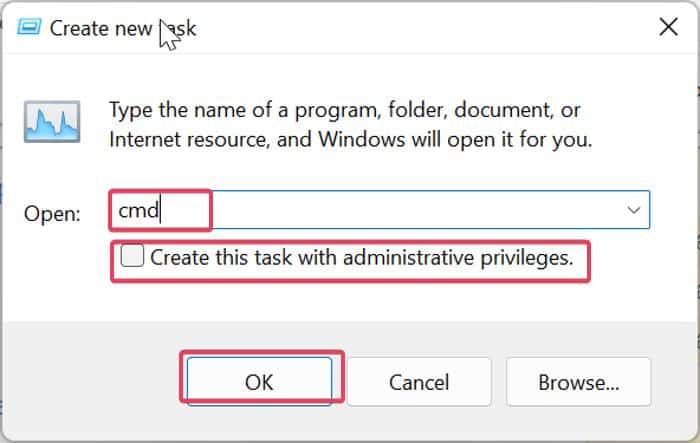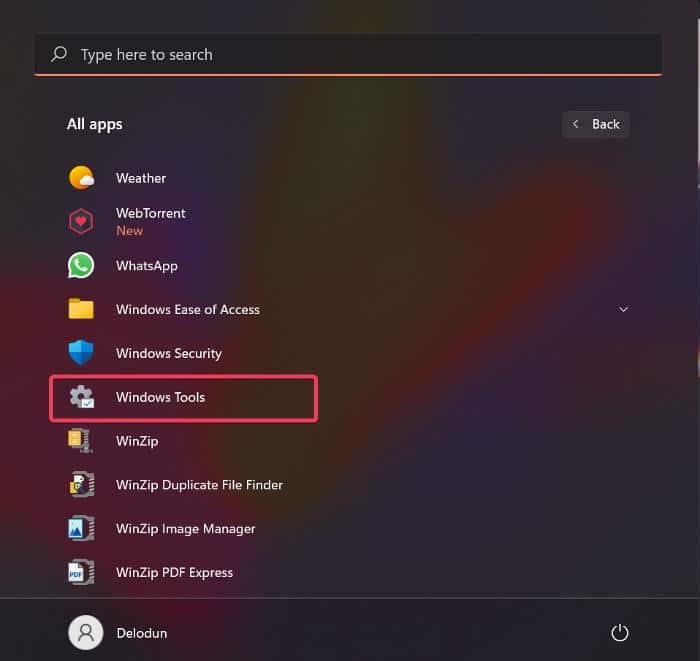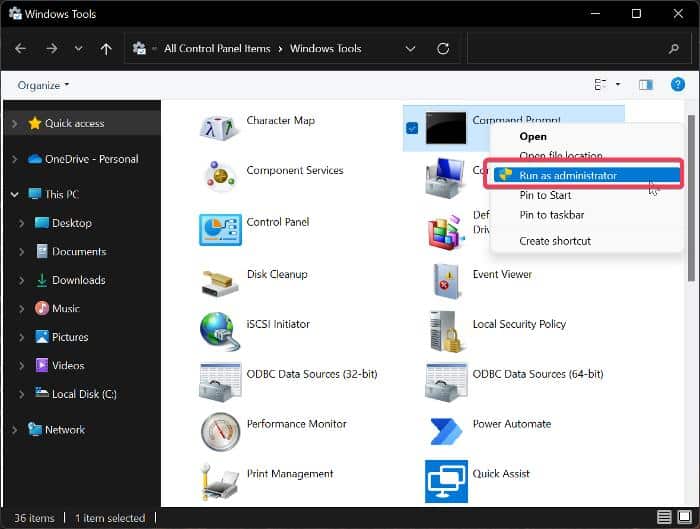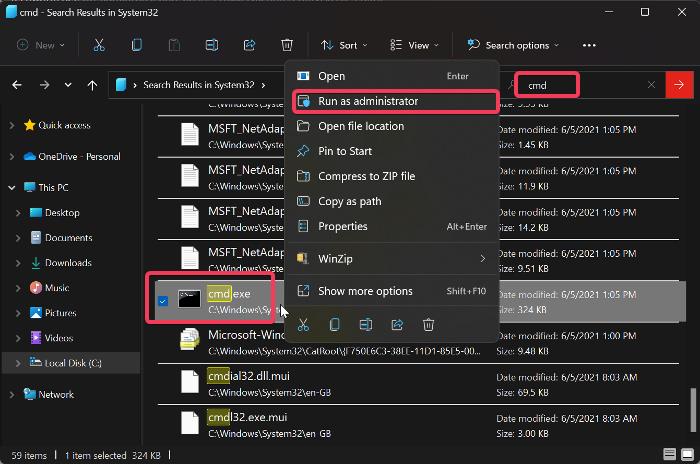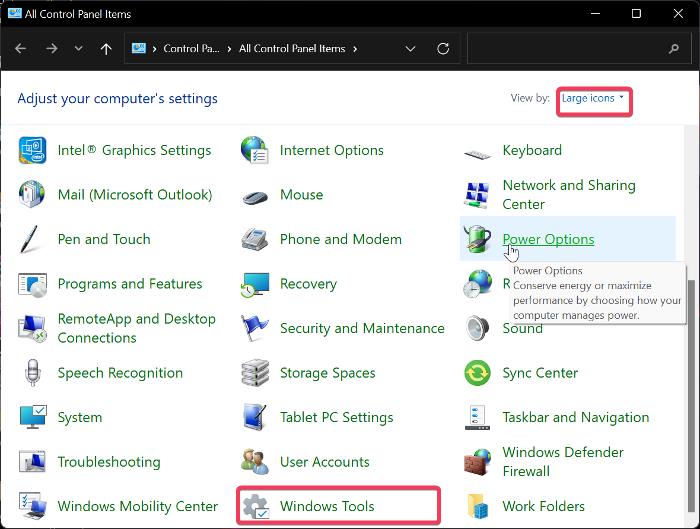On Windows PCs, the Command Prompt is a very handy tool because it can be used to execute commands to carry out various functions. This command-line tool can be used with either regular user rights or admin rights, depending on the function you want to access.
Sometimes, to access and manage some computer operations using the Command Prompt, you may need to run it as administrator. This command prompt with admin rights is as well known as the elevated command prompt.
Many people are aware of how to run Command Prompt as a regular user on PCs running Windows 11 or Windows 10, but for the reasons we outlined above, how do you run Command Prompt as an administrator?
There are numerous ways to run Command Prompts as an administrator, and we’ll go over them all in this article.
Table Of Contents
- 8 Different Ways to Run Command Prompt As Administrator
- Method 1: Run Command Prompt as an Administrator Using Run Box
- Method 2: Run Command Prompt as an Administrator Using Quick Access Menu
- Method 3: Run Command Prompt as an Administrator Through Windows Search
- Method 4: Run Command Prompt as an Administrator Using Task Manager
- Method 5: Run Command Prompt as an Administrator Using Start
- Method 6: Run Command Prompt as an Administrator Through File Explorer
- Method 7: Run Command Prompt as an Administrator Using Control Panel
- Method 8: Run Command Prompt as Administrator With Shortcut
- Wrap Up
- Frequently Asked Questions
8 Different Ways to Run Command Prompt As Administrator
Below are the various ways you can use to run Command Prompt as an administrator:
Method 1: Run Command Prompt as an Administrator Using Run Box
The run dialog box is a Windows tool that you can use to launch a variety of programs and features on your Windows computer, including Command Prompt. By following the steps listed below, you can use this tool to launch Command Prompt as an administrator:
Step 1. Press Windows + R to open the Run box.
Step 2. Type cmd in the resulting dialog box.
Step 3. Then press Ctrl + Shift + Enter to open cmd as admin on your computer.
Method 2: Run Command Prompt as an Administrator Using Quick Access Menu
On the Windows taskbar, there is a quick access menu that you can use to open specific functions. If you frequently use the Command Prompt on your computer, this method makes it simple to open it.
To do this:
Step 1. Right-click the Start menu on the taskbar.
Step 2. Select Windows Terminal (Admin) from the apps available, click Yes on the next prompt.
Step 3. If the Terminal opens to Windows PowerShell, simply click on the arrow-down menu beside the plus icon at the top of the window and select Command Prompt.
This will open a new tab as Command Prompt with admin rights. However, you can set Command Prompt as the default profile for Windows Terminal by following the steps below:
Step 1. From Step 3 above, simply click on the arrow-down menu again and select Settings.
Step 2. Now click on the menu in front of Default profile and select Command Prompt.
Step 3. Click Save at the bottom of the page to save your changes.
Method 3: Run Command Prompt as an Administrator Through Windows Search
The most common method to launch Command Prompt as a regular user and to run it as administrator is to use Windows Search. Here’s how you can do it:
Step 1. Press Windows + S to open the Search box.
Step 2. Type cmd in the Search box.
Step 3. On the right pane of the result, click on Run as administrator.
Method 4: Run Command Prompt as an Administrator Using Task Manager
You can also open the command prompt as an admin through the task manager. Below are steps to do it:
Step 1. Right-click the Start menu and select Task Manager.
Step 2. At the top-right corner of the Task Manager, click on File and select Run new task.
Step 3. Type cmd into the dialog box and check the Create this task with administrative privileges box.
Step 4. Click OK to open Command Prompt for you as administrator.
Method 5: Run Command Prompt as an Administrator Using Start
The Start menu can be used to access various programs on your computer. This is how you can use Start to open Command Prompt as an administrator:
Step 1. Click on the Start menu on the Taskbar.
Step 2. On the resulting page, tap on All apps to show all the apps on your computer.
Step 3. Navigate to Windows Tools and click on it.
Step 4. Right-click Command Prompt on the next page and Run as administrator.
To make it simpler to access Command Prompt, you may also make a shortcut on your desktop. All you have to do is right-click on Command Prompt from step 4 above and select Create shortcut. Afterward, you can follow the on-screen prompt to set the shortcut on your desktop page.
Method 6: Run Command Prompt as an Administrator Through File Explorer
Another method you use to open Command Prompt as an administrator is through File Explorer.
Step 1. Open File Explorer on your computer.
Step 2. Click on your Local Disk > Windows > System32.
Step 3. In the System32 directory, type cmd into the search bar and hit Enter.
Step 4. After all the result loads, find cmd.exe, right-click it and select Run as administrator.
Method 7: Run Command Prompt as an Administrator Using Control Panel
The Control Panel can also be used to run Command Prompt as administrator by following the procedures below:
Step 1. Press Windows + R, type control panel and hit Enter.
Step 2. Set the View by option on the Control Panel window to Large icons.
Step 3. Navigate to Windows Tools and click on it.
Step 4. On the resulting page, right-click on Command Prompt and select Run as administrator.
Method 8: Run Command Prompt as Administrator With Shortcut
With the Command Prompt shortcut created in method 5 above, you can also run Command Prompt as Administrator.
Step 1. Right-click the Command Prompt Shortcut on your desktop page.
Step 2. Click on Run as administrator.
Then press Yes on the on-screen prompt to open the Command Prompt as an administrator on your computer.
Wrap Up
Running Command Prompt as an administrator is mostly required to fix issues and access advanced functions on your Windows computer. Hence this article has discussed various ways in which you can run Command Prompt as administrator on your computer.
All you have to do is follow the methods and start enjoying admin privileges on the Command Prompt.
Frequently Asked Questions
How do I open Command Prompt as a regular user?
To open Command Prompt as a non-administrator, follow the steps below:
- Press Windows + S to open the Windows Search.
- Type cmd in the box, and double-click the Best match result.
Can I run Command Prompt as an administrator using File Explorer?
File Explorer may be used to launch Command Prompt as an administrator, and we have explained how to achieve that in this article.
Why do I need to open Command Prompt as an administrator?
Some functions on your computer can only be accessed with admin rights, hence if you want to access such a function through Command Prompt, you will need to run Command Prompt as an administrator.