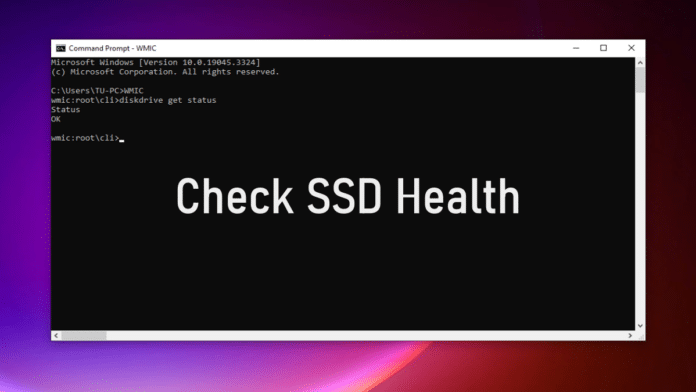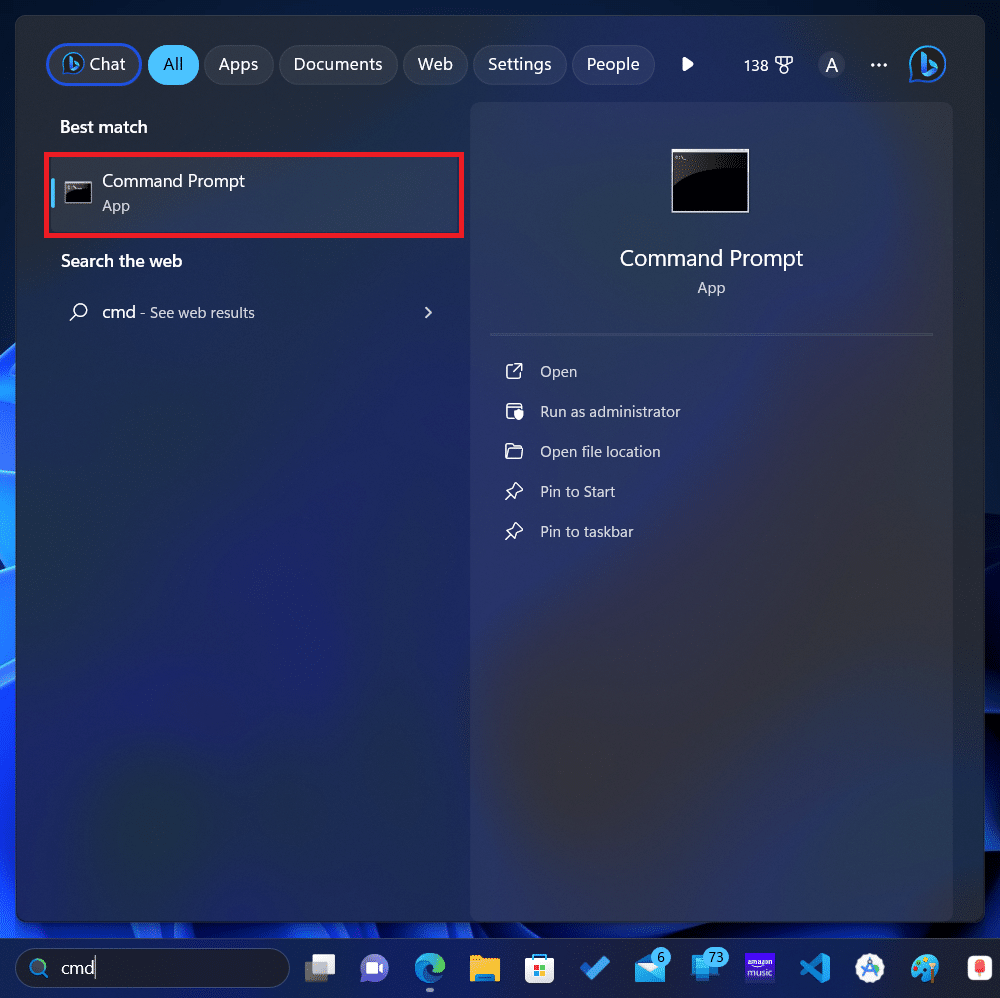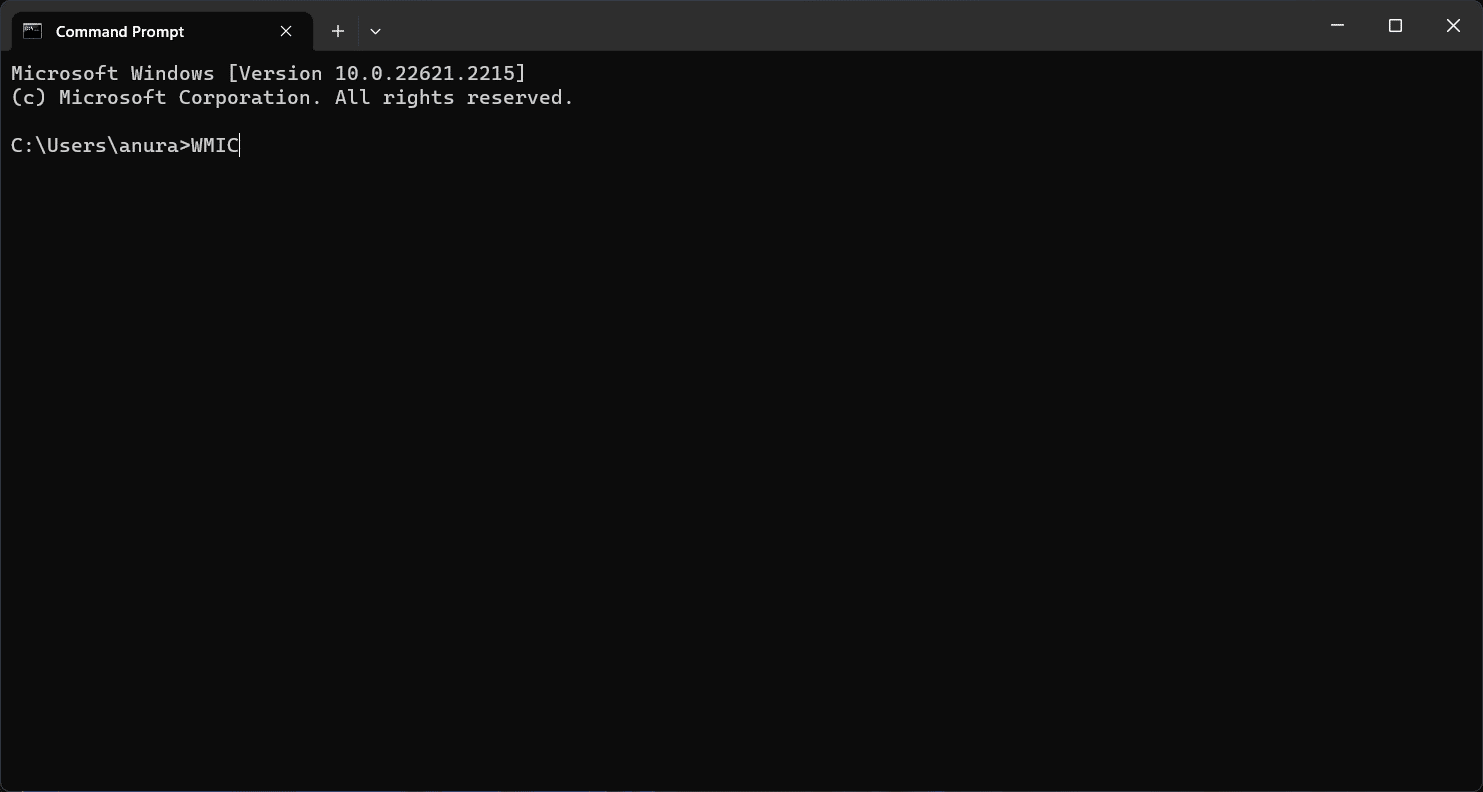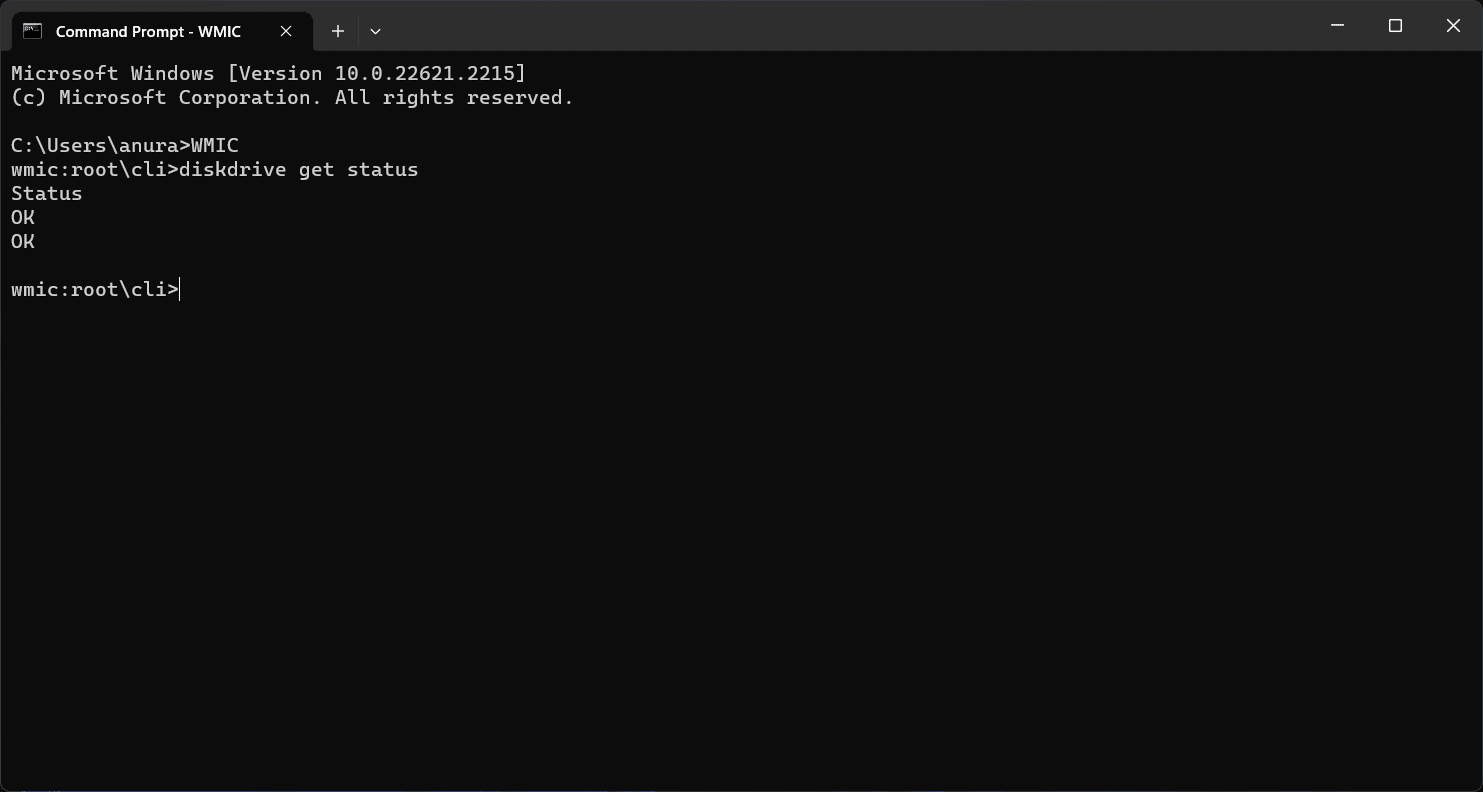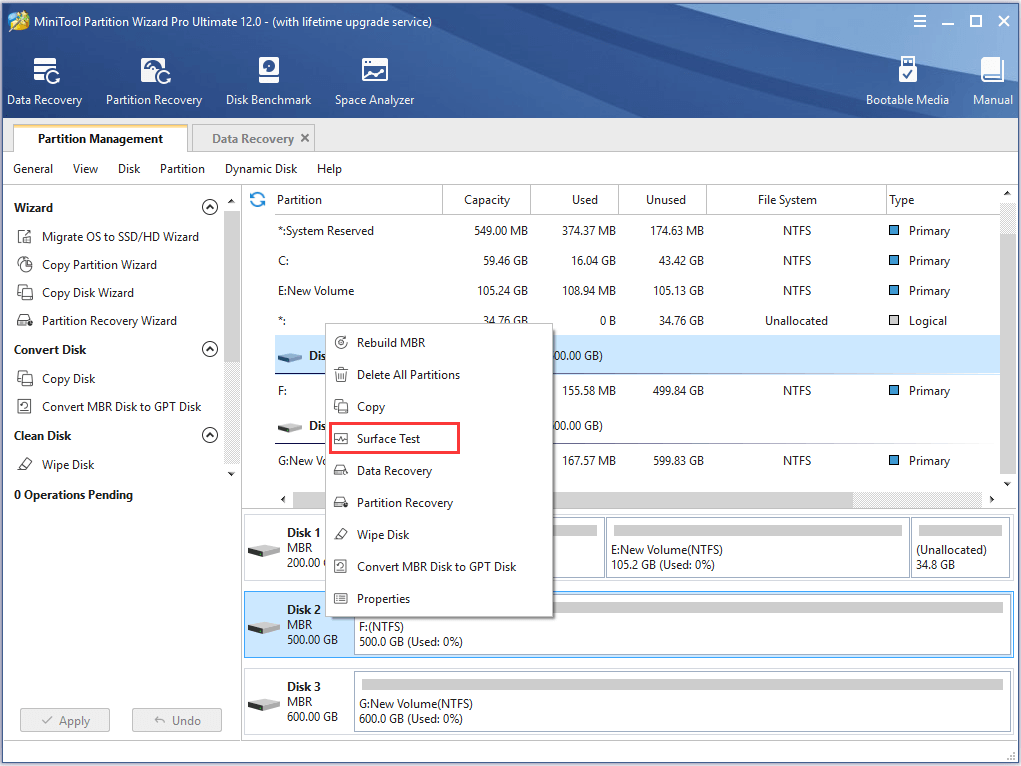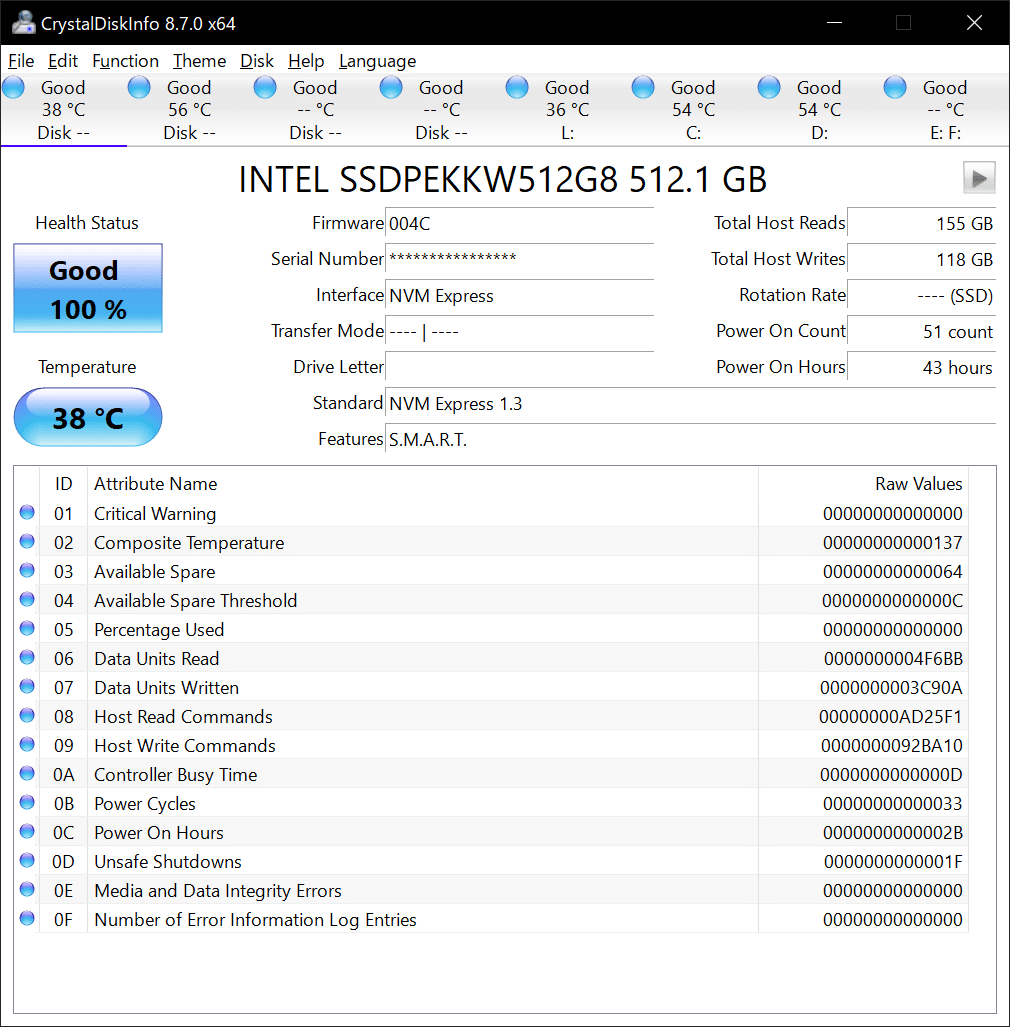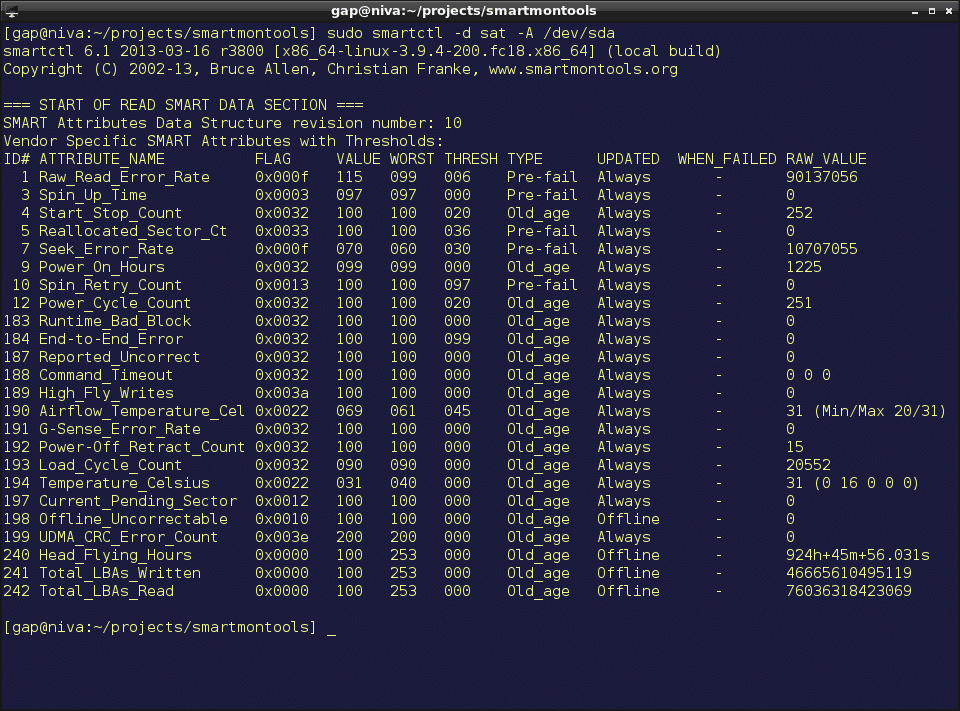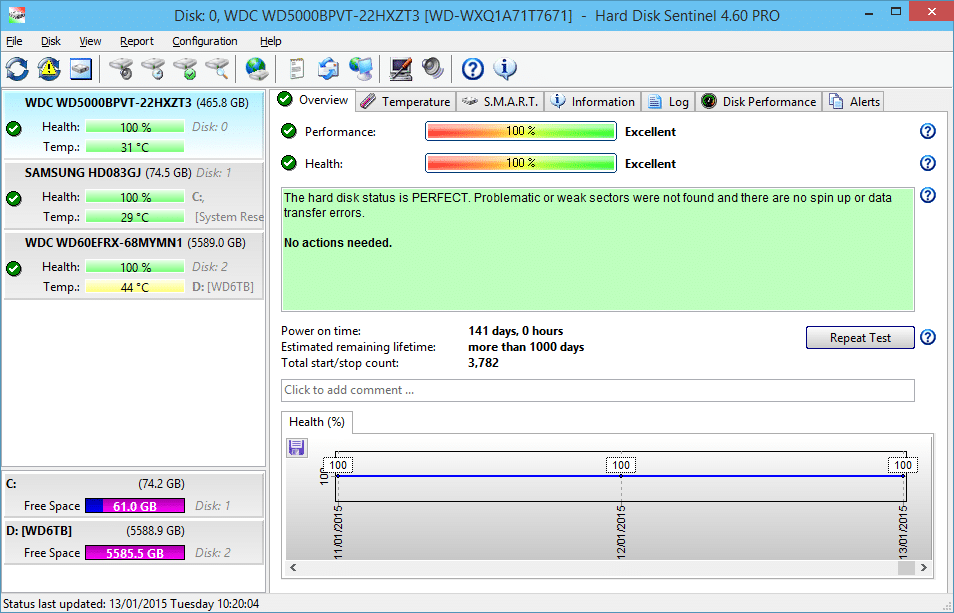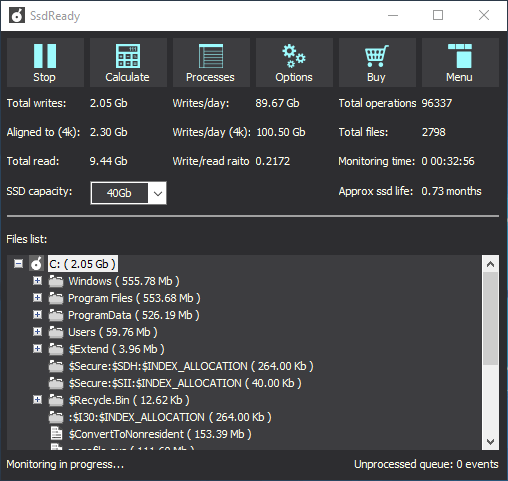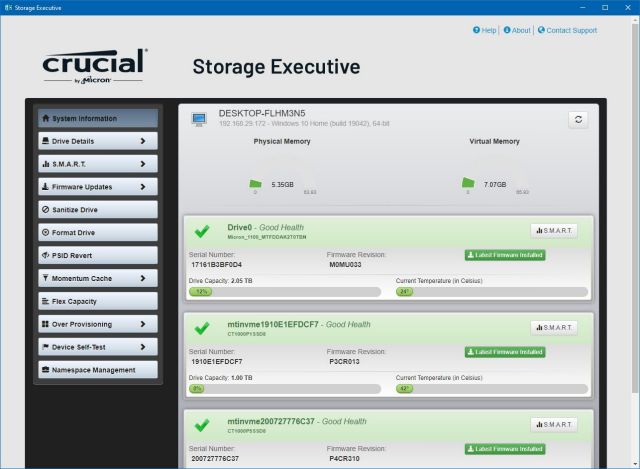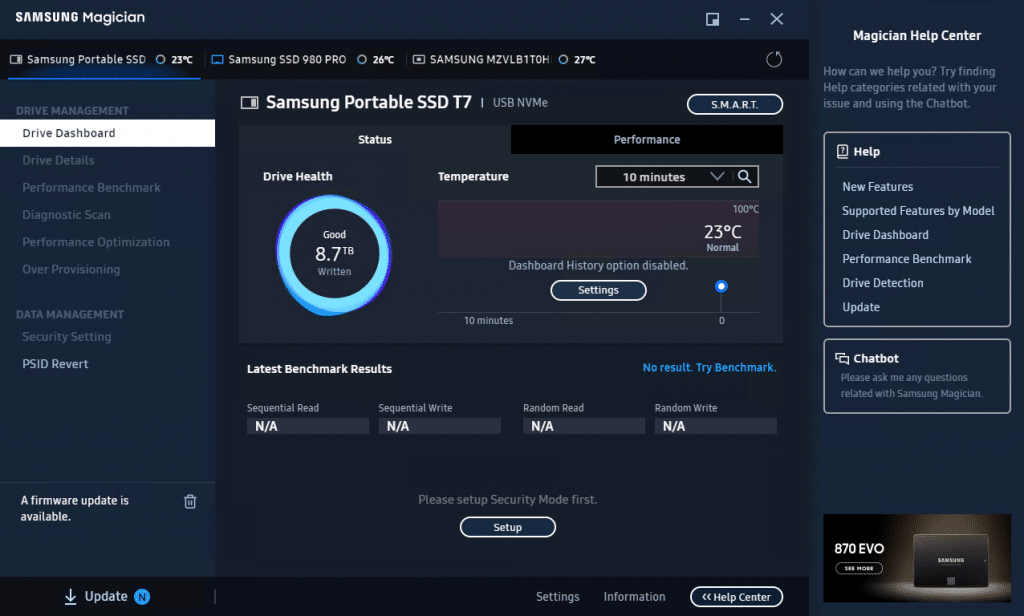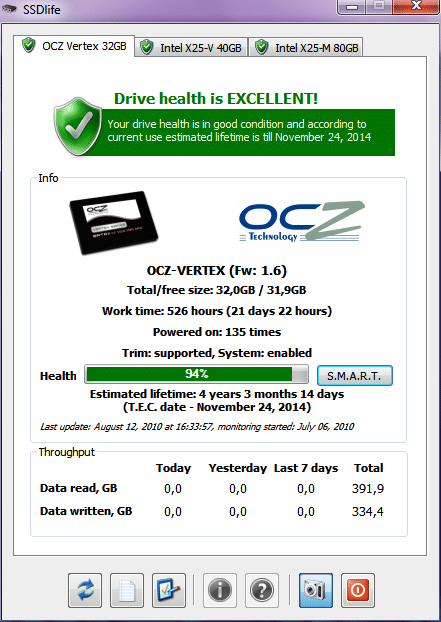SSDs have replaced traditional HDDS. Nowadays, most laptops come with SSD, and even people building custom PCs opt for SSD instead of HDD.
Moreover, even older Laptops can get improved performance with SSD replacement to HDD.
SSD has a lot of advantages over HDD: it is fast, increases the boot time and app loading time, and is less susceptible to damage for regular usage.
An SSD will perform better and enhance the performance of your PC in its peak condition.
If you are using an SSD on your Windows PC, you must check its health frequently to check for any malfunction and prevent any system damage.
Generally, an SSD health check will show you how your SSD performs in the best and worst conditions and whether there are any issues.
But how can one check SSD health on Windows 10 and 11? If you are searching for the same, this article will guide you; let’s see how.
Table Of Contents
- How To Check SSD Health in Windows 10 and Windows 11?
- Check SSD Health Using CMD
- SSD Health Check Using Third-Party Apps
- 1. MiniTool Partition Wizard To Check SSD Health
- 2. Crystal Disk Info To Check SSD Health
- 3. Smartmontools To Check SSD Health
- 4. Hard Disk Sentinel To Check SSD Health
- 5. SSD Ready Health Check
- 6. Crucial Storage Executive To Check SSD Health
- 7. Samsung Magician SSD Check Tool
- 8. SSD Life Health Check Software
- Bottom Line
How To Check SSD Health in Windows 10 and Windows 11?
In Windows PCs and Laptops, you can use the CMD to check the SSD’s health.
Also, there are various third-party apps that you can install on your PC, and they will determine your SSD life and health status.
Check SSD Health Using CMD
If you don’t want to use any third-party apps to check your SSD health on Windows 10 and 11, then you can use CMD.
However, with this method, you won’t know much details about the SSD. It will only show you whether your SSD is OK or not.
Given below are the steps to use CMD to check SSD health on Windows-
- Press Windows + S to launch Windows Search.
- Now, type CMD and click the Command Prompt to open it.
- In the Command Prompt, type the command WMIC and press Enter.
- Now, type diskdrive get status and press Enter to execute the command. When you execute this command, it will show either of the following two results-
- OK – If the terminal shows these results, your SSD is in good condition.
- Pred Fail– If your terminal shows this result, your SSD is not in good condition and can malfunction anytime.
SSD Health Check Using Third-Party Apps
The Command Prompt method is only useful for getting the status of the SSD, whether it is in good condition or not.
If you want to get additional information on SSD health, you can use third-party tools. Given below are some of the most popularly used SSD health check tools that you can use to get information about your SSDs-
1. MiniTool Partition Wizard To Check SSD Health
The first tool that you can use to check the SSD health is the MiniTool Partition Wizard. This tool has a Disk Benchmark feature, which you can use to scan the performance of the partitions on your PC.
You must select different values like the test mode, total transfer length, transfer size, cool-down time, queue number, and thread number. Once you start the test, this will show you the performance of the disks for the transfer.
Apart from Disk Benchmark, you can also use this tool for recovering lost data, migrating the OS, cloning disk, partition recovery, and analyzing disk usage.
2. Crystal Disk Info To Check SSD Health
Another popular SSD health check tool on this list is Crystal Disk Info. This is a free software with which you can easily analyze the health and performance of your SSD and HDD.
This software will show you the read error rate, spin-up time, start/stop count, seek error rate, reallocated sectors count, power-on hours, spin retry count, power cycle count, temperature, and more.
You can get information like S.M.A.R.T for your disk. The tool will tell you everything about your disk, even the health status in percentage.
3. Smartmontools To Check SSD Health
If you want to monitor your SSD and get S.M.A.R.T. information, then you can use Smartmonotools. This tool supports various disk types, including ATA/SATA, NVMe, and SCSI/SAS.
This tool has two utility programs, i.e., smartctl and smartd, to check the health of the SSD. You can run short tests, long tests, as well as offline tests with this tool.
The tool shows you all the details about your drive. Furthermore, it will show you vulnerabilities and warn you about potential risks to your SSD.
4. Hard Disk Sentinel To Check SSD Health
This is another SSD analysis tool you can use to monitor your SSD’s health. This is a SMART monitoring tool that can be used to check the health of internal and external (connected over USB or e-SATA) SSDs.
This tool will give you a detailed analysis of your SSD, such as performance, health, and the disk’s temperature. It will also show the free disk space and the total space remaining on your disk.
You will get general error reports of your disk along with the real-time performance check. This tool works in the background, so even if you have closed the application, it will work and scan your disk for any errors and report them to you.
5. SSD Ready Health Check
You can use SSD Ready to get the total remaining life of your SSD. With this tool, you will get the data of total writes, total operations, total reads, total files, write/read ratio, writes/day, etc.
SSD Ready tool works in the background and gives you an estimate of the total life remaining of your SSD. With the estimated remaining life of your SSD, you can get an idea of when your SSD can get corrupted so you can be prepared beforehand.
This tool will tell you the remaining life of your SSD and give you tips so that you can extend its life. SSD Ready has free and paid versions and is supported on Windows XP and later versions.
6. Crucial Storage Executive To Check SSD Health
Crucial Storage Executive is another SSD health check tool developed by Crucial. This tool works for Crucial and non-Crucial SSDs but may be limited in functionality when it comes to non-Crucial SSDs.
Like all the other SSD health check tools, you can check the S.M.A.R.T. data with this tool. With this tool, you can get information like the total capacity, available capacity, driver version, SATA information, etc.
The tool gives you the option to update the firmware of your device. If you have a Crucial SSD on your PC, then you can use the Momentum Cache feature to increase the performance of your disk.
7. Samsung Magician SSD Check Tool
We recommend you use this tool if you have a Samsung SSD installed on your system. Samsung Magician allows you to run the full scan on your drive and check potential threats and vulnerabilities. Moreover, you will get information on the lifespan of your device.
You can check the performance benchmark to know how your device performs with day-to-day read or write operations. It also has performance optimization features to improve your SSD’’s performance.
Samsung Magician scans your disk and shows you detailed information about the drive’s health, firmware, AHCI mode, total volume, and the temperature of the hard drive.
It also has data management features like secure erase, PSID revert, and drive encryption to protect the data on your drive.
8. SSD Life Health Check Software
As the name suggests, the SSD Life tool can estimate the total lifetime of your SSD. This tool will give you the information of total data written and total data read. The stats will be given for the current day, the day before, and the last seven days, and total stats from the day the SSD was bought and installed on your system.
The top tab shows you the SSD health status, whether it is OK or vulnerable to some issues. Along with the disk health status, the tool will show you information about the drive, such as the total size and the free space, model, work time, and estimated lifetime.
You will be able to view the S.M.A.R.T data and the health in percentage. SSD Life also allows you to make a secure backup of your SSD on your PC.
Bottom Line
There are two ways to check SSD health in Windows, i.e., you can do it from Command Prompt or with the help of third-party apps.
We suggest you use third-party apps to check the health of your SSD because the Command Prompt method does the bare minimum and does not give details about the SSD’s health.
We have listed some of the best SSD health check tools in this article. You can use any of the tools mentioned above to get detailed information about your SSD.