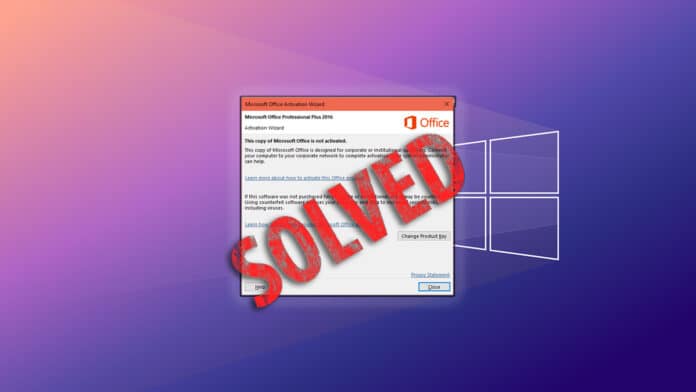When discussing office tools for work, businesses, homes, and educational institutions, the Microsoft Office suite is often the first to come to mind.
It has set the benchmark as the go-to office software across various platforms.
You are using it every day but suddenly the product activation failed error pops up when launching MS Office.
It keeps popping up on every launch and sporadically when working on Microsoft Office apps.
The real problem starts when you are not able to use MS Office because of the activation error.
Therefore, it is important we fix product activation failed error in Microsoft Office to continue our work.
Don’t worry, we have easy-to-follow solutions to activation failure errors. You can follow them without calling in an expert,
Table Of Contents
- Fix Product Activation Failed in Microsoft Office
- 1. Run as Administrator
- 2. Run the OSPPREARM.exe File
- 3. Update MS Office
- 4. Fix Date and Time in the Settings
- 5. Update Your Subscription
- 6. Remove Multiple Copies of MS Office
- 7. Reset Microsoft Office
- 8. Uninstall and Reinstall MS Office
- 9. Update Windows OS
- 10. Reset Windows
- 11. Contact Microsoft Support
- Resolve Product Activation Failed Error
Fix Product Activation Failed in Microsoft Office
1. Run as Administrator
If you have an active Microsoft Office subscription or a serial key then normally you should not encounter this problem.
One of the reasons can be that the activation check process is not running. You require administrator mode on some computers to make it run with Office apps so here is how you can do it.
1. Search for an Office app such as Word, or Excel from the Start Menu.
2. Right-click and select Run as administrator.
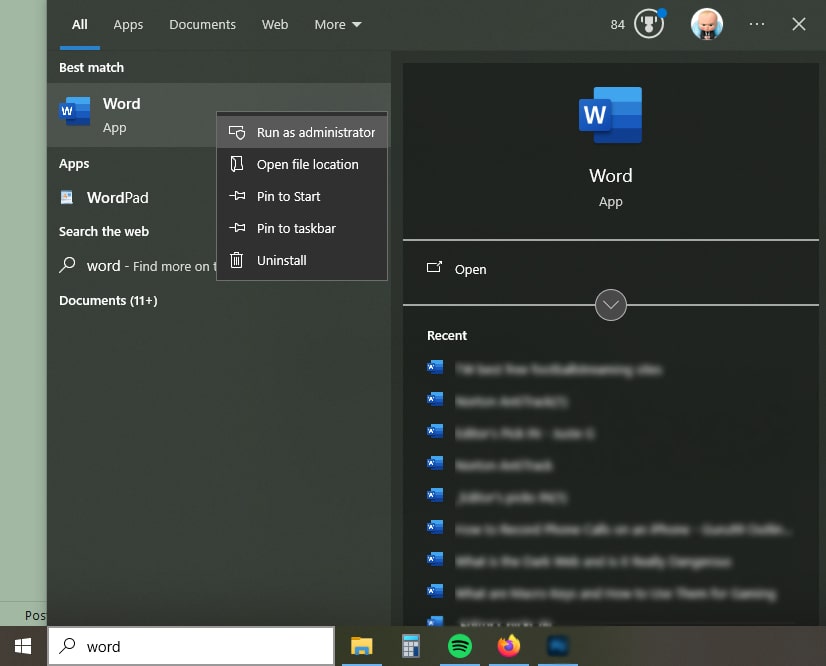
This should remove the product activation failed error when the problem is the activation check app. But if the error persists then head to the next solution.
2. Run the OSPPREARM.exe File
This is a working fix for product activation failed and has worked for the majority of the users.
OSPPREARM.exe is a utility associated with Microsoft Office, specifically with the Office Software Protection Platform (OSPP).
This utility lets you extend the grace period (usually 30 days) of an Office product, letting users evaluate the product without activating it.
By running OSPPREARM you can reset and extend this grace period. Here is how you can do it.
1. Head to This PC by pressing Windows + E together or manually open it.
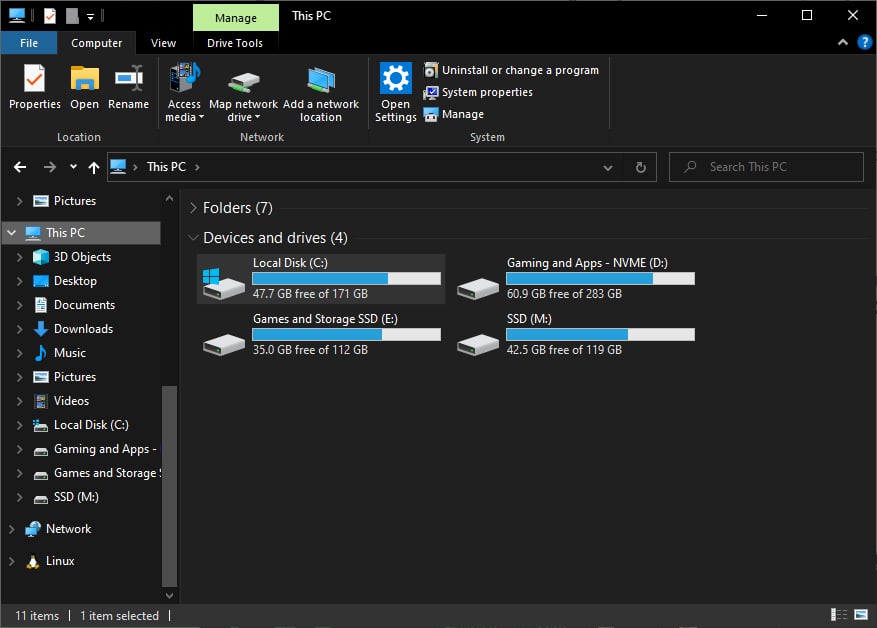
2. Type the following in the address bar and head to Microsoft Office’s installation folder.
C:\Program Files\Microsoft Office\Office16If you are on an x86(32-bit) version of Windows then head to the following address.
C:\Program Files (x86)\Microsoft Office\Office16 Note – Here 16 in Office16 denotes MS Office 2016. So if you have other versions such as Microsoft 2019 then it will be Office19.
Also, when you cannot find the OSPPREARM.exe file here then head to this address instead.
C:\Program Files\Common Files\microsoft shared\OfficeSoftwareProtectionPlatform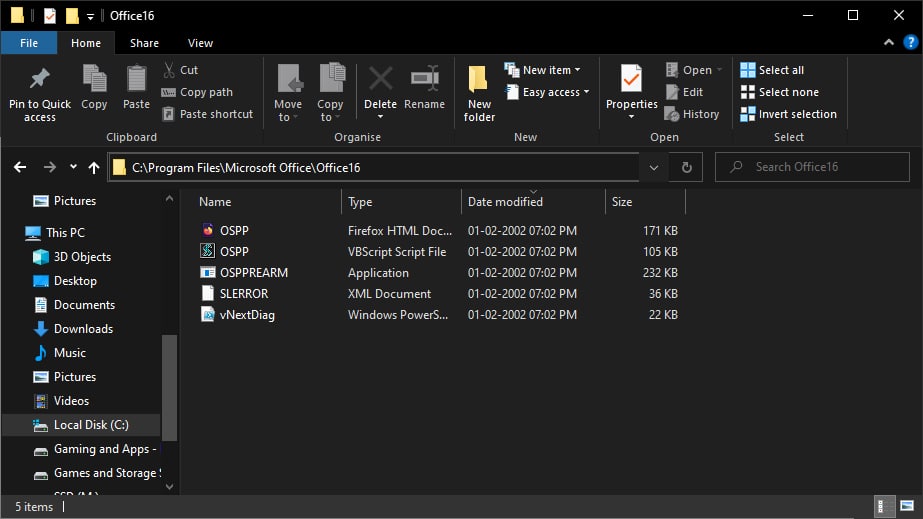
3. Run OSPPREARM.exe as an administrator and then the command prompt will open up for a couple of seconds before shutting down on its own.
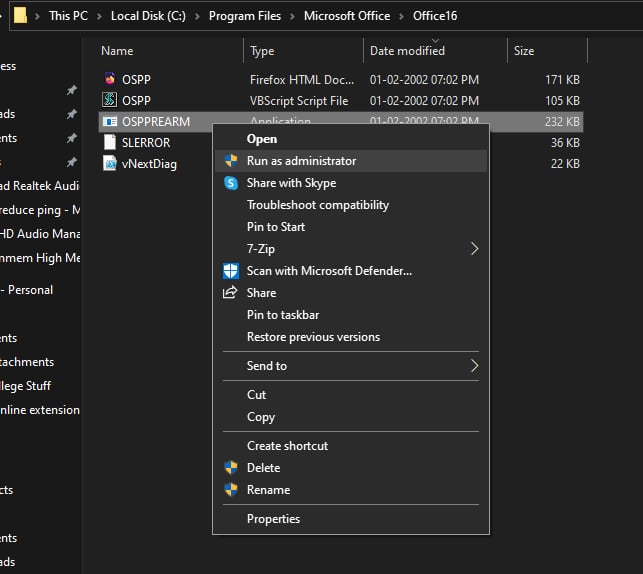
4. Then head to any of the Microsoft Office app and check if the product activation failed error has disappeared.
If it is appearing then consider repeating the steps for two-three times. However, if is still failing then head to the next solution.
3. Update MS Office
A glitch or bug in Microsoft Office can cause the product activation failed error.
You can fix it by updating MS Office with the latest patches from the company. Here is how you can do perform the update.
1. Launch any of the MS Office apps. We launched Word for this tutorial.
2. Head to Account, located at the bottom of the home page.
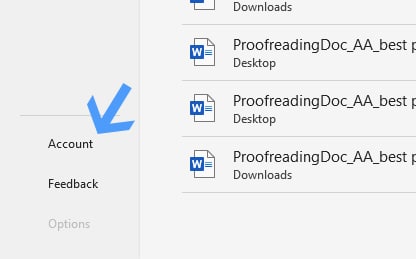
3. Select Update Now from the Update Options button.
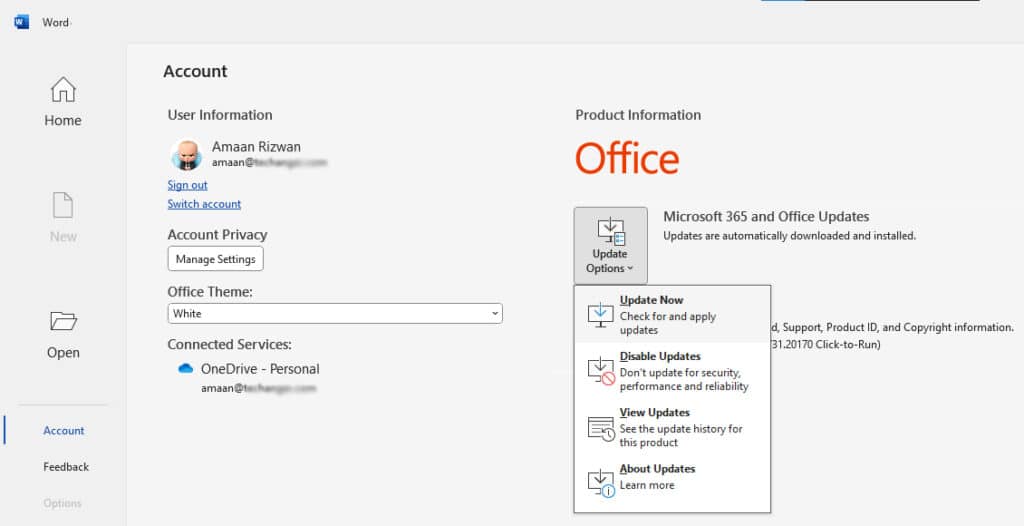
4. Then a prompt checking for Microsoft Office updates will appear. Meanwhile, you can carry on with your work while it downloads available updates.
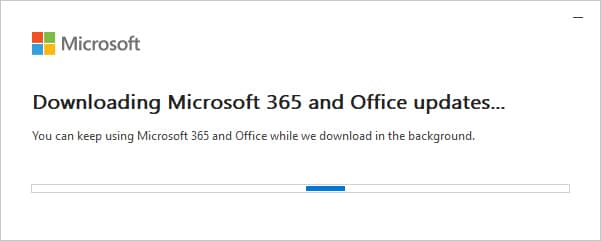
5. Then Microsoft Office updates will be prepared to be installed.
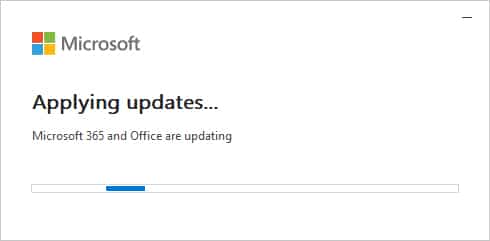
6. Then it will ask you to save work and close the Microsoft apps. Click Continue after saving everything to install the updates.
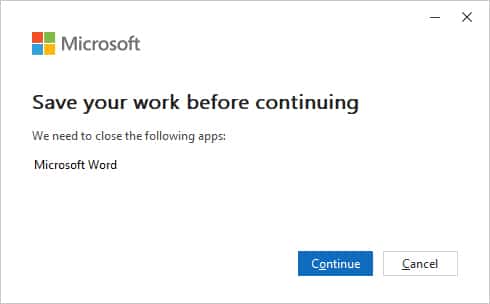
7. Microsoft Office apps will be updated in a couple of seconds and then you can continue using them.
Now check if Product Activated Failed in Microsoft Office still persists in any of the MS Office apps. If it still does then head to the next solution in the basket.
4. Fix Date and Time in the Settings
If the date or time on your computer is not accurate, it might prevent Microsoft servers from validating your Office license.
This could lead to errors like product activation failure, amongst other disruptions. Here you can fix the date and time to solve this.
1. Close all apps of Microsoft Office and then move ahead to the next step.
2. Head to Date and Time settings from the Start Menu search.
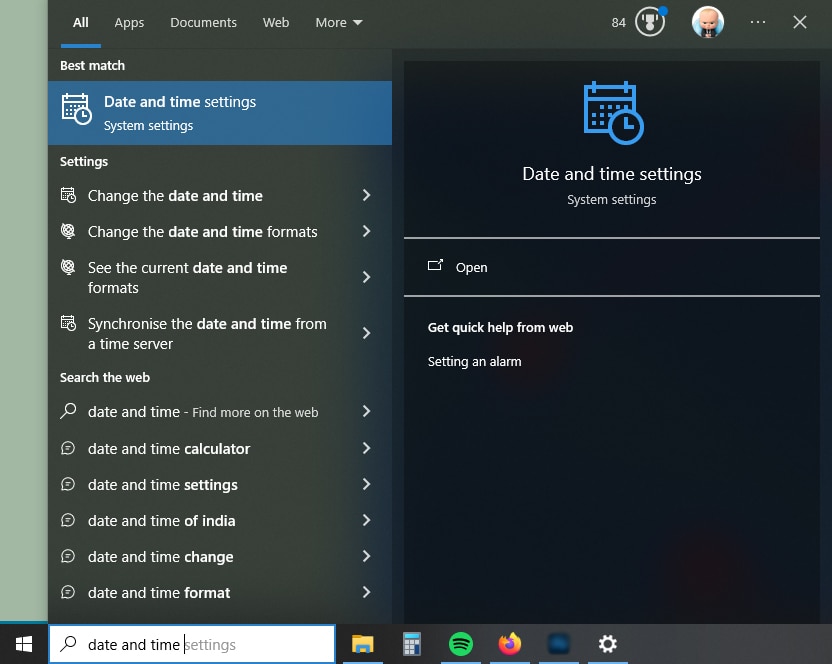
3. Then enable both the options automatically for time and time zone.
If the time zone option is greyed out then you can set it manually from the option below, as denoted by C.
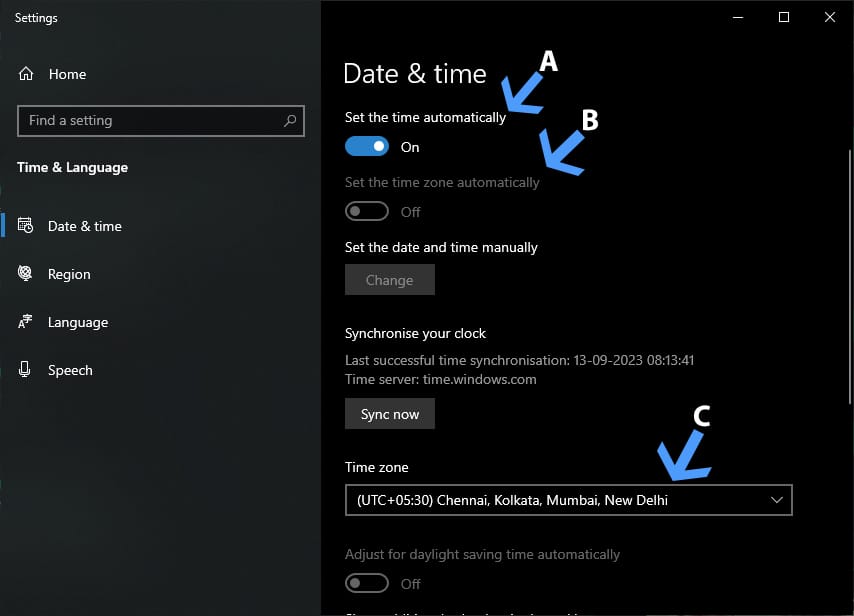
5. After that, close the time and date settings. Then you can launch Word, Excel, etc., and the product activation failed in Microsoft Production will be solved.
5. Update Your Subscription
Until Office 2016, MS Office had a one-time purchase model. Now you have to subscribe to their subscription plan under Microsoft 365.
So sometimes you get logged out of your subscription on the PC, or it can be get expired. Here is how you can log into Microsoft Office and keep the subscription active.
1. Head to Microsoft Office from the Start Menu.
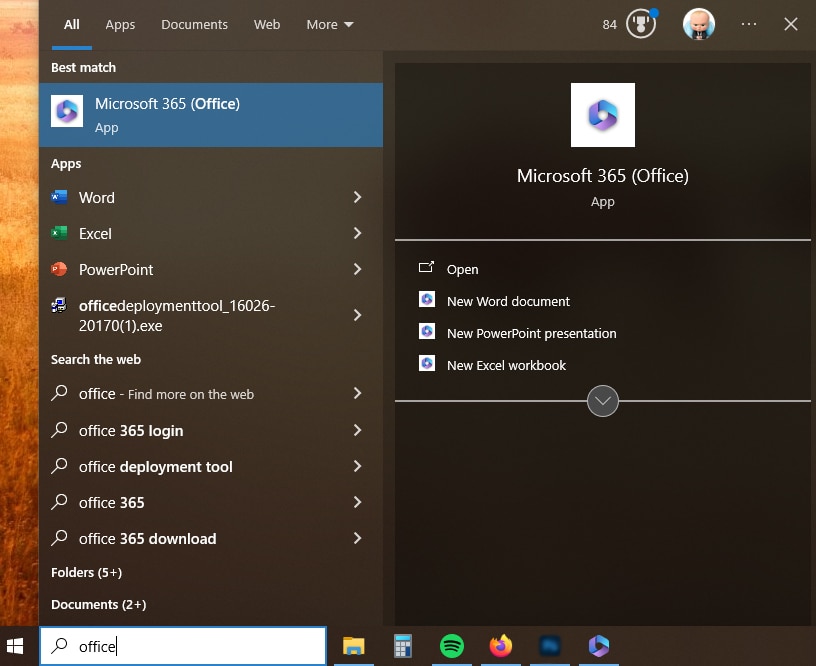
2. Click Sign in to log into the account.
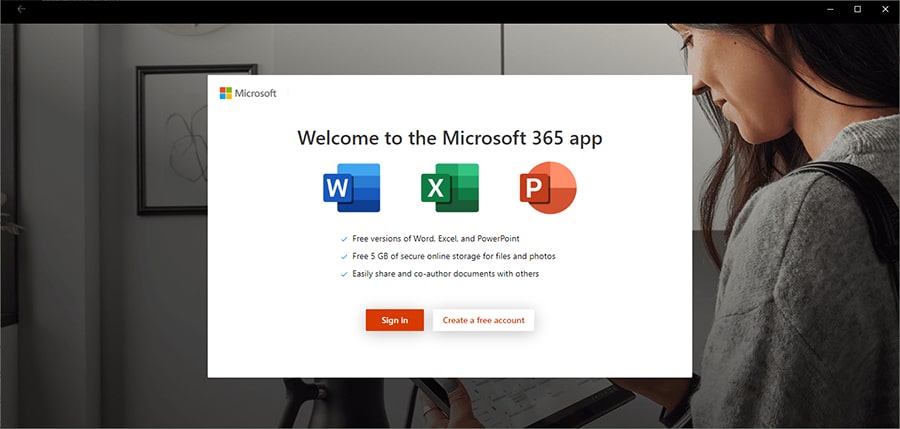
3. Put in your Microsoft Office’s credentials or select an account to log in.
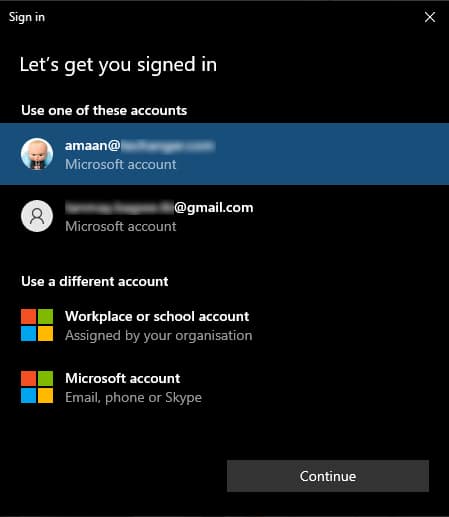
4. Now look at the top right of the window. If you see an option to buy or renew Microsoft 365 then you will have to subscribe to fix the product activation failed error.
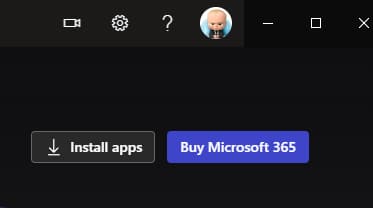
6. Remove Multiple Copies of MS Office
Did you check if there are multiple copies of Microsoft Office installed on your computer.
It is more common than you. Suppose you installed one version a while back and forgot about it when the new version came in.
Therefore you should remove the older versions MS Office to fix the product activation error. Here is the easiest way to do it.
1. Go to Apps uninstallation section by searching Add or Remove Programs in the Start Menu search.
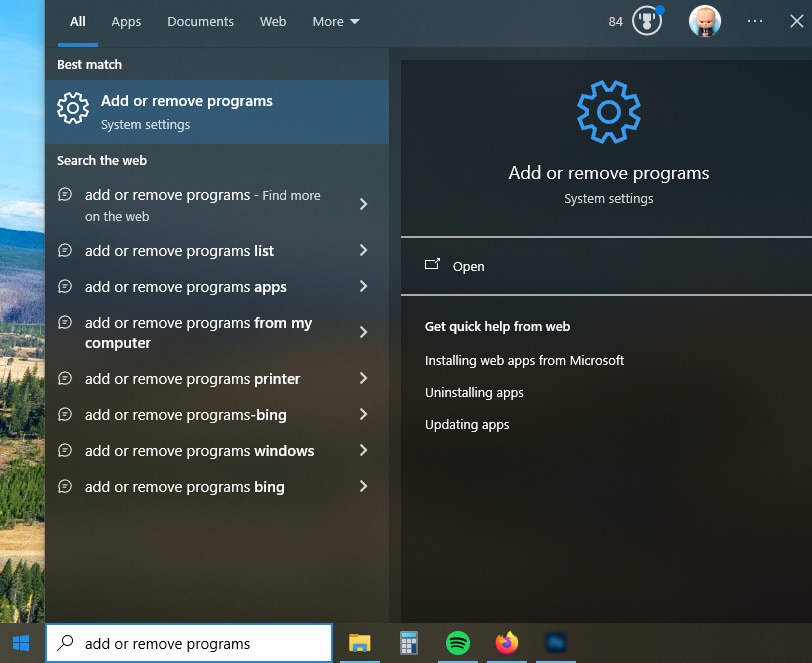
2. Search for Office in the search bar and you will see results below.
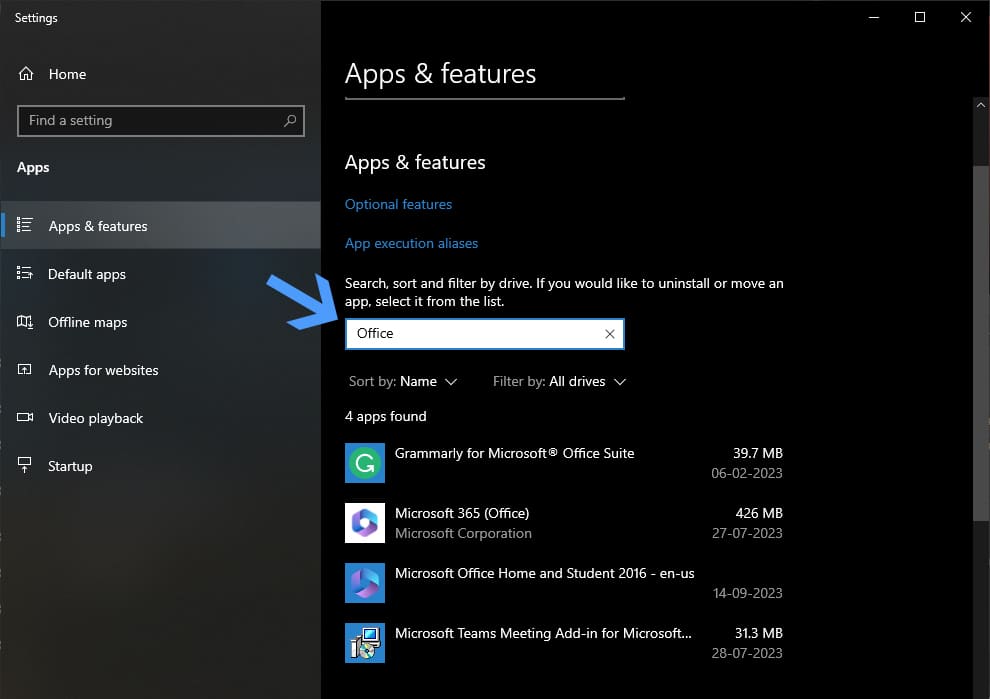
3. Single-click to select older Office and then click on the Uninstall button. This will remove the extra copy of MS Office from the computer.
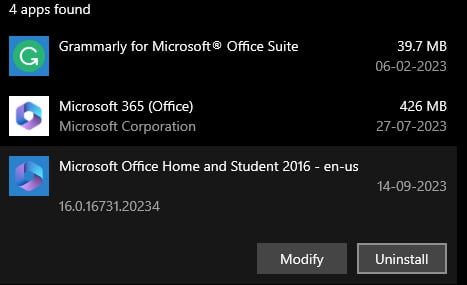
4. After that, restart the computer for making the final changes. Then you can launch MS Office and see the product activiation status.
If it is still failing then you can move to the next solution.
7. Reset Microsoft Office
Sometimes, there might be issues related to the activation of the Office product, or the license might not be recognized correctly.
Resetting can often help resolve the product activation failed in MS Office. And here is how you can do it by going to the apps uninstallation section.
1. Head to apps uninstallation section like the previous section and search for Office.
2. Select Office installation and then click Advanced Options.
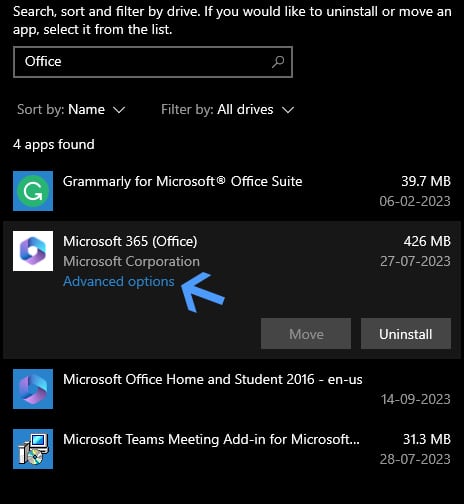
3. Scroll down to the Reset section and then click on the Reset button. Then confirm again and Microsoft Office will be reset.
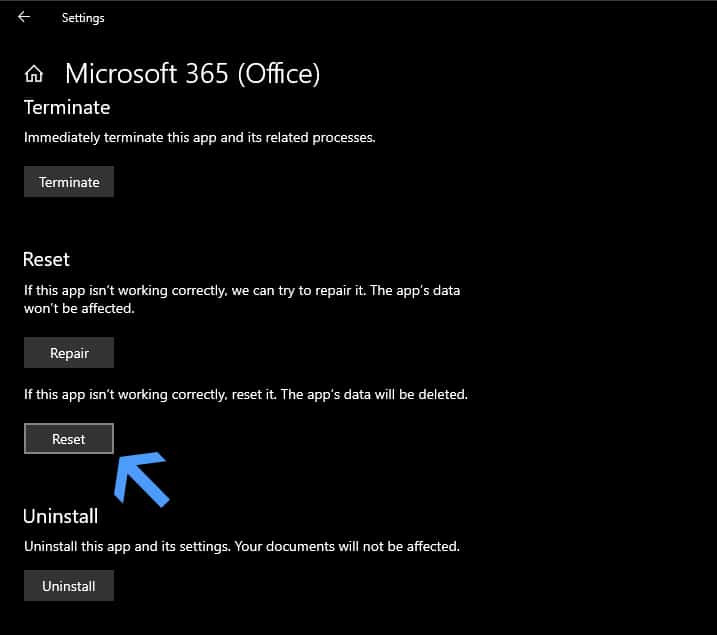
4. Then you can launch MS Office and it will start as a freshly installed application. You might have to sign in again.
This will fix product activation failed error in Microsoft Office. If for any reason it fails to do so then move to the next solution.
8. Uninstall and Reinstall MS Office
Uninstalling and then reinstalling Microsoft Office can resolve activation failure issues because it provides a fresh start.
This process eliminates any corrupted files, outdated activation tokens, software conflicts, and residual files that might be preventing successful activation.
You can follow the steps we followed in removing multiple copies of MS Office for uninstalling here.
9. Update Windows OS
Microsoft Office activation errors can sometimes be caused by outdated software components or bugs within the Office suite itself.
They periodically release updates to address these issues and enhance the software’s functionality.
Microsoft continuously monitors its software for issues. When an activation-related bug is identified, the development team works on a fix, and that fix is usually delivered via an update.
Here is how you can check Windows update to solve the activation issue.
1. Head to Windows Update from the Start menu.
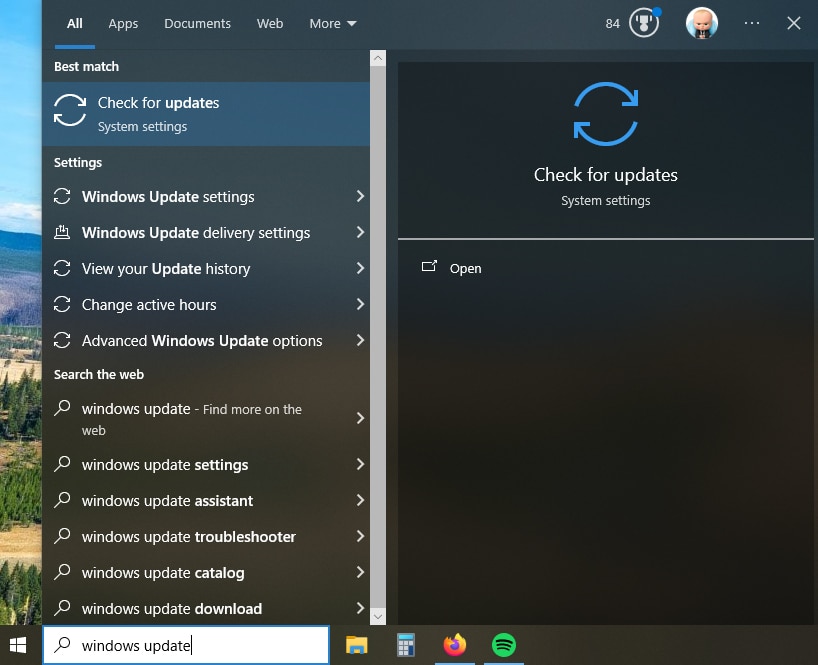
2. Click on Check for Updates and wait a couple of seconds.
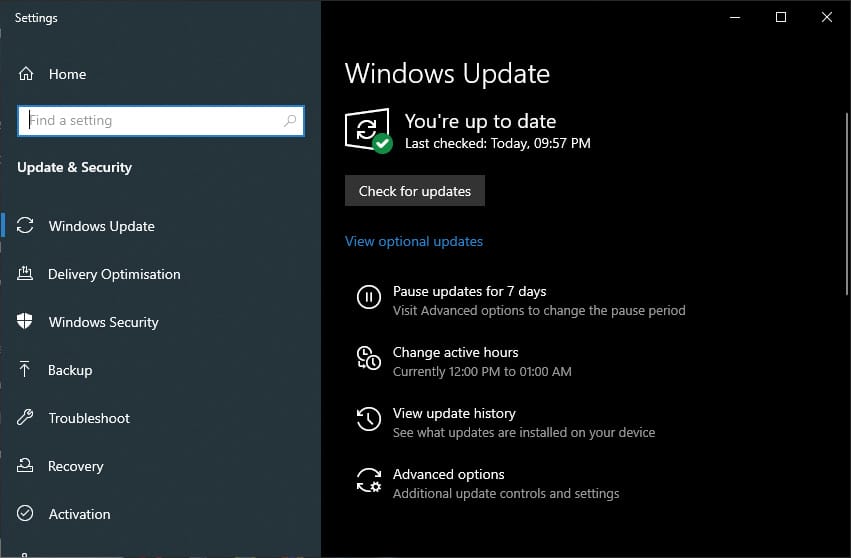
3. The available will be downloaded and then you have to click Restart Now to install them right away.
Note – Make sure to save your work before going ahead with the updates installation.
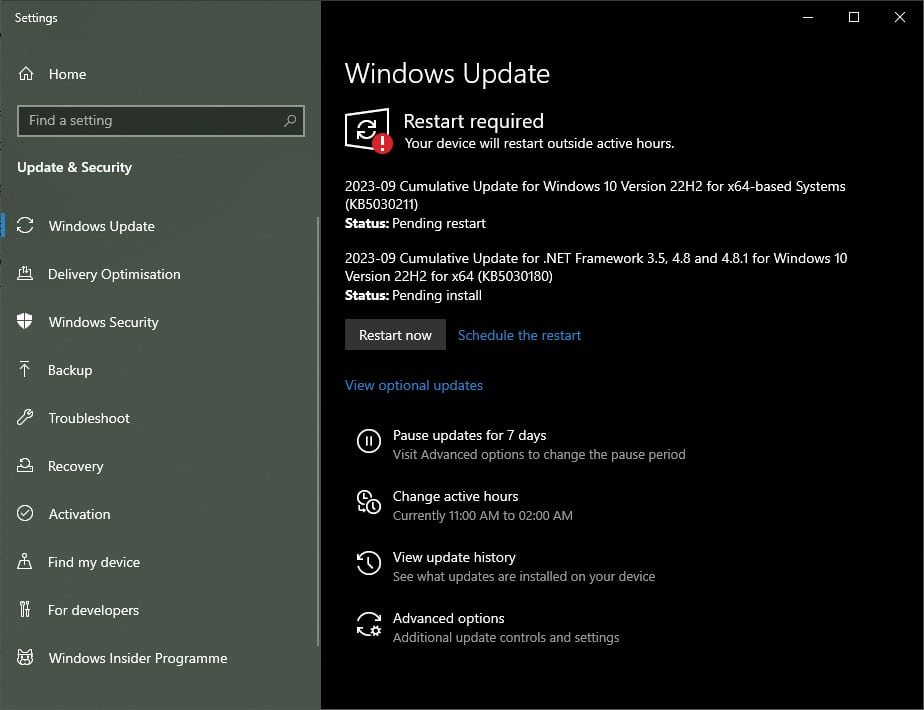
10. Reset Windows
This fix for product activation failure is a big step for your computer. You might want to backup your data and files before proceeding forward.
Resetting Windows essentially gives your computer a fresh start, either by keeping your personal files intact or by removing everything and starting over.
When you are dealing with a persistent issue such as a Microsoft Office product activation failure error, a Windows reset can sometimes be a last-resort troubleshooting step.
1. Head to Reset This PC from the Start menu.
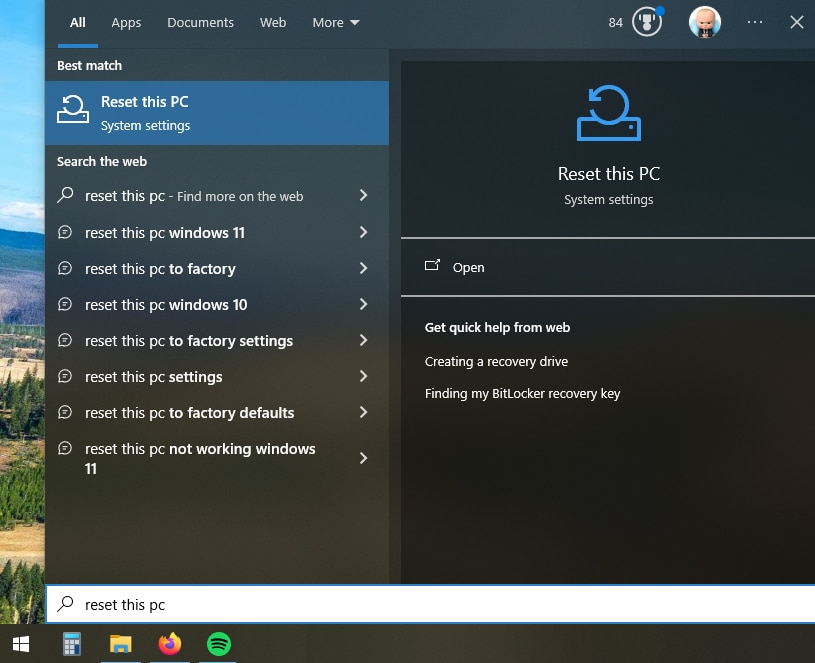
2. Then select Get Started in the Reset This PC section.
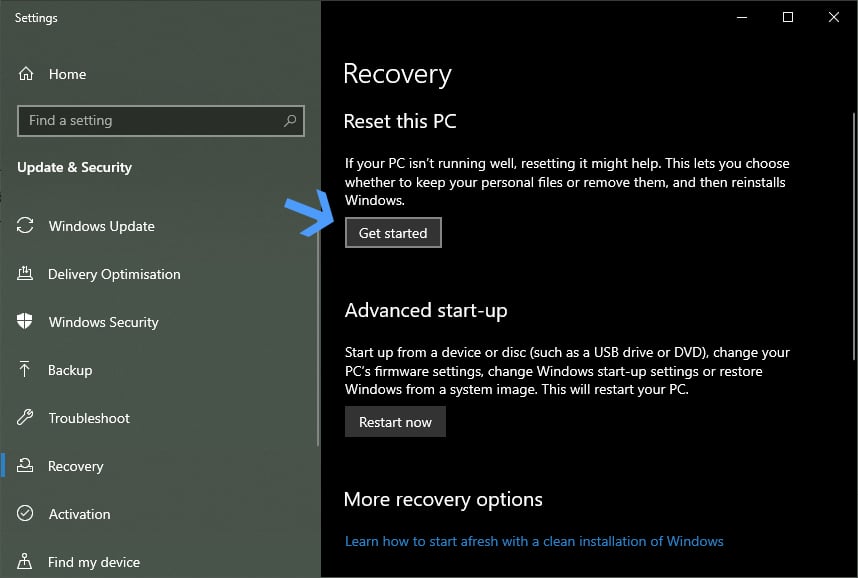
3. You will be able to reset Windows to fix product activation failed in Microsoft Office.
11. Contact Microsoft Support
Contact Microsoft Support for resolving Microsoft Office activation failures due to their specialized expertise and access to advanced troubleshooting tools.
You can head straight to Contact Us page and select Microsoft 365 for advanced support.
They will start by suggesting to post in their forums. Then you will also get an option to contact them through chat or phone by clicking on Contact Support button at the bottom.
Resolve Product Activation Failed Error
You can fix product activation failed error of MS Office by yourself. Follow the methods discussed here and it will be resolved easily.
Don’t use counterfeit MS Office or serial keys as they are unsafe and may cause problems on your computer.