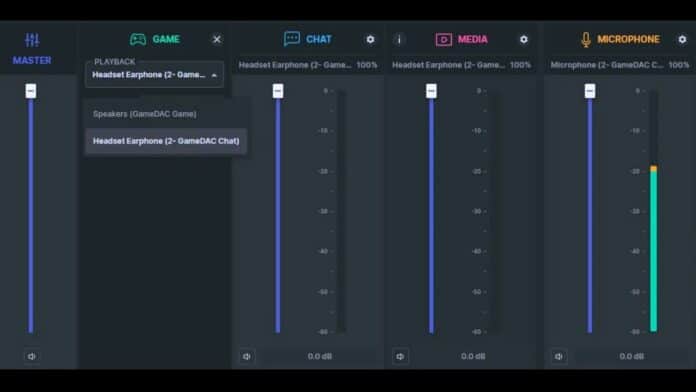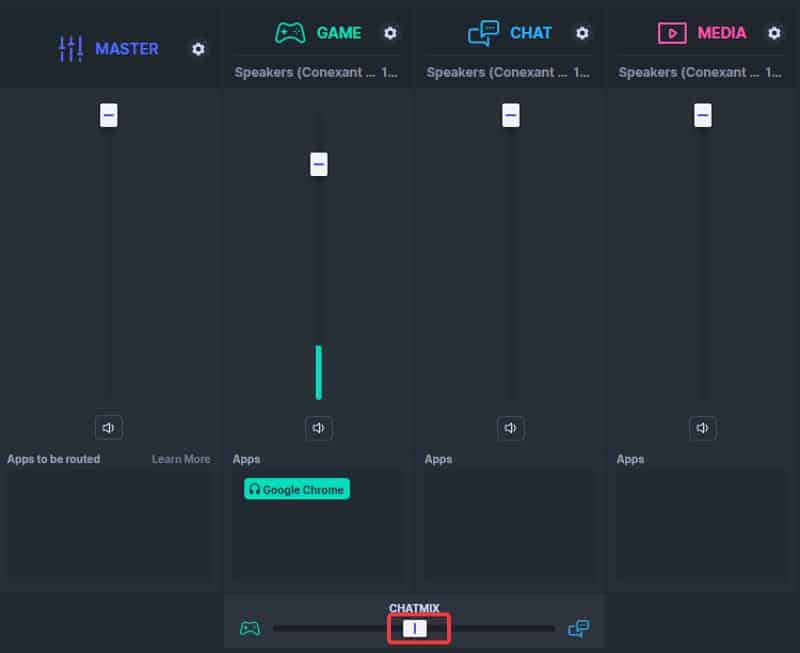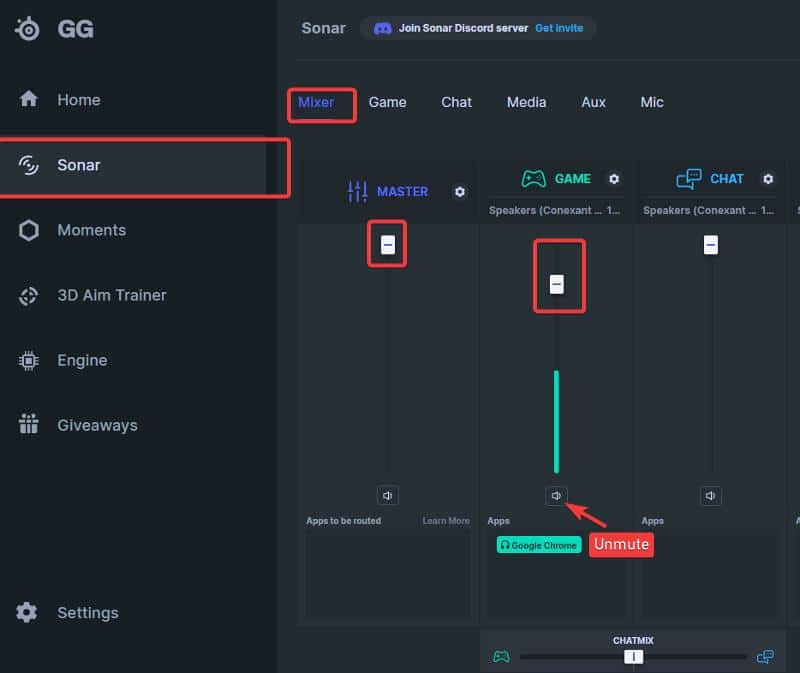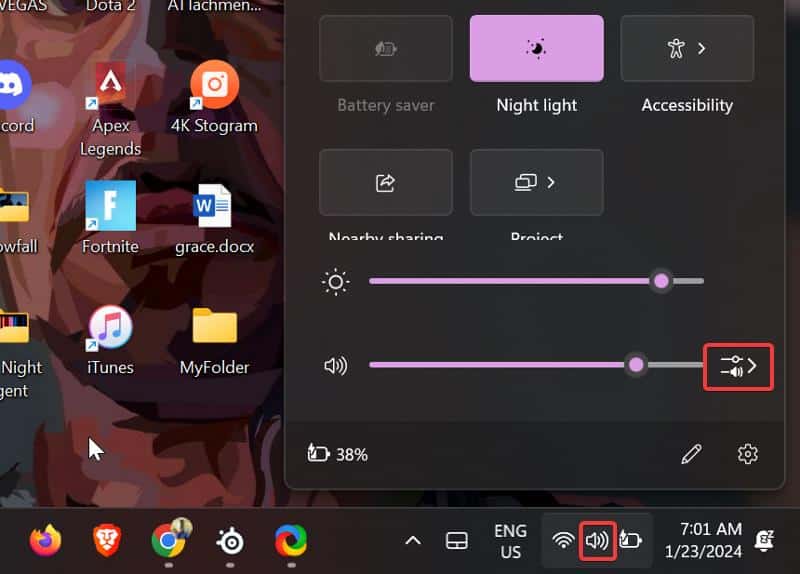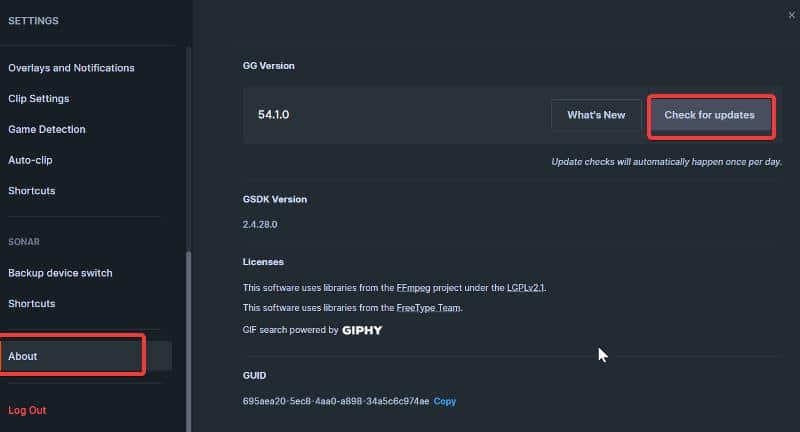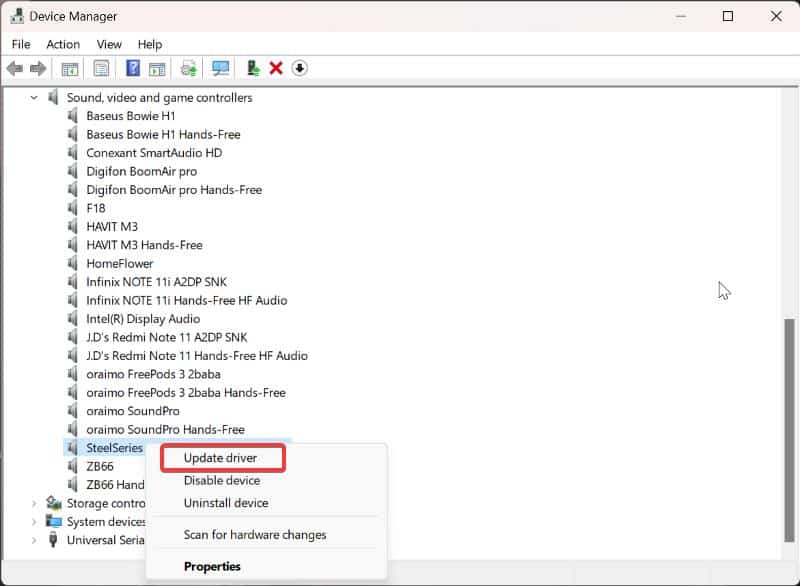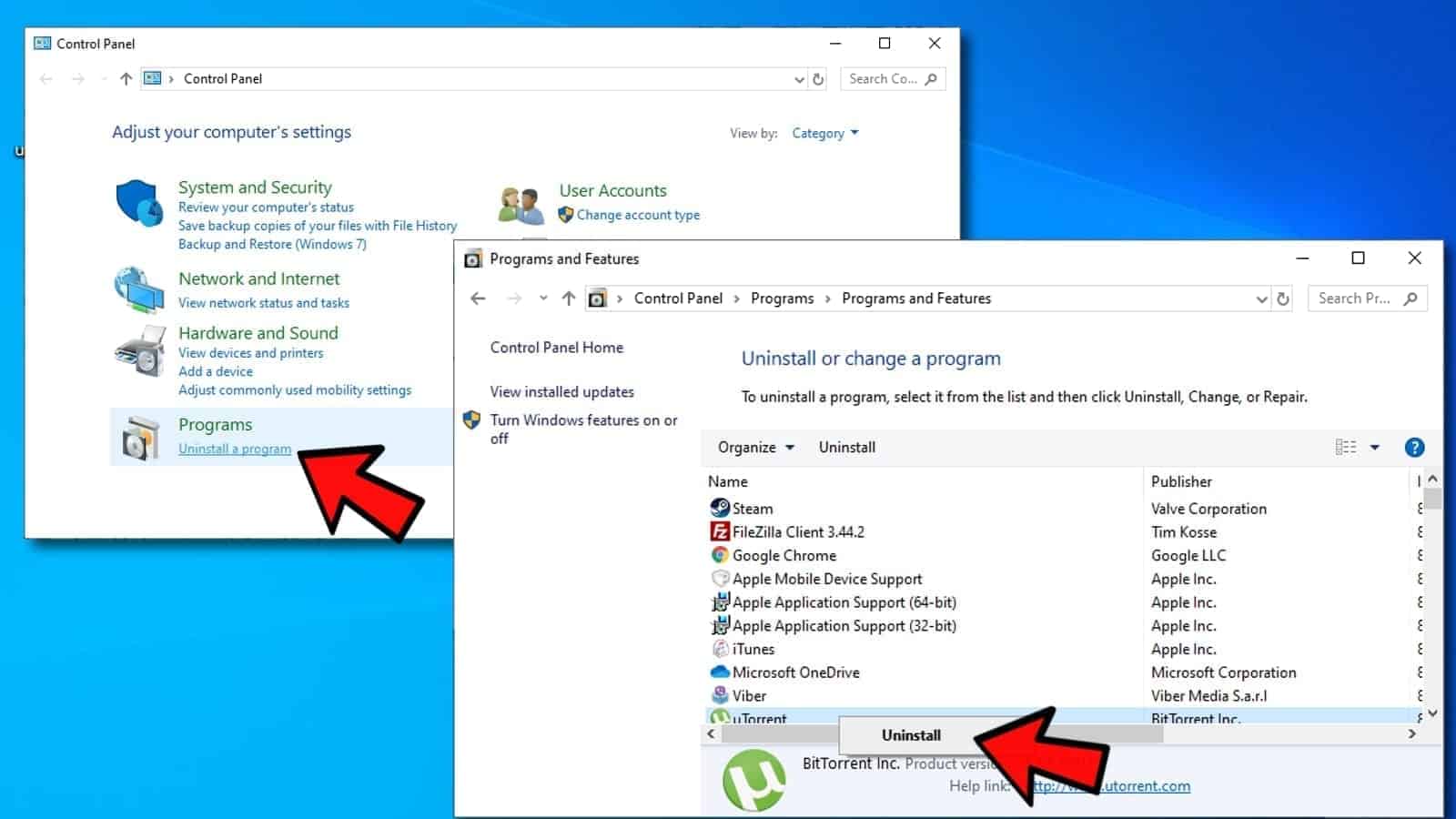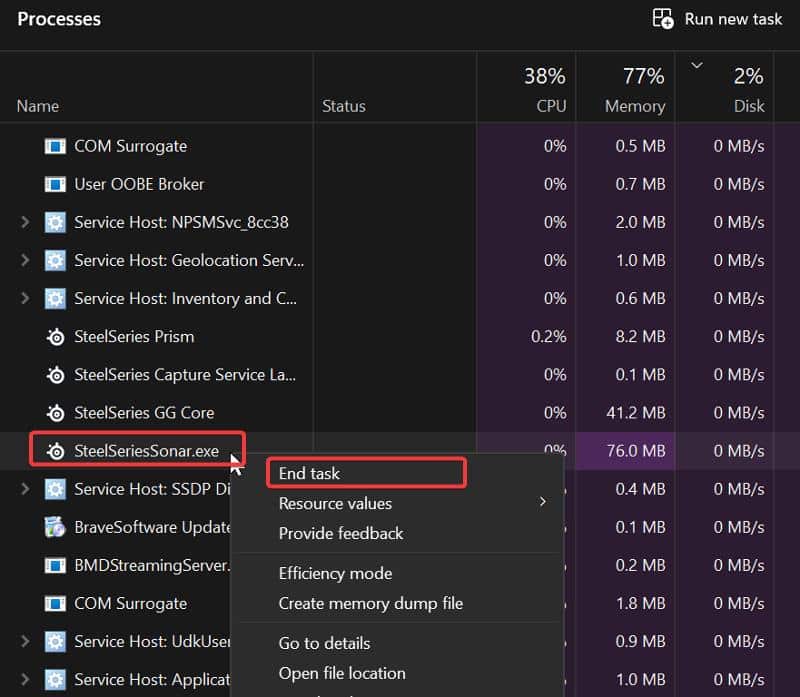The SteelSeries Sonar stands out as an excellent software for audiophiles and gamers seeking to enhance and efficiently manage their PC audio experience.
This software provides the ability to manage sound input and output for different app categories like gaming, chat, and media applications, offering sound customization options for their output preferences.
While the software is generally uncomplicated, I have encountered frequent cases of “SteelSeries Sonar no sound” issues lately. In various instances, one of the outputs designated for a specific app category, such as Media or Chat, abruptly ceases producing any sound.
In my encounters with this problem, it predominantly arises from a software glitch or altered configurations within the app or on your PC.
Fortunately, I’ve identified some effective solutions that you can implement to resolve this issue, providing a reliable means to restore your sound output.
In this article, I will present a guide outlining the solutions to assist you in resolving the issue.
Table Of Contents
Why is SteelSeries Sonar not producing sound?
If you experience a sudden loss of sound from your output device while utilizing Sonar on the SteelSeries GG app, the cause might be from your output device – it could be improperly connected to the PC or might have ceased functioning.
Alternatively, the problem could stem from an issue with your computer’s sound configuration.
Given that Sonar provides control over each app category on your PC, it is plausible that you may have inadvertently muted the category from which you are expecting sound within the Sonar software without realizing it.
Moreover, encountering the SteelSeries Sonar no sound problem might be attributed to a bug in the version of the software you are currently using.
This issue could also be a result of a conflict with the sound system on your computer or the improper functioning of audio drivers on the computer.
Those are some of the typical causes when you are not getting sound from your PC while using SteelSeries Sonar.
Best Fixes for SteelSeries Sonar Not Working
The SteelSeries Sonar no sound issue can be resolved with the following troubleshooting techniques. However, before getting to the main solutions, you should restart your computer and see if it helps.
1. Check the Volume Controls
While this troubleshooting approach may seem basic, we’ve observed instances where users encountering sound issues simply had lowered the volume for the specific output without realizing it. This led them to believe there was a problem with their output device or the Sonar software.
To eliminate this possibility, please check the volume bar in the Sonar app and ensure that the volume control for the problematic output is not muted.
Additionally, pay attention to the ChatMix volume control bar, as it plays a crucial role in balancing sound between Game and Chat apps. For example, adjusting this slider to the extreme end for Game apps can result in no sound from games and only audio from Chat apps.
Follow the steps below to ensure all volumes are not muted on the Sonar app:
1. Open the SteelSeries GG app and select the Sonar option on the panel in the left-hand corner.
2. Under the Mixer tab, if the output you are experiencing issues with is connected to the Game section, make sure it is not muted, and adjust the volume slider to an upward position.
3. If you notice a crossed-out speaker icon under the volume slider, it indicates that the output is muted. Hence, you need to click on that icon to unmute the output.
You can also check the Windows built-in volume controls by following the steps below:
1. Click the volume icon on the taskbar.
2. Now click the Select a sound output option next to the volume slider.
3. In the menu that appears, go to the Volume Mixer section. If you locate the icon for the app from which you intend to play sound, ensure that its volume slider is not positioned at the far left.
2. Change the Output
We will recommend you change your output device to see if the problem gets solved as a result. This can be done by following the steps below:
1. Click the volume icon on the taskbar.
2. Now click the Select a sound output option next to the volume slider.
3. In the menu that appears, click on the output you are having this issue with.
If you’re unable to locate the output in the list, attempt to reconnect it and check if that resolves the issue.
3. Update the GG app
Some users who also had this issue were able to fix it by updating the GG app on their PC. We will recommend you do the same and see if it helps. Here are the steps to update the app:
1. Open the SteelSeries GG app.
2. Click Settings on the left panel of the app.
3. Under Settings, navigate to About and select it.
4. Now, click Check for updates and let the update install if there is any.
4. Test the Output Device With Another Device
To ensure that the output you are having an issue with is even working, you can test it with another device and see if it works or not.
5. Audio Troubleshooter
Despite Microsoft’s announcement that the audio troubleshooter and other Windows troubleshooters will soon be discontinued, you can still utilize the audio troubleshooter to resolve this issue. Simply follow the steps below:
- Type Audio Troubleshooter in the Windows Search box and select Find and fix problems with playing sound option from the results.
2. Click Next at the bottom left corner of the resulting page and ensure the Apply repairs automatically option is checked.
- Wait a few seconds for the next window, and select the audio device you want to troubleshoot. After that, click Next and follow other prompts to fix the issue.
6. Update Audio Drivers
Driver issues may be responsible for the Sonar’s sound problem. Therefore, update the audio driver on your computer by following the steps below:
1. Download the Audio driver’s update from your audio system manufacturer’s site and extract the INF driver file.
2. Right-click Windows Start and select Device Manager.
3. Double-click the Sound, video and game controllers option, right-click your audio driver(Realtek High Definition Audio for me), and select Update.
4. Click on Browse my computer for driver software.
5. On the next page, select Let me pick from a list of available drivers on my computer and hit Next. Then, follow other on-screen instructions to update the driver with the INF file you downloaded earlier.
7. Uninstall and Reinstall SteelSeries GG app
To address the issue with the SteelSeries Sonar, consider reinstalling the GG app. This action will provide your devices with a fresh start, requiring you to reset the configurations. To uninstall the app:
1. Press Windows + R to open the Run Command Box.
2. Now, type control panel into the run box and press Enter.
3. This command will open the Control Panel; click on Programs and Features on the Control Panel window.
4. Navigate to SteelSeries GG, right-click it, and select Uninstall.
5 Select Yes in the next window to confirm the operation.
Next, go to the SteelSeries website, download the software, reinstall it, and check if your sound functions properly.
8. End Task via Task Manager
If the issue persists, you should close the GG app totally and use your built-in audio control.
1. Press Ctrl + Shift + Esc to open the Task Manager on your computer.
2. Under the Processes tab, search the SteelSeries GG process.
3. Right-click the process and select End task to close it.
Wrap Up
Various factors leading to the SteelSeries Sonar no sound problem demand specific solutions for resolution.
Hence, ensure you attempt all the solutions mentioned in this article in order to address the issue. If the problem persists, consider ditching the app.