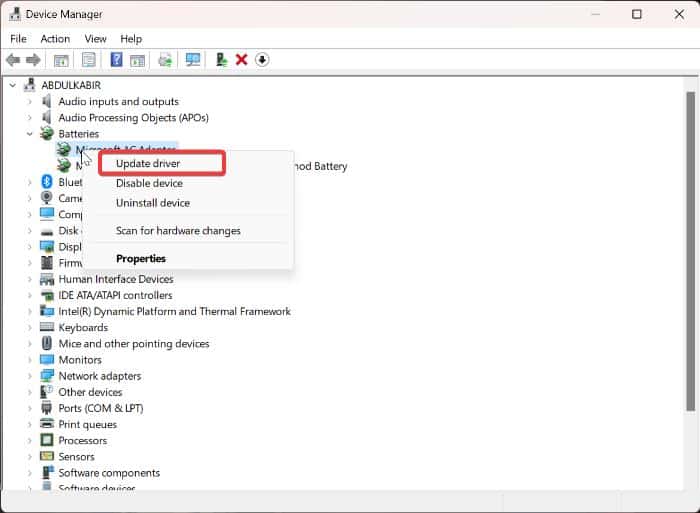Wondering how to fix laptop battery not charging issue?
You could sometimes find yourself in a situation where you’ve plugged in your laptop to a power source, yet the laptop charging indicator doesn’t appear, and the battery doesn’t get charged.
This could indicate a range of issues, including a dead, faulty battery, BIOS complications, or even just a minor glitch.
We have discussed the potential causes of this issue and outline the most effective solutions below. Keep reading to find out more!
Table Of Contents
- Why is my laptop plugged in and not charging?
- How To Fix Laptop Battery Not Charging Issue
- Solution 1. Turn Off the Laptop For a Few Minutes
- Solution 2. Check the Laptop Charger
- Solution 3. Clean the charging port for specks of dirt
- Solution 4. Removing Static Charge/Power Cycle
- Solution 5. Ensure the Laptop Battery is Properly Fixed
- Solution 6. Reinstall Battery Driver
- Solution 7. Battery Needs to be Replaced
- Maintaining Optimal Laptop Battery Health
- FAQs – Laptop Battery Not Working
- Wrap Up
Why is my laptop plugged in and not charging?
While the laptop battery not charging issue is often attributed to battery-related problems such as damaged battery, dead battery or battery not properly connected, in certain instances, the issue may stem from other causes like:
- The PC charger isn’t plugged into the correct port
- Damaged charging port
- Malfunctioning charging adapter
- BIOS malfunction
- Driver malfunction
- Laptop overheating
How To Fix Laptop Battery Not Charging Issue
Upon noticing that your laptop isn’t charging despite being plugged into a power source, it’s essential to conduct some prechecks.
First, verify that the power socket connected to your power brick is supplying power and confirm that you have correctly plugged in the power brick.
Also. check for any indicator, and if present, ensure it indicates the presence of power.
Here are the main solutions you should perform to fix this issue:
Solution 1. Turn Off the Laptop For a Few Minutes
Minor glitches in your computer might lead to your battery not charging.
It’s advisable to shut down your computer for a few minutes and then restart it.
This simple step has been helpful in numerous instances where a laptop battery fails to charge and could potentially assist you as well.
Solution 2. Check the Laptop Charger
For many users, charger-related issues are the primary cause of this problem. Here are a few steps I recommend you take to eliminate the possibility of the charger causing the problem:
- Make sure the laptop charger is securely inserted into the charging port, and validate its functionality by testing it with another laptop.
- Ensure that the charger indicator light on the AC adapter/power brick or the charger connector illuminates. If it remains off, it could suggest that the charger is malfunctioning.
- Make sure you are using a charger that matches your laptop’s power requirement.
- Check the cords if they are not cut any place, most commonly at joints, or any loose connections.
Solution 3. Clean the charging port for specks of dirt
There may also be dirt particles inside your laptop charging port, obstructing the charger from making a proper connection with the PC.
Therefore, it’s important to thoroughly inspect the port and delicately remove any dirt present.
Solution 4. Removing Static Charge/Power Cycle
Power cycling involves discharging any residual power from a device to reset all of its hardware components to a clean state.
This could help resolve it when your battery fails to charge so you should give it a try.
- Unplug any external devices connected to the laptop.
- Disconnect the laptop from its power supply, then take out the laptop battery.
- With the laptop unplugged and the battery removed, press and hold the power button for approximately 15-20 seconds to discharge any residual power stored in the laptop components.
- Next, reconnect the battery and plug the laptop back into its power source.
Solution 5. Ensure the Laptop Battery is Properly Fixed
Displacement of the battery from the connector could also be the reason the battery is not charging.
To rule out this possibility, disconnect the laptop charger and if the laptop dies after doing that, it may indicate that the battery is not properly fixed.
You should then open of the battery and refix it or contact a technician to do it for you if it’s not something you can do.
Solution 6. Reinstall Battery Driver
Although it’s unlikely that the battery driver is the culprit, I suggest reinstalling it on your computer as a precautionary measure.
The process should be quick and straightforward:
1. Press Windows + X to open the Start menu
2. Select Device Manager.
3. On the Device Manager window, double-click the Batteries option to expand your graphics driver.
4. Note your battery driver name and visit your PC manufacturer’s site to download its updated version.
5. Now, go back to Device Manager and right-click the battery driver.
6. On the resulting drop-down menu, tap on the Update driver option.
7. Next, select Browse my computer for drivers and follow other on-screen prompts to select the driver package you downloaded earlier.
Note: The absence of a battery driver or problems with the existing battery driver can sever the connection between the Windows operating system on your laptop and the battery.
Consequently, even if the battery is in good working order and you connect the laptop to a power source, the system won’t display that it’s charging.
Therefore, in instances where you observe an empty Batteries section in the Device Manager, reinstalling Windows on the laptop may be necessary.
Solution 7. Battery Needs to be Replaced
If the issue persists despite attempting the previously mentioned solutions, I recommend seeking assistance from an IT technician to replace your battery.
It’s plausible that your current battery has reached the end of its lifespan and is unable to retain a charge.
Before purchasing a replacement battery, it’s advisable to conduct a test with the new battery on your laptop to ascertain whether the problem stems from the battery itself or if there’s a malfunction in the charging circuit requiring repair.
Related: Does overcharging Laptop battery harm it?
Maintaining Optimal Laptop Battery Health
Drawing from the well-known principle that prevention is superior to remedy, prioritizing the maintenance of your laptop battery’s health is crucial.
As you’ve likely observed, a primary factor contributing to the issue of a laptop battery not charging is a defective battery. I recommend adhering diligently to the following practices to ensure the optimal lifespan of your battery:
- Ensure you regulate how much you keep your laptop plugged into a power source. While modern laptop batteries are built with a mechanism to prevent overcharging, it is still best to regulate the charging cycle of the laptop.
- Avoid extreme temperatures with your laptop battery.
- Update device driver regularly
- Use power power-saving setting.
FAQs – Laptop Battery Not Working
How do I reset my laptop battery?
If you want to reset your laptop battery, you can do this by power cycling your laptop. The step to power cycle a laptop has been discussed in one of the solutions we have covered in this article.
Can I charge my laptop with my phone charger?
Charging a laptop typically demands a power supply of up to 45W, exceeding the power delivery capacity of most phone chargers. Nonetheless, if your phone charger can meet the specifications required by your laptop’s battery and if the charging port, such as a Type C port, is compatible, then it’s feasible to charge the laptop using your phone charger.
Wrap Up
This article outlines the optimal steps to resolve the issue of a non-charging laptop battery.
Additionally, as previously noted, it’s crucial to carefully manage the usage of your laptop battery, as a malfunction in its operation often leads to this problem.