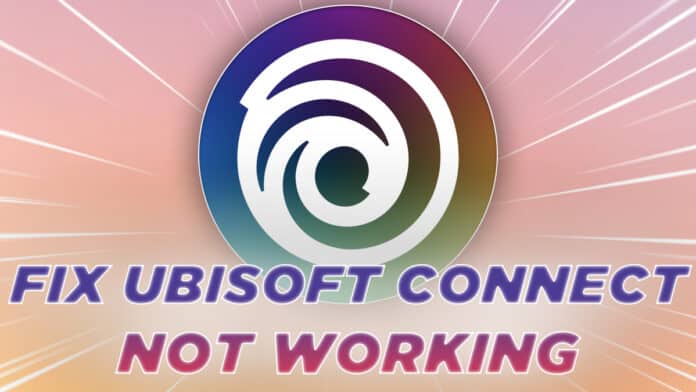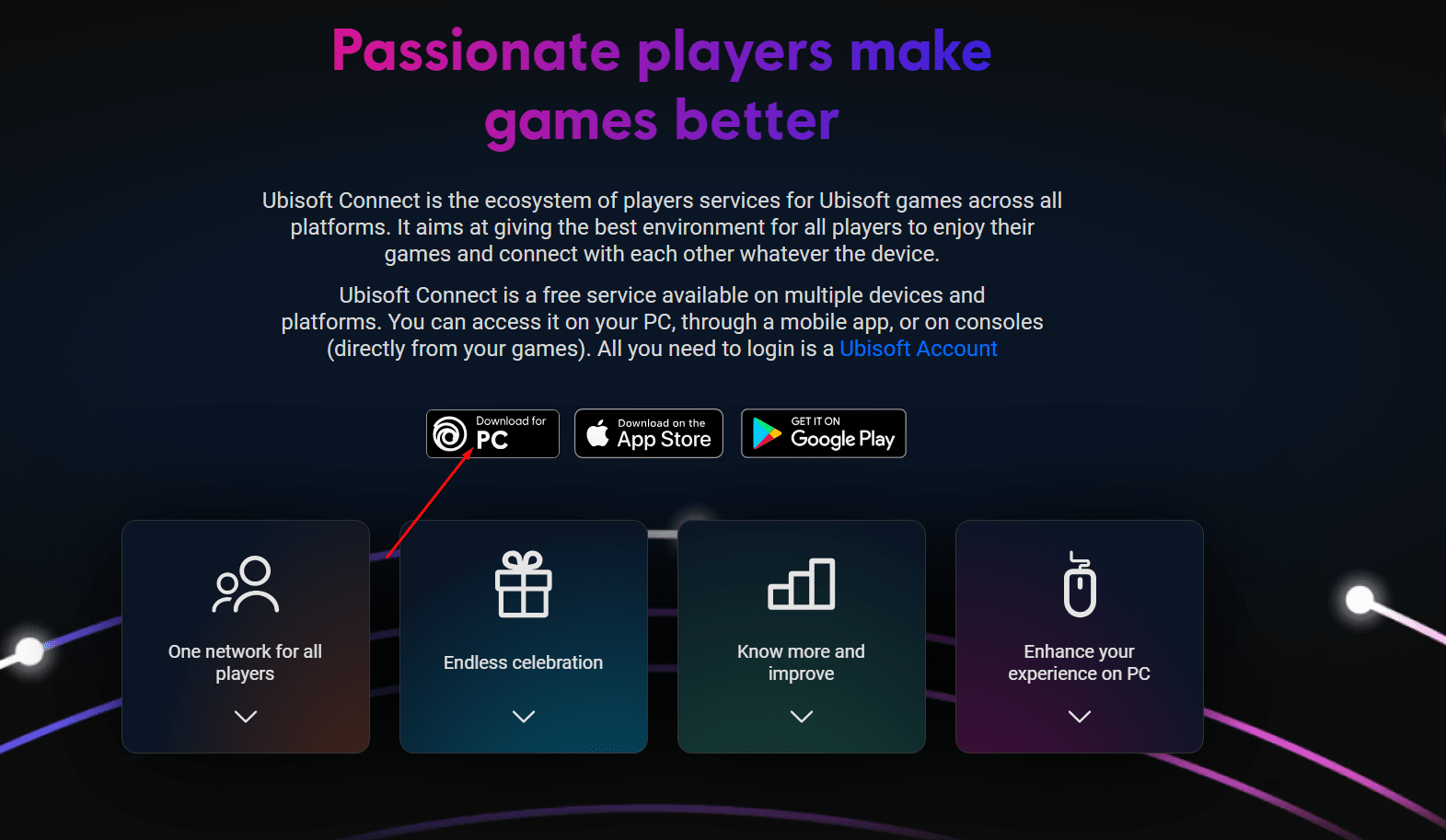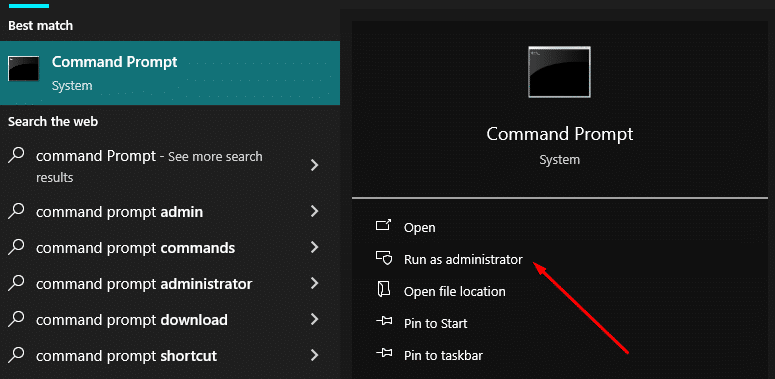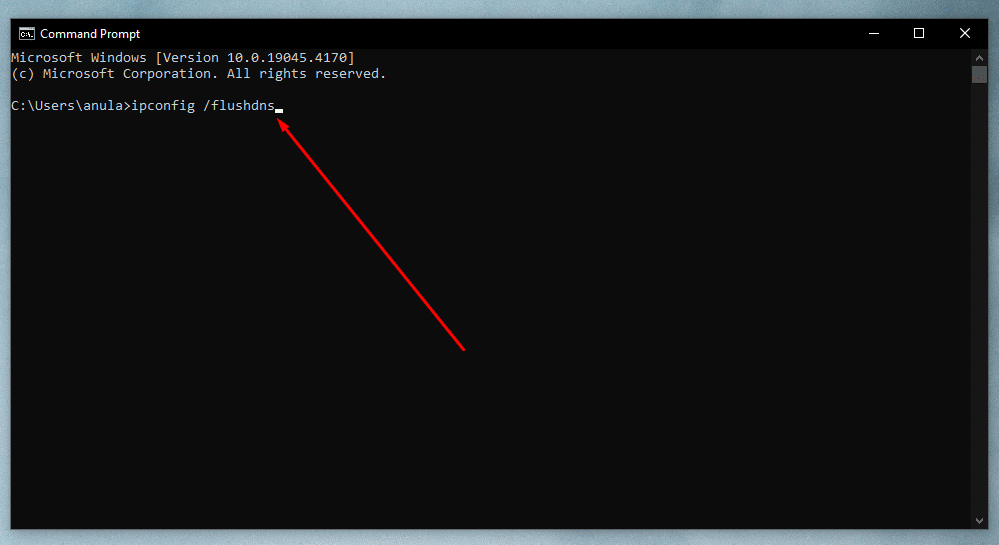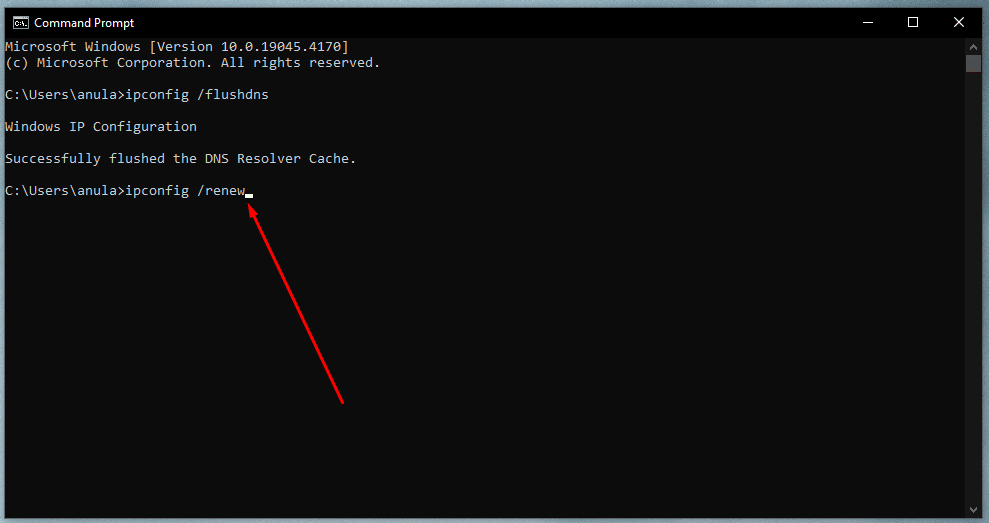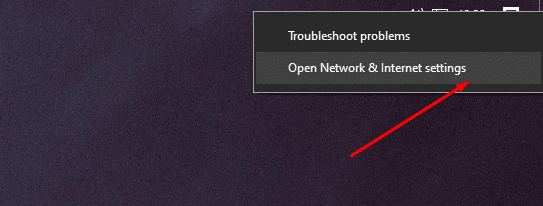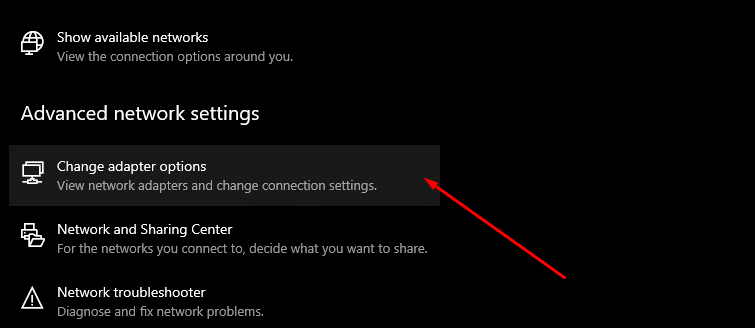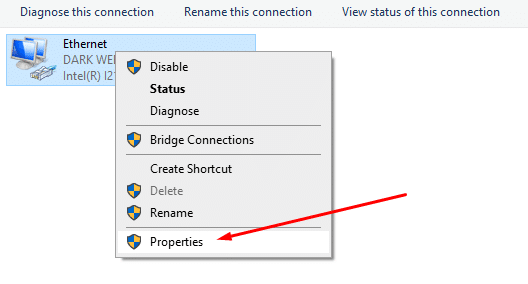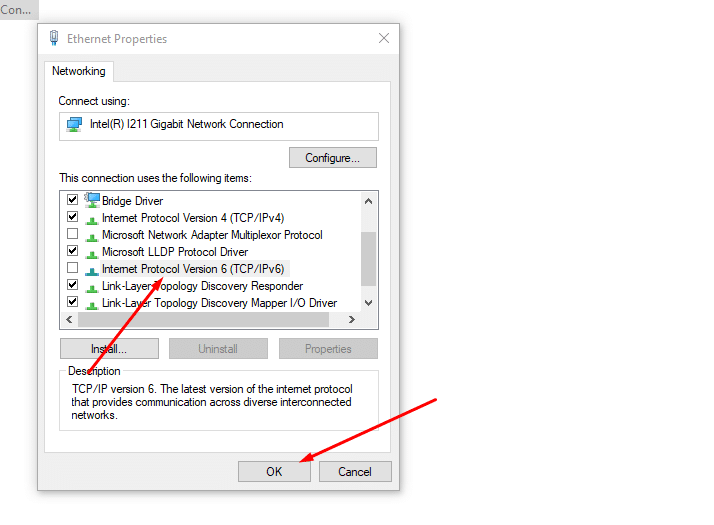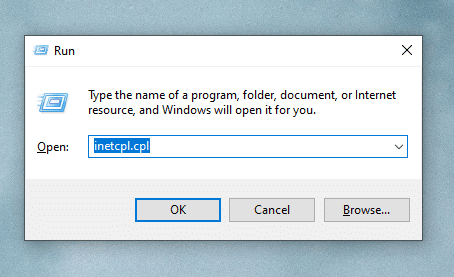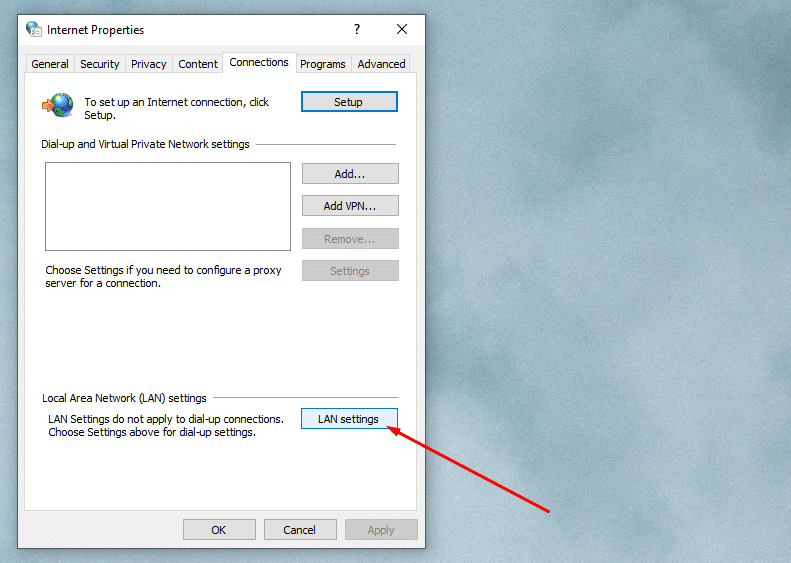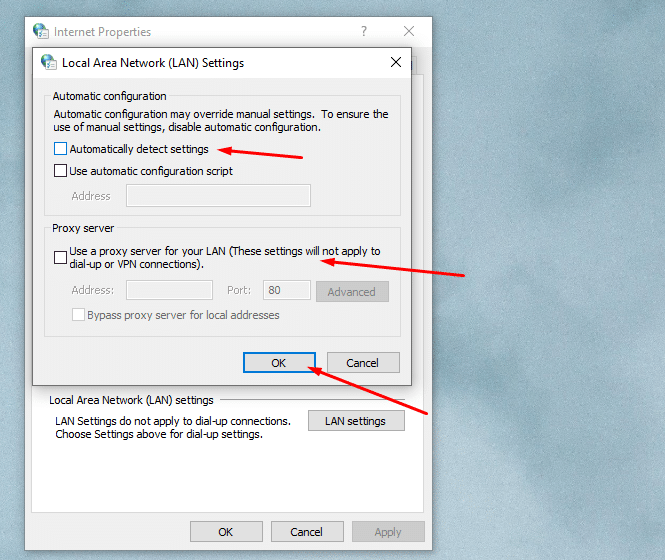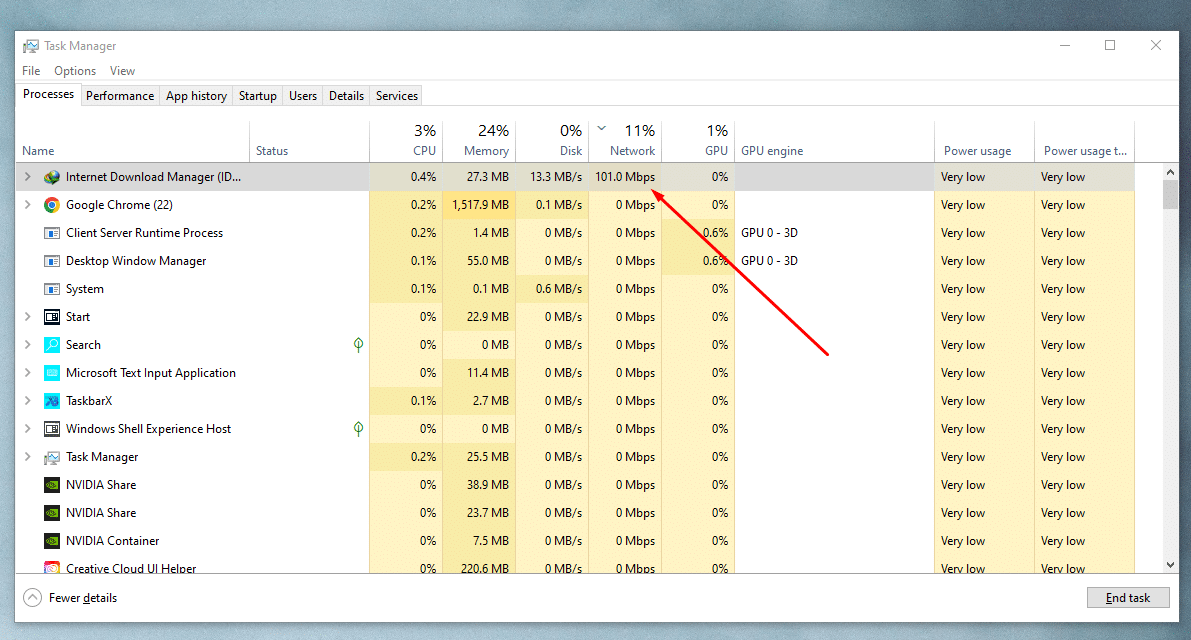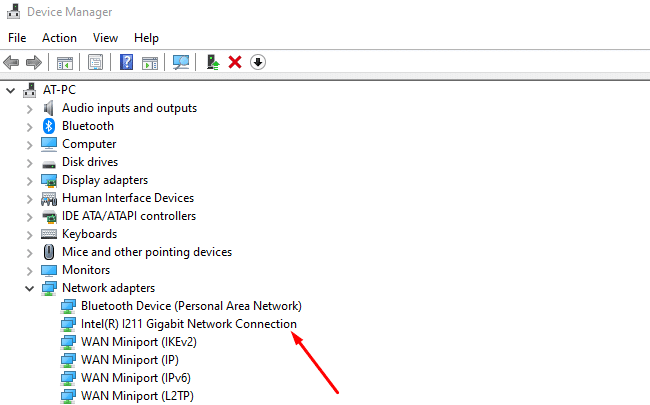Ubisoft Connect is a feature-packed launcher that works flawlessly for buying and playing AAA Ubisoft Titles.
That said, the application is not the most reliable, and at times, while playing, downloading, or updating games, you might experience errors like “A Ubisoft Service Is Now Unavailable” or simply Ubisoft Connect Fails To Operate on your PC.
Sadly, the errors mentioned above are quite common, making it impossible to play games.
To help you out, we have shared several solutions to Fix Ubisoft Connect Not Working on Windows 11/10 PC.
Following these solutions, you can get Ubisoft Connect Up And Running Quickly.
Table Of Contents
[SOLVED] Ubisoft Connect Not Working
1. Update Ubisoft Connect PC
If you’re using an outdated version of Ubisoft Connect then you might experience connectivity issues. Ubisoft updates the Connect Application regularly so we highly advise you to Use The Latest Ubisoft Connect.
With every update, Ubisoft offers a bunch of improvements and bug fixes. As a result, there’s a good certainty that your problems might have been addressed in the latest release of the Ubisoft Connect App.
Before updating to the latest version of Ubisoft Connect, uninstall the existing app by heading to Control Panel > Uninstall A Program.
Next, locate Ubisoft Connect, right-click, and select Uninstall.
You can now download and install the latest version of Ubisoft Connect PC from the official Ubisoft Connect Website.
2. Flush DNS And Renew IP Address
Another effective method to Fix Ubisoft Connect Not Working For Rainbow Six Siege is by flushing DNS and renewing your IP address.
Doing so might completely resolve the internet disconnectivity problems you might be experiencing. So here’s how to Flush DNS And Renew IP Address,
STEP 1: Type Command Prompt in the Windows search menu, and select Run As Administrator.
STEP 2: When prompted press Yes to continue.
STEP 3: Once the Command Prompt Window opens, type ipconfig /flushdns and hit enter.
STEP 4: After getting the successfully flushed DNS confirmation, type ipconfig /renew and hit enter.
STEP 5: You can now close the Command Prompt and restart your PC.
If everything goes well you will now be able to launch and use Ubisoft Connect on your computer.
3. Disable IPv6
By Disabling IPv6 you can Solve Ubisoft Connect Not Working. Here’s a step-by-step guide that can help you Disable IPv6,
STEP 1: On your taskbar right-click on the network icon and select Open Network & Internet settings.
STEP 2: Next, press change adapter options.
STEP 3: Now right-click on your network connection (it can either be WiFi or Ethernet), and choose Properties.
STEP 4: A pop-up will now appear on the screen, scroll down a bit and uncheck the box that says Internet Protocol Version 6 (TCP/IPv6).
STEP 5: Finally press OK to save the changes and close all the open windows.
You can now use Ubisoft Connect.
4. Disable Proxy Settings
If there’s any issue with Windows Proxy Settings then you might experience connectivity problems on Ubisoft Connect.
As a result, Disabling the settings can help you out, and here’s how you can do that within a few seconds,
STEP 1: Use the keyboard shortcut Win + R to open the Run Dialog Box,
STEP 2: Next type inetcpl.cpl, and press OK.
STEP 3: Now open the Connections tab and select LAN Settings.
STEP 4: Uncheck the box that says Automatically Detect Settings and Use a proxy server for your LAN. Click OK to save the change.
Finally, before launching the Ubisoft Connect program again, restart your PC once.
5. Disable All Background Applications
The Ubisoft Connect App requires a considerable amount of Internet Bandwidth for downloading, updating, and running games.
Consequently, programs running in the background can hinder Ubisoft Connect from fully utilizing the available internet bandwidth, and closing them might resolve the connectivity issues.
To disable background applications, open Task Manager using the keyboard shortcut control+shift+esc. Next under the Network Tab close all the programs that are consuming the internet by right-clicking and pressing End Task.
6. Update Device Drivers
At times outdated drivers can also cause the problem of Ubisoft Connect Not Working. So updating your device drivers can help solve the problem.
To update the drivers of each component internally or externally connected to the PC open device manager.
If that sounds like a tedious process you can download a third-party driver update software that will automatically detect and update all of the outdated drivers.
Ubisoft Connect Not Opening FAQs
Why Won’t My Ubisoft Connect Work?
Ubisoft Connect won’t work due to problems like Internet Issues, Outdated Ubisoft version, Incompatible Drivers, or Proxy Settings.
Why Is Ubisoft Connect Currently Unavailable?
Server downtimes or internet connectivity problems on your end can make Ubisoft Connect Unavailable. To fix this problem you can Disable Proxy Settings, Flush DNS And Renew Your IP Address, or Disable IPv6.
Why Won’t UPlay Work?
Outdated drivers, internet bandwidth-consuming apps running in the background, or problematic internet connection can be why UPlay might not work.
CONCLUSION
So these were some of the best solutions to fix the common Ubisoft Connect Not Working Error on Windows 11/10.
If you have recommendations for Solving the problem of Ubisoft Connect Not Working, feel free to let us know in the comments section.