Microsoft’s Edge has become a browser to use right now. Powered by Chromium, it packs the right combination of features and usability.
And just like Chrome, you can use flags here to add new features to the browser. You don’t need an extension for that.
Edge flags are experimental features that Microsoft keeps on adding to the browser for testing. You can enable them to enjoy new features before others.
Some of them become part of standard Edge, without enabling flags. Others don’t make the cut and are phased out.
Therefore, let us learn to enable Edge flags. After that, take a look at a few of the best flags for Edge to use right now.
Table Of Contents
How to Enable Edge Flags?
1. Head to Edge’s address bar and paste the following address. Then press ENTER.
edge://flags/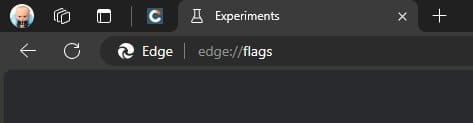
2. You will land on the Edge flags page. Here you can enable an Edge flag by selecting it enable from the drop-down menu.
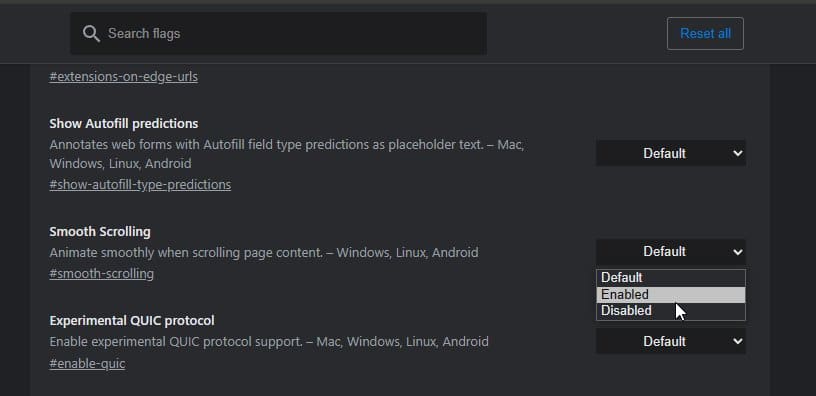
3. Then restart the browser as prompted and the Edge flag will be enabled.
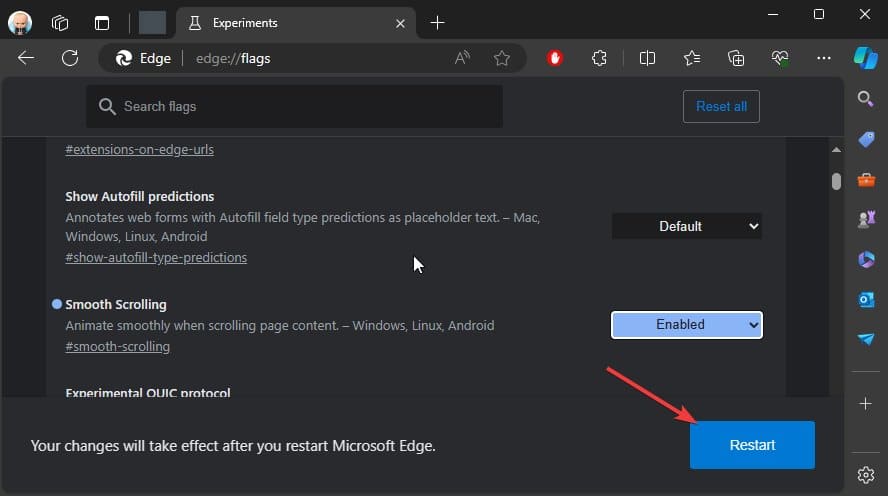
Best Edge Flags
1. Auto Dark Mode
Edge has a dark mode but if the websites turn to dark mode by themself. This is where Auto Dark mode will help you.
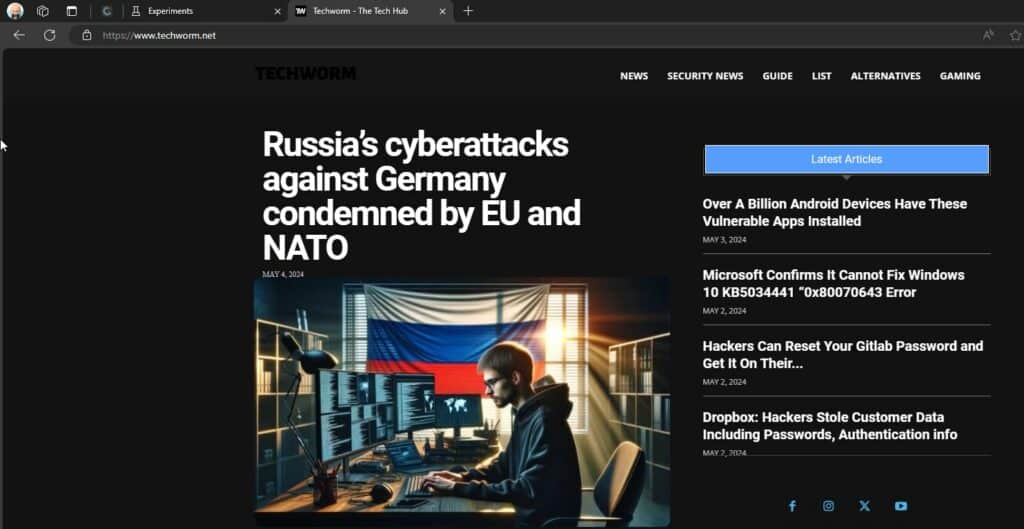
It forces a dark color scheme for the entire page of every website you visit. The text becomes white while all other elements are dark grey or black, depending upon their contrast.
All the pictures and images stay in their original form. You don’t have to worry about them.
edge://flags/#enable-force-dark2. Block Videos on the Page
Many websites, particularly those offering downloads, often have video ads. They start auto-playing, hampering your browsing experience, and consuming the internet data.
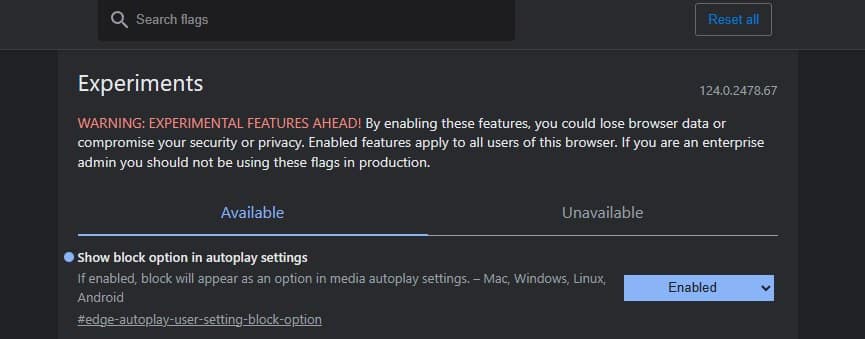
Enable this Edge flag, and then you will get the option to block videos on every webpage you visit.
edge://flags/#edge-autoplay-user-setting-block-option3. Parallel Downloads
If your browser slows down the downloads and then you have to shift to a download manager, then this flag is here to save you.
Parallel downloads basically break down the files into smaller pieces to accelerate the download. It also works when you are downloading multiple files at once.
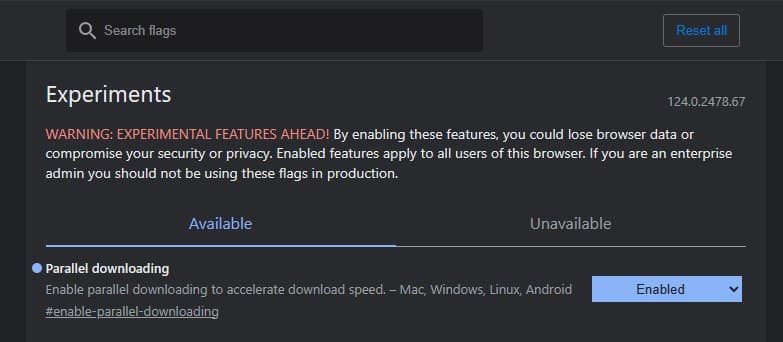
edge://flags/#enable-parallel-downloading4. Super Drag and Drop
Opening links in a new tab is a little bit of work. You need to hold Ctrl on the keyboard or use the scroll wheel.
Super drag and drop lets you open links in the background or foreground simply by dragging it two cm in any direction.
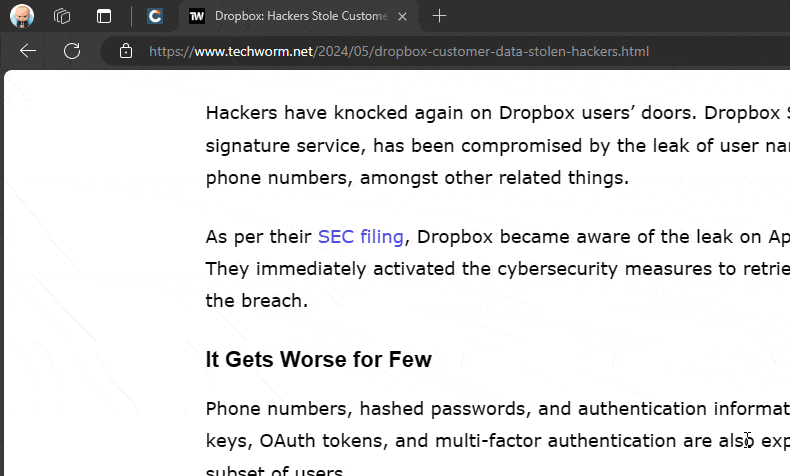
edge://flags/#enable-parallel-downloadingAfter enabling super drag and drop from the flags, you have to go to Settings > Appearance > Super and Drag drop to enable it.
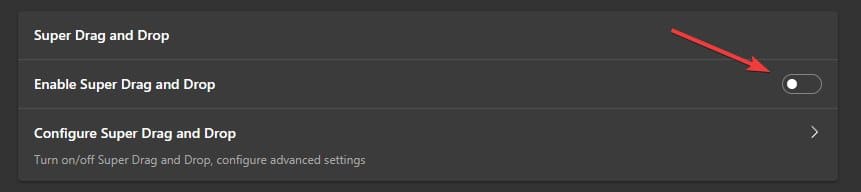
5. Smooth Scrolling
Smooth scrolling in Edge makes scrolling through web pages smoother and more enjoyable. It reduces the jerkiness you might feel when scrolling long pages.
edge://flags/#smooth-scrollingTop it off with a boost screen refresh rate, and you will feel the higher smoothness while scrolling. The second Edge flag relies on your monitor’s refresh rate.
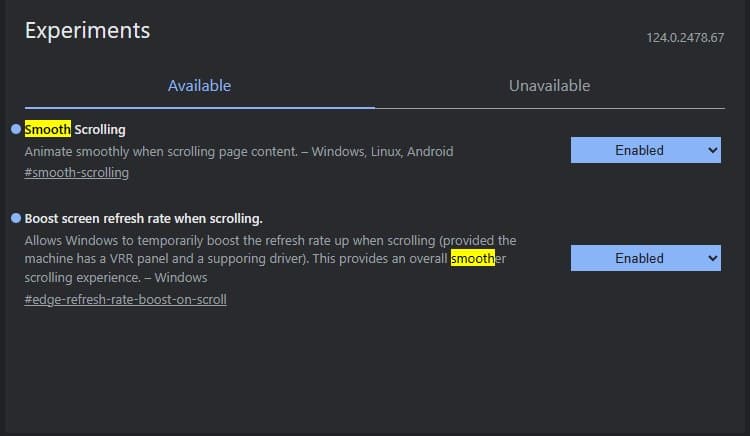
edge://flags/#edge-refresh-rate-boost-on-scrollAlso Read – Best Chrome Flags
Try the Edge Flags Now
These Edge flags are some of the best ones available right now. Most popular flags made their way to the browser as standard features.
Edge has leaped forward in terms of usability and reliability on Windows. We wait for more exciting features that bring through the flags.

