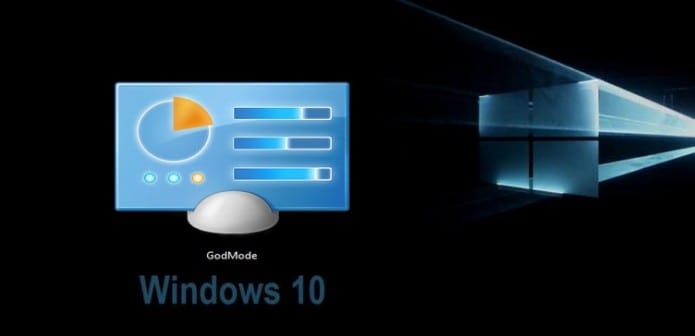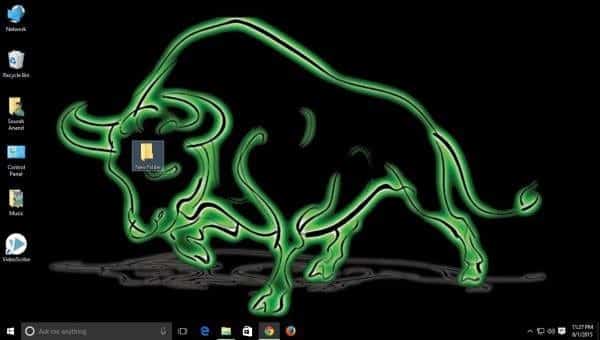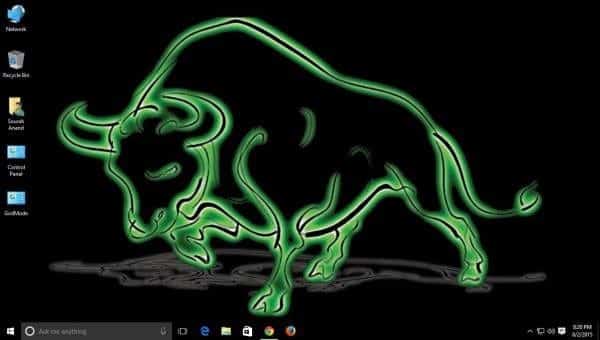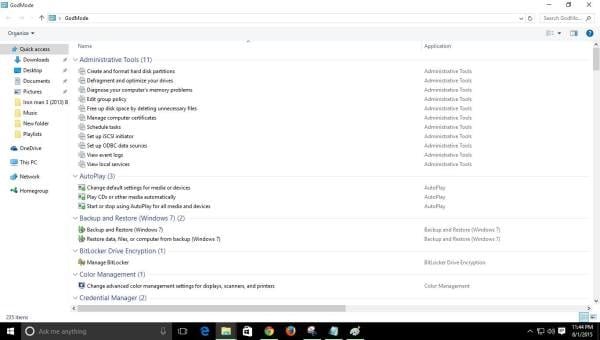Easily access the far-flung features and customization options of Windows with its secret GodMode feature, which works in its latest version as well.
Users who love to give a more customized touch to their PCs might already be aware of the GodMode feature of Windows.
Well, GodMode is not a new thing to IT professionals and they often prefer to create the GodMode folder whenever they want easy access to the far-flung tweaks and customization options of Windows on their desktop.
However, very few non-IT professionals and everyday users of PC are actually aware of this legendary hidden feature of Windows and the good news is that the feature works in the latest Windows 11 and Windows 10 as well.
Table Of Contents
What is GodMode:
Basically, GodMode draws all the Windows system tweaks and customization options of Windows’ together into a single interface and sorts them into different categories such as Administrative Tools, restore options, backups, Display, and many more.
For instance, if a user wants to adjust the resolution of the monitor or make changes to any folder options or say customize the notification area in the taskbar then all this can be easily accomplished through the God Mode folder.
In short, users can easily access all Windows settings from one place.
You can take control of all secret settings of your OS with just a few clicks.
The amazing beauty of this secret tool is that GodMode works on Windows 7, Windows 8, Windows 10, and the current Microsoft offering, the newly launched Windows 11 just as beautifully.
How to Enable God Mode in Windows 11 or 10
To enable Windows God Mode follow the steps provided below.
- Create a ‘New folder’ in your local drive (C drive). On the desktop, right-click and select New>Folder.
- Once you create the New folder, right-click on the folder, and “Rename” it with the code provided below.
- Copy and paste the following text as the new name of the folder: GodMode.{ED7BA470-8E54-465E-825C-99712043E01C}
- Now hit Enter.
- The folder will convert into an icon that would mimic the look of the Control Panel. This icon has all Windows settings.
- Click this icon and you will see different tweaks types such as Administrative tools, Auto Play, etc.
- You can easily move the GodMode folder into any other folder for your convenience, in case you feel the GodMode folder creates a mess on your local drive.
- One can even pin the GodMode folder to their File Explorer in the taskbar or just put it in the Documents Folder or can even pin it to Start Screen if you are too tech savvy.
This video would help Windows 10 and Windows 11 users to enter the GodMode
Explore GodMode:
Just like any other normal folder, Windows 11/10 users can open the GodMode folder and customize all the PC settings pretty similar to the “small icons” options provided in the Control Panel.
For example, say you want to change the screen saver of your desktop. Just open the GodMode folder, go to the Personalization section, and there you will find an option that says Change screen saver, just click this option.
Certain features of GodMode appearing in Windows 11 and 10 are slightly different from the elements in Windows 8.1, which in turn varies from that in Windows 7; however, the overall end effect is the same.
For instance, when the AutoPlay option is accessed through GodMode, it brings up the old Windows 7/8 AutoPlay dialog which is much more advanced when compared to those in the Windows 10 or Windows 11 version.
Rename GodMode folder:
Suppose one does not like the name ‘GodMode’, then you can even change the name of the folder as per your liking, the only requirement here is that one cannot remove the period placed just before the brackets, or change the string of letters and numbers inside the curly braces.
So you can just alter the “GodMode” portion of the string as per your liking because its the letters and numbers within the brackets which give the command to Windows and tells it what the user actually wants to see within the folder.
So choose a name that you want instead of GodMode and bask in the glory of this wonderful tool.