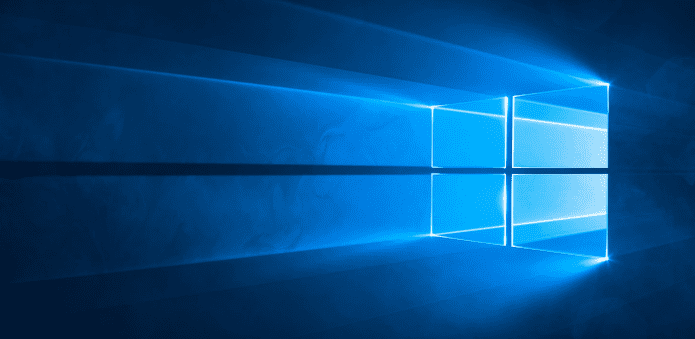Table Of Contents
- Tutorial for troubleshooting the soundcard problems in Windows 10
- Here is how to fix the “No Sound” issue on Windows 10:
- If the issue is still unresolved, you can try another method for restoring sound:
- If your Windows 10 STILL does not recognise the soundcard drivers or does not install them, try this final method :
Tutorial for troubleshooting the soundcard problems in Windows 10
Microsoft’s newest operating system, Windows 10, has brought its own share of inherent bugs and the biggest one of them is the “No sound on Windows 10” issue. The reason for this are many but chief among them are a flaw in the Windows 10 sound settings and faulty driver released by Creative which causes a Blue Screen of Death half way through installation.
The problem with sound arises when Windows 10 users have external soundcards like Soundblaster installed and there seems to be a conflict between the onboard soundcard and the external soundcard which causes this problem.
Users from various tech forums including Windows 10 users forum have confirmed that the lack of sound persists even after installing the correct audio drivers from the OEM or sound card manufacturer.
We are giving you three different ways to troubleshoot the ‘Sound on Windows 10 issue‘ and you are requested to try one by one to arrive at a solution
Here is how to fix the “No Sound” issue on Windows 10:
Step 1: Right-click the sound icon in the taskbar located at the bottom right of the screen and select Playback Devices from the ensuing context menu.
Step 2: Select the current playback device in use and by default it should be the speakers. Double-click on it to open its properties window.
Step 3: Got to Advanced section and change the bitrate to either of the following – 24bit/44100 Hz or 24bit/192000Hz – depending on the speaker configuration.
If the issue is still unresolved, you can try another method for restoring sound:
Step 1: Launch Start Menu, search for Device Manager and then launch it.
Step 2: Expand Sound and audio devices.
Step 3: Right-click on the current sound driver and choose uninstall.
Step 4: Finally, click on Scan for hardware changes and the updated driver will be automatically installed.
If your Windows 10 STILL does not recognise the soundcard drivers or does not install them, try this final method :
Step 1 : Disable the sound device in Device Manager and uninstall Realtek driver
Step 2 : Reboot the computer and press F1, F2, F11 or Esc key at the boot level depending on the make of your PC/Laptop
Step 3: In the BIOS menu go to Integrated Peripherals section. Scroll to the right using the directional arrows on your keyboard to locate the Integrated Peripherals section.
Step 4 : Locate the primary audio device in the Integrated Peripherals menu. The name of the audio device in the list of peripherals will vary, but will typically include the word “audio” or “AC97.”
Step 5 : Disable the audio device by using the directional arrows to navigate to the category options. Selecting “disable” and press the enter key on your keyboard
Step 6 : Save and Exit
Step 7 : Reboot your PC and click on Scan for hardware changes. Windows 10 automatically fetched the correct driver for your Soundcard (Windows 10 may automatically scan for the hardware at the startup and install correct driver saving you the trouble of scanning for hardware.
Hope this tutorial helped in finding the sound on your Windows 10. If you have found any alternate way to troubleshoot the soundcard problem in Windows 10, kindly mention the same in the comments section so that other readers benefit from it.