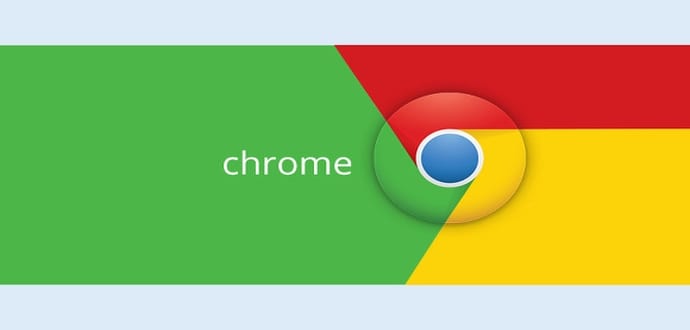These 25 Google Chrome tips and tricks will help you to get the most out of your web browser
While you may be using Google Chrome as your browser, are you aware that there are several tips and tricks that can make your experience more better.
In this article, we bring you 25 Google Chrome tips and tricks will help you make the most out of your web browser,
1. Search sites that aren’t Google right from the omnibar
If you go into Chrome’s settings, you’ll see a “Manage search engines…” button under the “Search” section. Click that, and you’ll see a list of sites you can search directly from the omnibar. Chrome will add most of these naturally.
For example, if you enter the URL, Wikipedia, you can then hit Tab, and enter whatever Wiki article you want to find. This saves you the trivial-yet-extra step of going to a site’s homepage before looking for what you want to find.
2. You can use this to search your personal Gmail account, too
Go to “Manage search engines…” window, scroll to the bottom to add a new search engine, and enter the following URL: “https://mail.google.com/mail/ca/u/0/#apps/%s”. (In other words, Gmail’s search function). Then, make the keyword “gmail.com,” or “mail.google.com”. Now, you can search your email as you would have done Wikipedia above.
A similar trick can be done with Google Drive through the URL
“https://drive.google.com/#search/%s”. While it is not a huge time saver, but efficiency is efficiency.
3. You can also do math equations up there.
4. You can drag multiple tabs into a new window at the same time by holding the Ctrl/Command key as you click on them.
5. You can quickly view photos or videos by dragging them into the browser, instead of opening or installing a separate app.
6. Pin sites that you visit frequently, so that they’re always open when you need them (and so they take up less space). Just, right click on its tab and choose the corresponding option.
7. You can revisit pages beyond the one you last used by holding down the back button.
8. You can directly Google search a phrase from your current page by highlighting it, then right clicking or dragging it to the omnibar.
9. By clicking on the page icon to the left of the URL, you will be able to see what you allow certain webpages to do.
You will be able to view how many cookies it’s deploying, and what permissions you have given it. It’s a useful way to allow the page, for instance, to show popups or notifications.
10. You can save your current browsing session for future reference by using the “Bookmark Open Pages…” option.
Just click the hamburger icon (the one with the three lines) and highlight “Bookmarks” to find it. You can then save all your open pages in a new folder. This is useful if you are researching a particular topic and don’t want to be compelled to remember exactly what helpful information you have already found.
On the other hand, you can also download an extension like OneTab, which works in much the same way.
11. If you have been accidentally thrown out of your window, pick up where you left off by clicking on the hamburger menu, highlighting your history, and looking for a group of tabs under “Recently Closed.”
You can also go into Chrome’s settings and choose “Continue where you left off” under the “On startup” section. It will exactly do the same as it name suggests whenever you relaunch the browser.
12. You can make your bookmarks a little cleaner by right clicking and editing their titles. You can also delete their names completely and have a bookmark bar of just shortcut icons.
There are chances that you already know what site you are about to visit when you see a little blue bird.
13. You can add a “guest browser” account so that a friend can use your laptop without being able to view all your browsing information.
Similarly, you can also keep your browsing history private with Incognito windows. Just right click on the Chrome icon on your desktop, or a link on a given webpage, to open it in one of those.
14. You can use Chrome’s Task Manager to particularly kill memory-hungry pages, or find out what’s slowing you up in general.
Hit the hamburger icon, and hover over “More tools” to find it.
15. To quickly switch between tabs, hit Ctrl/Command + 1-9, and learn Chrome’s many keyboard shortcuts while you’re at it.
In this case, each number corresponds to its place in the tab bar above. So on a Windows machine, Ctrl + 3 will open your third tab.
There are lots as far as those other shortcuts go, here are some worth noting:
Ctrl/Command + T opens a new tab
Ctrl/Command + W closes your current tab
Ctrl/Command + Shift + T opens your last tab
Ctrl/Command + L highlights whatever’s in the omnibar
Ctrl/Command + Tab moves you a tab to the right
Ctrl/Command + Shift + Tab moves you a tab to the left
16. Enter “chrome://flags” in the omnibar to enable cool hidden hacks — at your own risk.
Here you can play with a variety of still-in-testing features that may never make it to a full Chrome release. Stuff like an automatic password generator is neat, but these things are very much made for developers.
17. You can edit any webpage by right clicking and hitting “Inspect.”
18. You can close tabs quickly by right clicking one and choosing “Close Other Tabs” or “Close Tabs to the Right.”
19. You can make Chrome automatically launch pages that you are going to open anyway upon launch. Just go to settings, click the “Set pages” option next to “Open a specific page or set of pages,” then enter the sites you always visit right away.
20. Sign into your Google account on a new computer to quickly import all your bookmarks, browsing settings, extensions, and so on. By checking the “Advanced sync settings…” option in the settings menu, you can selectively choose what to sync.
21. You can update your autofill settings to manually avoid entering your address or credit card info whenever you go to buy something.
To do this, go to settings > “Show advanced settings…” > “Manage Autofill settings” under “Passwords and forms.”
22. Right next to that, you can do the same with your passwords, just in case your autofill enters an older one.
23. You can turn Chrome into a simple note taker.
Just enter “data:text/html, ” into the omnibar. While this won’t replace Evernote anytime soon, but this could be useful if you just want to jot something down real quickly.
24. You can lower down Chrome’s volume without turning down the volume of the PC as a whole. Just go to the volume mixer on Windows 10, while Chrome has audio playing and lower Chrome’s volume.
25. At the end, there’s the dino game. Try loading a page when you’re offline, and you will notice a stationary little T-rex. Hit the spacebar, and the entire thing will turn into an endless runner game, a la Jetpack Joyride.
Source: Business Insider