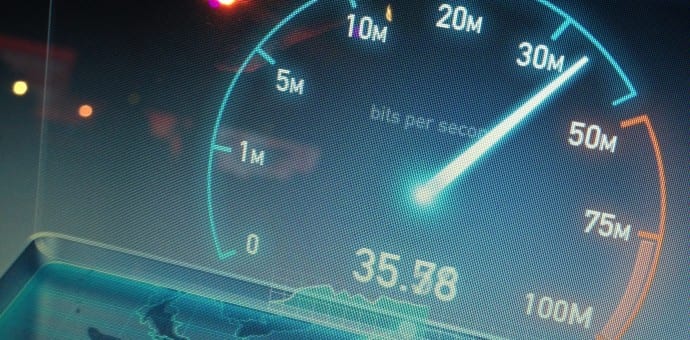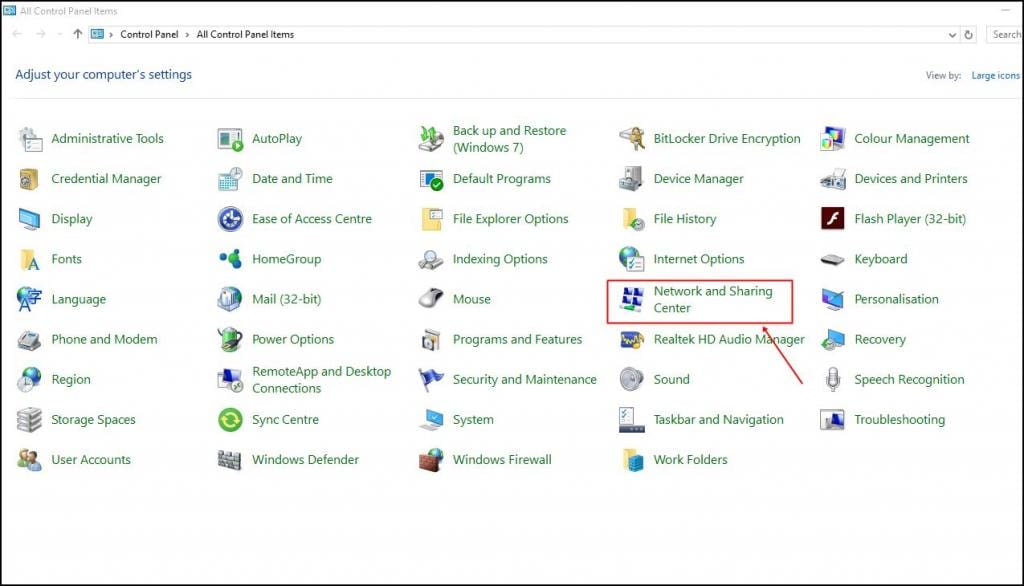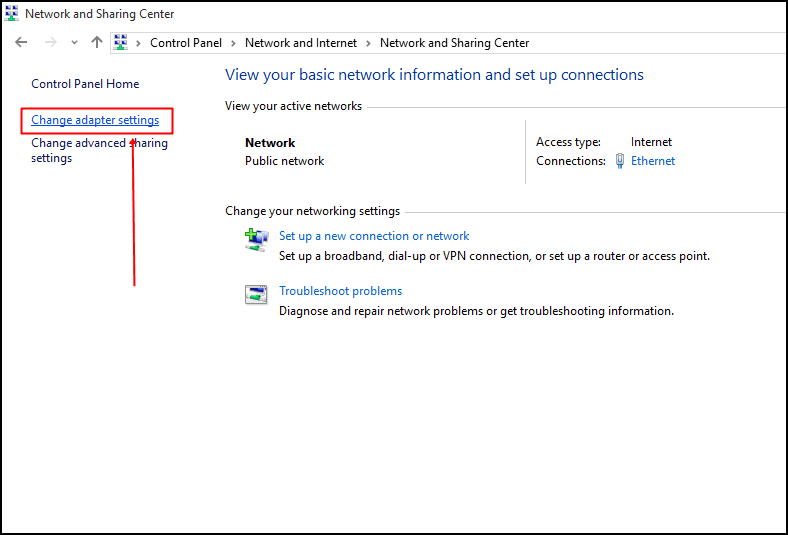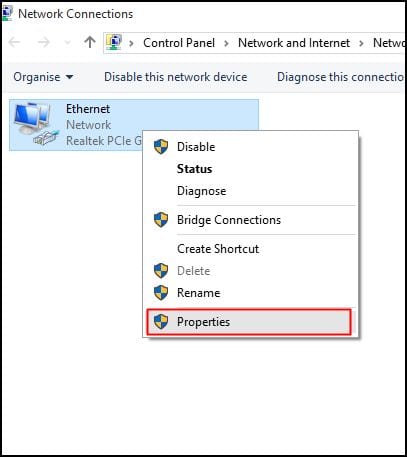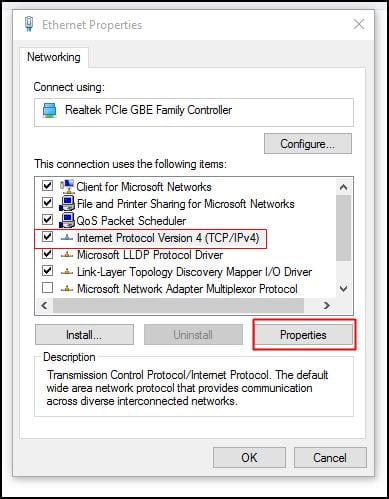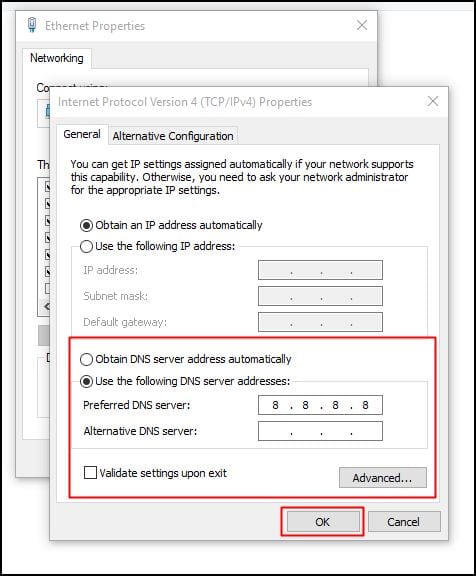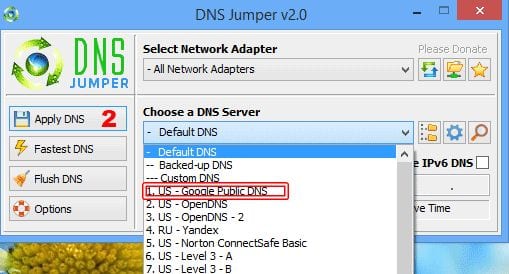Table Of Contents
You can increase your internet speed by changing your Default DNS to Google DNS
DNS (Domain Name system) is a set of numbers that is assigned by your respective ISPs to connect to the World Wide Web. DNS first converts your domain name into an IP address and then connects to your ISP to loads pages over the web. Basically, it translates more readily memorized domain names to the numerical IP addresses needed for the purpose of locating and identifying computer services and devices with the underlying network protocols. By providing a worldwide, distributed directory service, the Domain Name System is an essential component of the functionality of the Internet.
Why is your ISP’s DNS slow compared to Google DNS
Your ISP is into the business of providing you with Internet is basically to make money. Naturally, they try to cram as many DNS’s as possible out of the range that is available to them. Each time you connect to your ISP, it assigns you a dynamic IP address through which you connect to the Internet. This often creates slow relay speeds and connection issues.
Google, on the other hand, says their Public DNS Servers are hosted in data centers worldwide, and they use anycast routing to send users to the geographically closest data center. Using your location, Google can easily re-route your Internet traffic to the nearest data center and believe me, Google’s data centers are the best possible option compared to your ISP.
How to change your default DNS to Google DNS
We are going to teach you different methods through which you can change your default ISP provided by DNS to the Google DNS. This will provide you the maximum bandwidth limit and give you better internet speed. If you dont like the new settings, you can always switch back to the default DNS settings of your ISP.
Steps To Manually Setup Google DNS In Windows PC
Step 1. First of all, in your windows PC go to the Control Panel and select Network and sharing center.
Step 2. And there click on Change adapter settings.
Step 3. Now there you will see all networks, select the network that you want to configure for Google DNS.
If you have decided to try out Google’s DNS and want to change ethernet settings then simply right-click on Local Area Connection and then select Properties.
Step 4. Now click on Networking tab and there under This connection uses the following items select the option Internet Protocol Version 4 (TCP/IPv4) and then click on properties.
Step 5. Now choose the radio button Use the following DNS server addresses there and there will be written some default IP, simply clear them. Now there fill the value of google DNS value that is 8.8.8.8 OR 8.8.4.4 and then simply click on “OK” and then restart your network.
That’s it! you are done, You are now surfing the Internet using Google DNS servers. You should observe the speed for a few days and if you are not satisfied you can always revert back to the default ISP provided one by selecting Obtain DNS server address automatically.
Note : For Windows 10, the steps are more or less same.
Steps To Automatically Configure Google DNS In Windows PC Using DNS Jumper
You can also use ready made software to make the DNS changes for you. Using DNS Jumper software allows you the flexibility of choosing different DNS including Google and Open DNS with ease.
Step 1. Download and install DNS Jumper in your windows PC.
Step 2. Once you have installed the tool, just select the DNS server you would like from the drop down menu and set the settings as shown in the screenshot above.
How to Test Google DNS Servers
Open your command prompt and clear your DNS cache using the command ipconfig /flushdns. Then do a nslookup for any web address and you should see 1e100.net with 8.8.8.8 as the IP address for the DNS resolver.
C:\>ipconfig /flushdns
Windows IP Configuration
Successfully flushed the DNS Resolver Cache.
C:\>nslookup www.microsoft.com
Server: any-in-0808.1e100.net
Address: 8.8.8.8
Non-authoritative answer:
Name: lb1.www.ms.akadns.net
Addresses: 64.4.31.252
207.46.19.190
207.46.19.254
Aliases: www.microsoft.com
toggle.www.ms.akadns.net
g.www.ms.akadns.net
C:\>