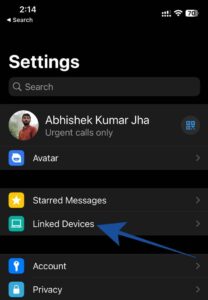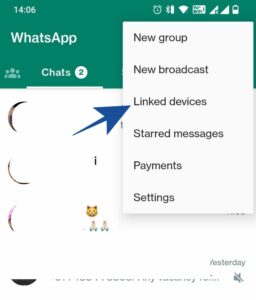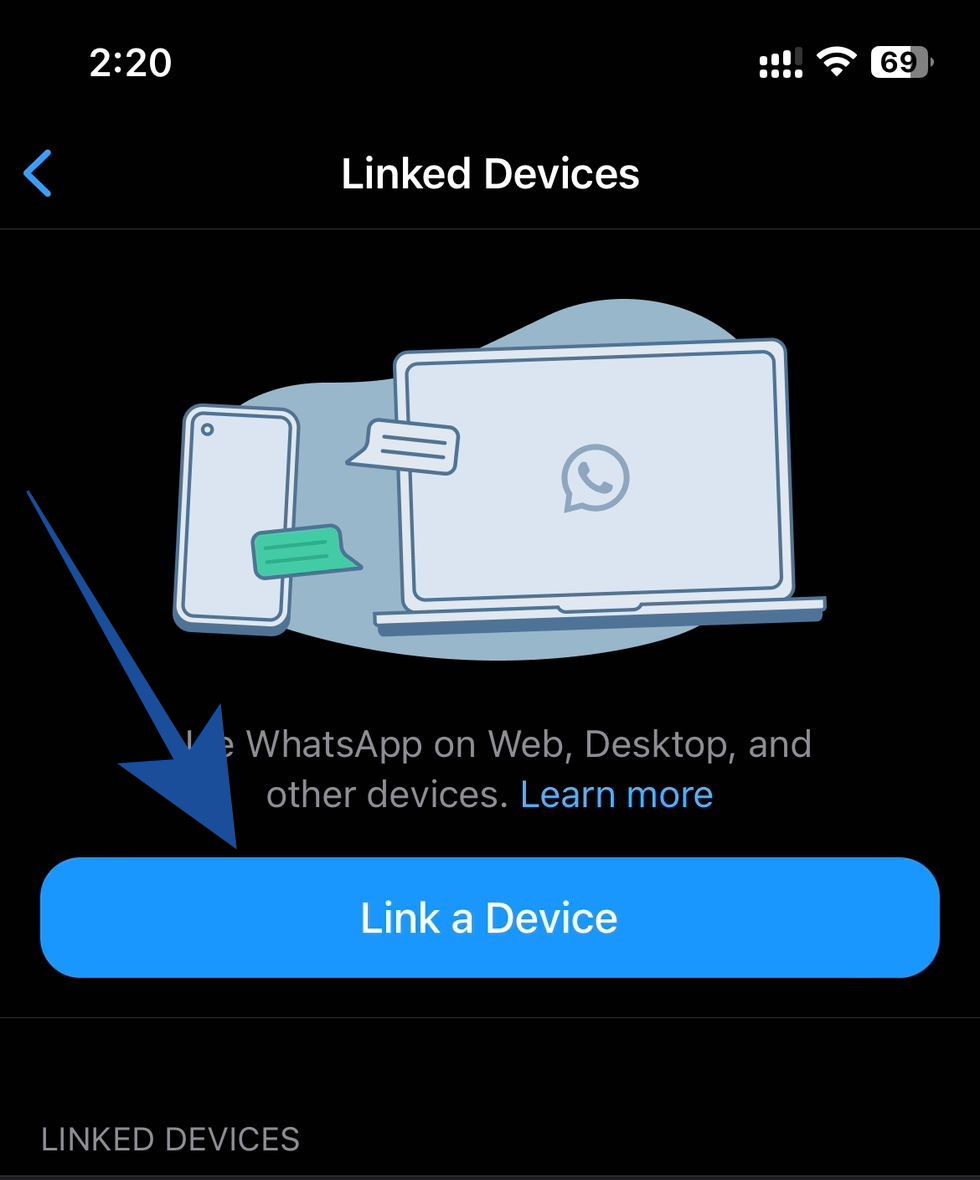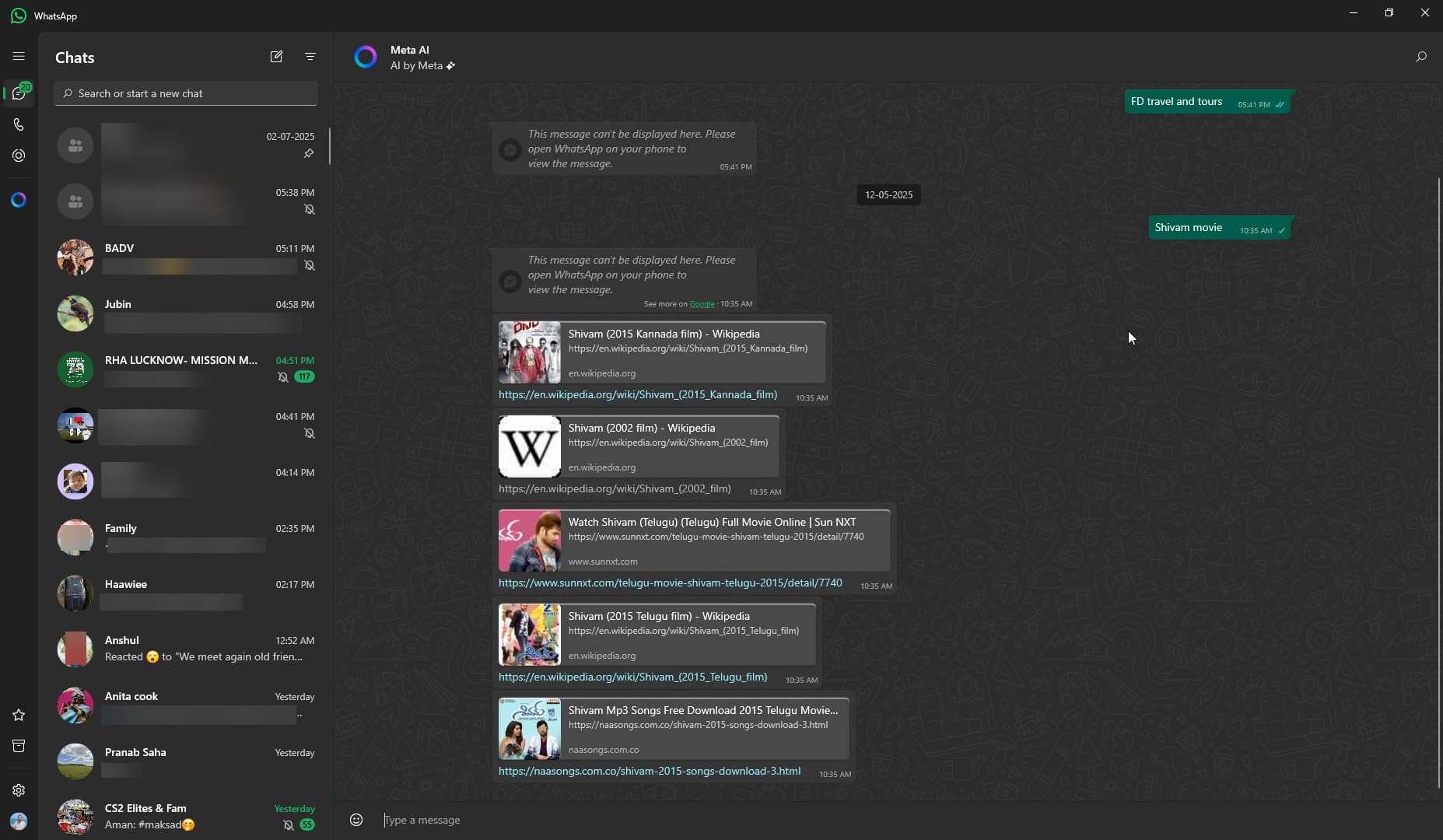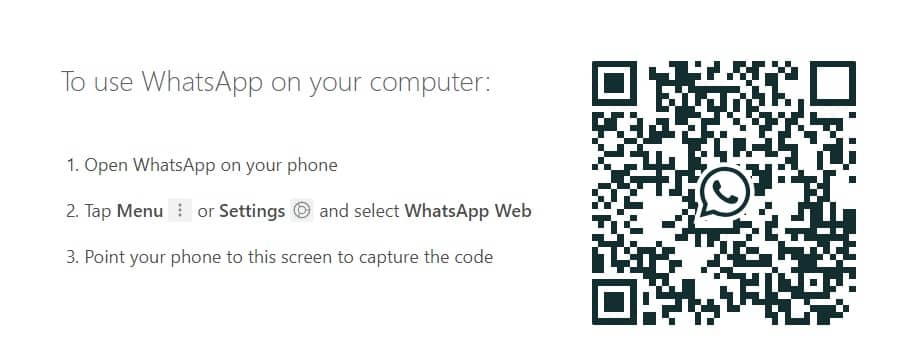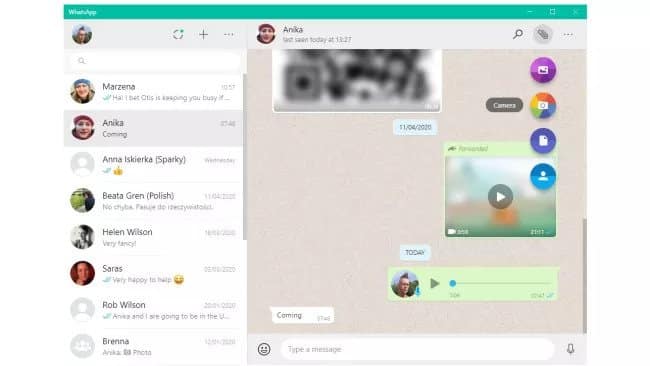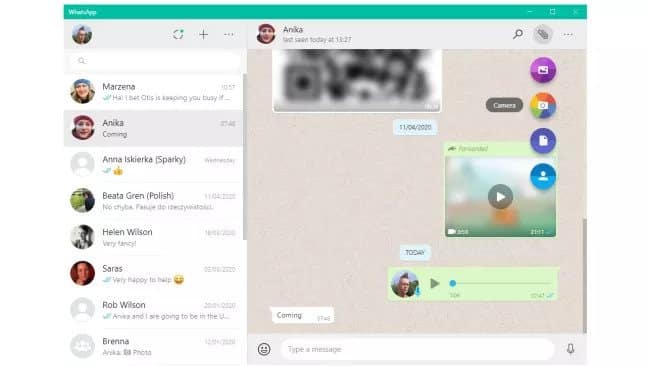WhatsApp Web allows users to send and receive messages on their desktop PC and laptops using the web browser.
Simply scan the QR code on Whatsapp Web Website using the logged-in WhatsApp app on your smartphone to log in to Whatsapp Web on any browser on your PC.
As soon as you log in to Whatsapp web all your messages will be synced and you will be able to see all your contacts and previous conversation.
Now you can start sending and receiving messages, download media files, forward messages, or view status updates of your contacts from the browser of your PC.
Note: WhatsApp Web is not a standalone full-fledged web application. In reality, WhatsApp Web is a web client that mirrors messages from smartphones to your computer’s display.
To use WhatsApp Web, a supported browser like Google Chrome or Opera coupled with a smartphone that has an active internet connection is required.
Table Of Contents
How To Use WhatsApp Web On Your Computer
Setting up WhatsApp Web on your Desktop PC or Laptop using an Android smartphone or iPhone is a fairly straightforward process.
-
- Open WhatsApp on your smartphone.
- Tap on the 3-Dot Icon and open Linked Devices if you are using Android Phone. Or Open settings and click on Linked Devices if you are using an iPhone.
- Now click Link a device.
- Now, Open web.whatsapp.com on a web browser on your PC, Laptop, Tablet, or iPad.
- Point your Phones camera to your PC screen and Scan QR Code using the WhatsApp Scanner from your mobile phone.
- Alternatively, you can Tap Link with phone number instead and then open Whatsapp web on your PC browser. Tap Link With Phone Number on PC and enter your phone number and select Country.
- Click next on PC to send OTP to your phone, and enter the OTP on your phone.
- Your WhatsApp account will now be Logged to your PC and all messages will be synced.
You will instantly see all of your conversations and messages on the display of your computer. Now you can start sending or receiving messages using Whatsapp Web on your PC.
How To Logout From WhatsApp Web?
If you want to log out from WhatsApp Web on your PC you can do so by clicking three dots on Whatsapp web in PC and then tapping Log Out.
Alternatively, you can also use your phone to Log you out of the WhatsApp web this can be very useful if you want to remotely log out from your PC.
Open Linked Devices on Your Phone. Tap on the logged-in device shown on the screen and next click Logout.
On your phone’s Linked devices option you will be able to see all the active sessions on linked devices.
WhatsApp Web Requirements
- Active WhatsApp account logged in on a mobile phone.
- Web browsers like Google Chrome or Firefox on your PC, Tablet (Windows or MAC), or iPad.
- Active Internet connection on both phone and PC.
- Working Camera on your Phone to Scan QR code to Log in to WhatsApp Web.
WhatsApp Web App for PC
WhatsApp Web for PC app has improved significantly in the last 12-14 months. It works much better than the WhatsApp Web for the browser and has zero delay now.
You can even do video and audio calls through it, without touching your phone. Along with that, the Meta AI chat is also available to use.
WhatsApp Web: Pros And Cons
Using WhatsApp Web, you can instantly share media files and documents directly from your computer. Furthermore, WhatsApp Web allows users to use a physical keyboard and get new messages and notifications directly on their PC.
As for the downsides, you can’t input emojis directly from your physical keyboard.
Moreover, you will not be able to make Video or audio calls using WhatsApp web. To do so you will need to download the desktop client for Whatsapp PC from the Microsoft store.
How To Use WhatsApp Web?
Here is a basic tutorial that will help you to use WhatsApp Web to its full potential.
1. Finding Contacts
Once you scan the QR code on your PC, WhatsApp Web will instantly synchronize with your phone and display all of your recent messages.
You can scroll down and text anyone on your contact list.
Additionally, you can even use the search bar on top of the messages section to search and message a particular contact.
2. Forwarding Messages
Forwarding messages on WhatsApp is one of the simplest tasks when you are using a smartphone. However, the option to select and forward messages on WhatsApp Web is a bit tricky.
To forward a message take your cursor to the message you want to forward and click on the bottom-facing arrow.
Lastly, select the forward message option.
3. Sending Pictures And Files
In addition to sending text messages, WhatsApp Web allows users to send and receive images and other supported files.
In order to send pictures from your computer click the paperclip icon at the upper right of a chat.
You can either send the photos stored on your computer HDD or capture a new photo by clicking on the camera icon.
Lastly, you can even share documents stored on your computer using WhatsApp Web.
4. View Status
WhatsApp Web allows users to view the status uploaded by their friends and family members.
However, the service doesn’t allow users to upload or update their status.
Although, you can view your own status that you might have uploaded with your smartphone.
Conclusion:
Use WhatsApp Web on your Computer and Quickly send and receive WhatsApp messages right from your computer.