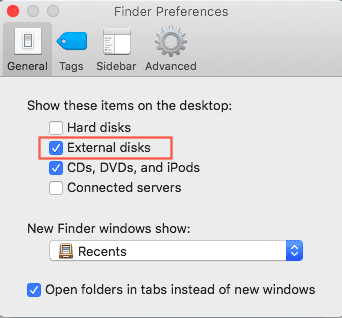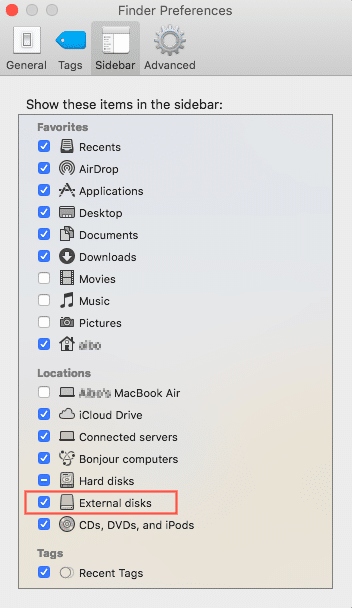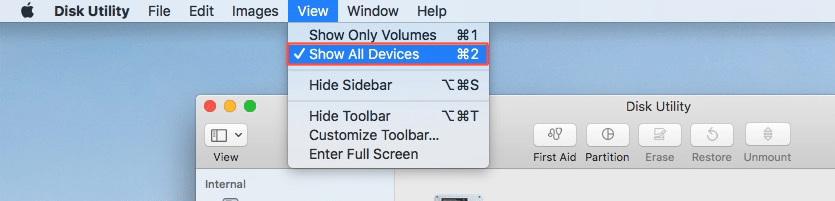If you are a photographer, blogger or anybody who takes a lot of pictures and videos, you must be very familiar with SD cards. SD cards are used as extended storage for cameras, tablets, mobile phones, and other digital devices.
They are light weight and compatible with different devices, so they are good options for file sharing and file storage. SD cards used to have small storage capacity like 16GB or 32GB, but nowadays modern SDUC cards can have up to 128 TB capacity. This eliminates the capacity limit of an SD card. In addition, an SD card can be formatted with any file system. All those merits make them very popular storage media.
However, SD cards somehow are more prone to stop working than pen drives and external hard drives. Once the SD card stops working, the macOS won’t be able to mount the SD card and show it on desktop, in Finder nor in Disk Utility. You won’t be able to access the files on the SD card at all.
But if you don’t see the SD card on Mac’s desktop, in Finder or in the Disk Utility, does it mean that your SD card is corrupted? Not necessarily. By changing a few settings and verify the connection, you might be able to access the SD card and the files again.
Let’s dive into details.
How to show up SD card on desktop?
The SD card not showing up on the Mac problem mostly happens to a person who is using another person’s Mac computer.
Some people like their desktop look clean, so they set up the Mac not to show icons of external disks on the desktop. If you are using your own Mac but come across the same problem, it is likely somebody has changed the desktop settings without your awareness.
It is easy to change it back:
- Click on the “Finder” beside the Apple logo on the top of the desktop.
- Choose “Preferences…”.
- Tick the “External disks” under the “General” tab.
How to show up the SD card in Finder?
Mac’s Finder is a place where you can open applications and manage files on both internal and external disks. Generally speaking, the attached disks will be listed in the left column for easy access to the files. But some people would like to hide disks to avoid unauthorized access just like hiding files. Therefore, when you are using another person’s Mac, you might not see your SD card list in Finder.
To show the SD card in Finder:
- Click on the “Finder” beside the Apple logo on the top of the desktop.
- Choose “Preferences…”.
- Tick the “External disks” from “Devices” under the “Sidebar” tab.\
How to show up the SD card in Disk Utility?
Disk Utility is a place where you can manage the attached disks on Mac. After you plug in an external disk to a Mac, the disk is supposed to be automatically mounted and listed in the left sidebar of Disk Utility. You can open, eject, unmount, erase, partition, repair and restore the disk from there.
All activities are based on one premise: the disk is detected and recognized by the Mac and shown up in Disk Utility.
Sometimes, you can’t see a disk in Disk Utility just because the Disk Utility is set up to only show volumes instead of the names of disks.
Try the steps below to show disks in Disk Utility’s sidebar:
-
- Stay in Disk Utility window.
- Click on “View” at the top menu bar where the Apple logo is.
- Select “Show All Devices”.
In addition, you can see the “Hide Sidebar” option there too. If you cannot see the sidebar nor devices at all in Disk Utility, try to check if that option is ticked. Untick it to show the sidebar and SD card in Disk Utility.
Sometimes, the Mac OS failing to mount the SD card will result in the SD card not showing up on the desktop and in Finder. You will see the name of the SD card is grey in the Disk Utility. It is also a bad situation telling you that your SD card is failing. Using data recovery software for Mac to recover the important pictures, videos and other files from the SD card is critical at this point.
After you have recovered the important files, format the SD card in Disk Utility.
- Open Disk Utility.
- Select the grey SD card on the left.
- Click on the “Erase” at the toolbar.
- Fill out a name, a format and a scheme.
- Hit “Run”.
Formatting is an all-time useful method to make your disk workable again, no matter what logical problem the disk has.
Hopefully these methods can solve the SD card not showing up problem on Mac. If not, you can find a useful post on additional ways to solve the SD card not showing up problem.