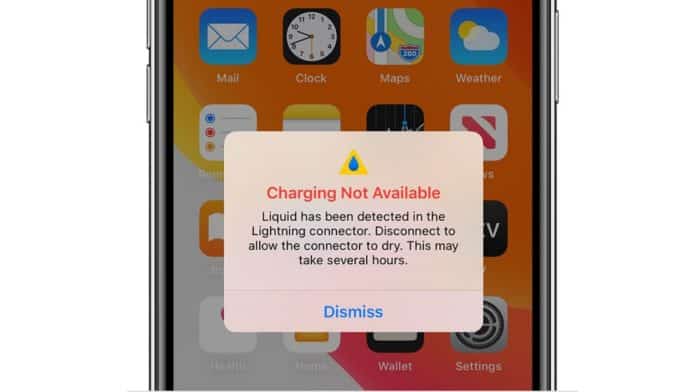If you are an iPhone user, you may have received an alert saying Liquid Detected In Lightning Connector.
Usually, the alert appears when the iPhone detects liquid or moisture in the charging port. And that’s perfectly okay, as it saves the iPhone from any potential damage.
But that’s not always the case. Many times iPhone users receive the Liquid Detected In Lightning Connector error even when their iPhone is not in contact with liquid.
If you are also facing similar issues and your iPhone is showing a liquid Detected in Lightning Connector error, there is nothing to worry about.
You can try some workarounds to fix the error on your iPhone. We have compiled all those fixes below in this article, so stay tuned.
Table Of Contents
- What Does “Liquid Detected In Lightning Connector” Error Mean?
- How To Fix Liquid Detected In Lightning Connector on iPhone
- 1. Unplug Your iPhone from Charging and Replug
- 2. Restart your iPhone
- 3. Keep Your iPhone To Dry
- 4. Remove the Screen Protector and Case
- 5. Shake Your iPhone to Remove Excess Liquid
- 6. Dry Lightning Port From Outside
- 7. Dry Plug of Your Lightning Cable
- 8. Use Apple Certified Charger and Lightning Cable
- 9. Use a Wireless Charger
- 10. Contact Apple Support
- Conclusion
What Does “Liquid Detected In Lightning Connector” Error Mean?
Liquid Detected in Lightning Connector error means that the iPhone moisture sensor has detected the presence of liquid in the Lightning connector.
The error message appears if your iPhone accidentally gets in contact with water or is used in a damp or humid environment.
How To Fix Liquid Detected In Lightning Connector on iPhone
Now when you know what Liquid Detector in Lightning Connector error on iPhone means, let’s jump into the working fixes we have lined up for you.
1. Unplug Your iPhone from Charging and Replug
Suppose you plug your iPhone, and instead of starting charging, it shows the Liquid Detector in the Lightning Connector message. Now the first thing you should try is to unplug your iPhone from charging. Then wait for a couple of minutes and replug your iPhone. If the error message appeared due to an error, it should have disappeared automatically. However, even after you replug the iPhone, you continue to see the error message and then try the below fixes.
2. Restart your iPhone
Moving on to the next fix, what you can do now is restart your iPhone. Sometimes the error message appears due to a glitch on the iPhone. In that situation, restarting the iPhone will surely help you. Follow the steps below to restart your iPhone.
1. Press and hold the power button and volume up or down button simultaneously until the Slide to Power off slider appears on the screen.
2. Drag the power icon from “slide to power off.” It will turn off your iPhone.
3. Now, press and hold the power button to turn it on until you see the white Apple logo.
Now, try charging your iPhone again. Hope it will work for you.
3. Keep Your iPhone To Dry
If you know that your iPhone has got in contact with water, then it is obvious to see the Liquid Detector in the Lightning Connector error. In that situation, we would recommend you keep your iPhone dry.
If you want to dry your iPhone faster, you can turn it off. It will simply stop running, and all functions will be suspended until restart. After waiting for some time, give your iPhone a restart. Now, the error message should disappear for good.
4. Remove the Screen Protector and Case
If you are using a case or screen protector on your iPhone, remove it. It will allow air to circulate inside the iPhone and help it to dry faster. Also, remove the SIM card tray and any other removable parts to create a more cool, airy environment for your iPhone. It surely helps you to dry your iPhone more quickly.
5. Shake Your iPhone to Remove Excess Liquid
You should gently shake the iPhone with your hand with the Lightning connector facing down. This can help remove excess liquid from the iPhone and help dry it out. You keep shaking the iPhone until water droplets stop coming out of it. After shaking your iPhone, wait for at least 30 minutes and plug your iPhone into charging. Apple has shared this fix on one of its support pages, so it is worth giving a try. However, if you see the pop-up again, it means that liquid is still present in the Lightning port or cable. In that situation, try the other suggested fixes.
6. Dry Lightning Port From Outside
If your iPhone gets wet, you can use a cloth or paper towel to dry the exterior quickly. Use the cloth smoothly while drying the iPhone. Also, don’t try to dry the Lightning port from the inside. Apple has recommended not to put cotton swabs or paper towels inside the Lightning port. It may cause different issues down the road.
7. Dry Plug of Your Lightning Cable
You also need to remember the plug that goes into the port. There may be liquid on that plug. So you should also dry it. You can use an absorbent towel to dry the Lightning plug. After doing that, wait for a while and put your iPhone in charge. Hopefully, the error message should no longer appear.
8. Use Apple Certified Charger and Lightning Cable
Using a third-party Adapter or Lightning cable often leads to liquid Detected in Lightning Connector error. So, if you are using one, there is always a possibility of getting an error message. So avoid using third-party charging solutions and always use an Apple-certified adapter and cable.
9. Use a Wireless Charger
Now let’s face it. You have tried all the above solutions but have yet to find any luck. Suppose you have to leave your home urgently. There is still one option left that you may have forgotten. If your iPhone supports Wireless charging and you have a Wireless charger at home or in your car, you can use it to juice up your iPhone until the error message disappears.
10. Contact Apple Support
You can’t use Wireless chargers all the time to charge your iPhone. If you continue to see the same error message, it may cause difficulties. The other fixes outlined above in this article should help you get out of this situation. However, if none of them help you, then you can contact Apple support as a last resort.
Conclusion
So, these are all the fixes you can try to fix the liquid Detected in the Lightning Connector error. If the error appeared due to some bug, unplugging and replugging your iPhone or a simple restart should get the job done.
However, if your iPhone was actually in contact with water, then you should try other fixes, such as keeping your iPhone dry and removing the screen protector, among others. Anyways, which fix helps you get rid of the error messages? Let us know in the comments.