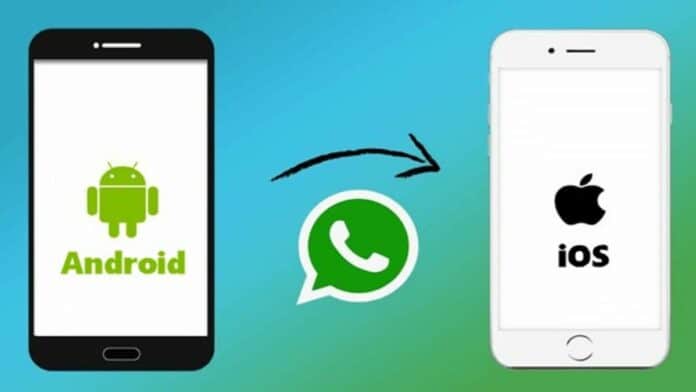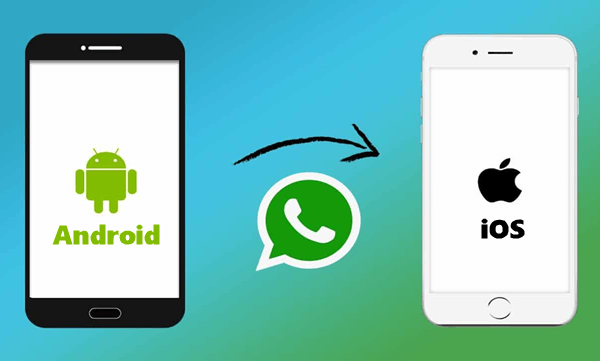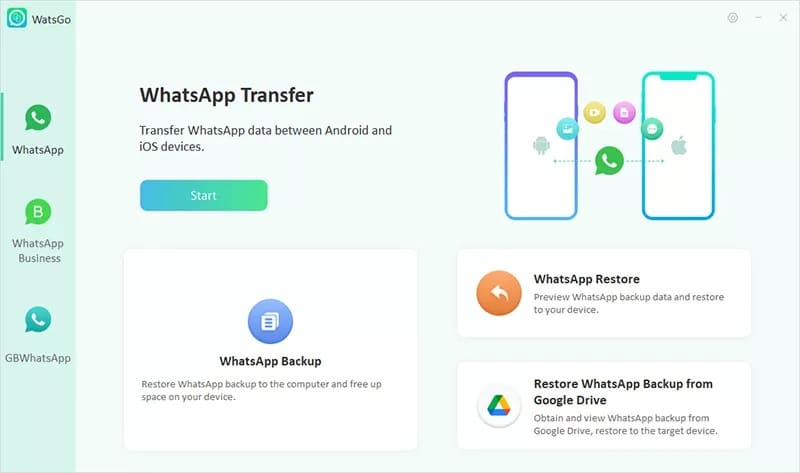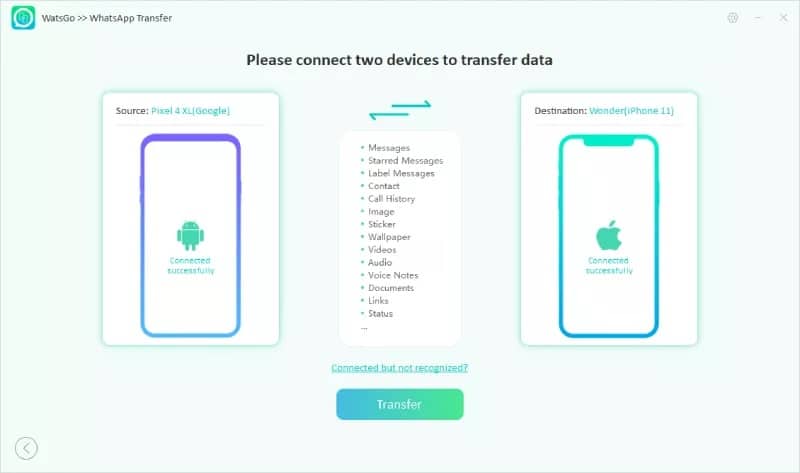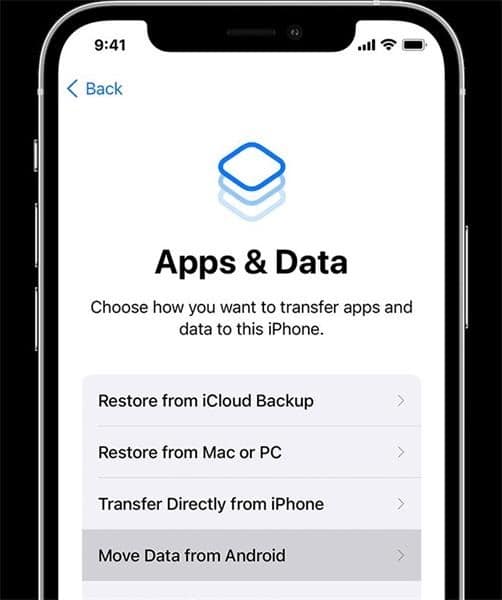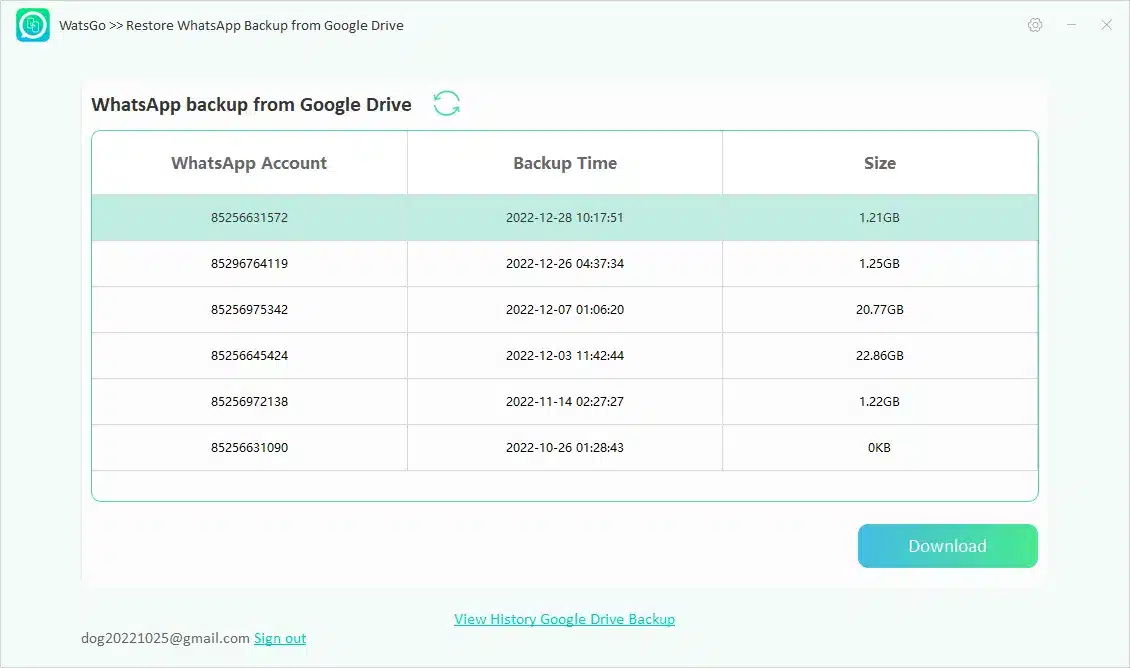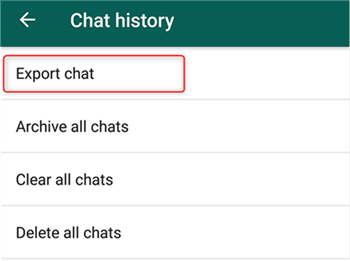Switching from an Android to an iPhone is an exciting experience, but there are a few hurdles to jump over. One of the most significant challenges is how to migrate your WhatsApp data. Since WhatsApp is among the most popular messaging apps, WhatsApp messages, and chats are often precious and painful to lose.
Expectedly, the platform is aware of this fact and offers an official way to move the data, but this method is limited. For example, you will need iOS 15.5 or newer on your iPhone, and if your iPhone is not factory new, you must factory reset it. Inconvenient, right?
Fortunately, this guide will explain how to avoid these limitations using iToolab WatsGo, a WhatsApp data transfer tool. But that’s not all. You will also see how to do it via email, Google Drive, Move to iOS, or a new phone number. Let’s dive in.
Table Of Contents
- Methods to Transfer WhatsApp From Android to iPhone
- Method 1: Transfer WhatsApp Data From Android to iPhone Directly (Via iToolab WatsGo WhatsApp Transfer)
- Method 2: Transfer WhatsApp From Android to iPhone Using Move to iOS
- Method 3: How to Transfer WhatsApp From Android to iOS Using Google Drive
- Method 4: Transfer WhatsApp From Android to iPhone via Email
Methods to Transfer WhatsApp From Android to iPhone
Use the methods below to move WhatsApp data between your Android phone and iPhone.
Method 1: Transfer WhatsApp Data From Android to iPhone Directly (Via iToolab WatsGo WhatsApp Transfer)
iToolab WatsGo WhatsApp Transfer allows you to move all WhatsApp data when you switch from an Android to an iPhone, and vice versa.
It is professional, three times faster than other tools, and only takes a few clicks. Moreover, you can transfer all data types, including call history, messages, and images.
Steps:
1. Download and install iToolab WatsGo WhatsApp Transfer to your computer, then launch it.
2. Select WhatsApp Transfer.
3. Connect your Android and iPhone to the computer via a USB cable.
4. Click Transfer, then move all or select the WhatsApp data you want to migrate.
Features:
- The transfer is secure and encrypted.
- No need to factory reset the iPhone.
- Convertible with the latest versions of Android and iOS.
- You can also backup WhatsApp data with it.
Method 2: Transfer WhatsApp From Android to iPhone Using Move to iOS
Move to iOS is a WhatsApp transfer app created by Apple to help Android users migrate to iOS seamlessly.
Despite this, it does not support all versions of Android or iOS. These restrictions mean not everybody can use it, and you cannot transfer all data types. Move to iOS does not cause any data loss, but you need to be quite tech-savvy to use it.
Requirements to use Move to iOS:
- iOS 15.5 or newer and Android 5 or above.
- WhatsApp iOS version 2.22.10.70 or later on your iPhone.
- WhatsApp Android version 2.22.7.74 or later on the Android phone.
- Use the same WhatsApp number.
- iPhone must be at default settings.
- Connect the iPhone and Android to a power source and a common Wi-Fi network. Alternatively, connect the Android to the iPhone’s hotspot.
Steps:
1. Install Move to iOS on your Android via the Google Play store, launch it, and follow the on-screen instructions.
2. Open your iPhone and start setting it up. Once you reach the Apps & Data screen, tap Move Data from Android.
3. Your iPhone will display a code. Enter the code in the text field on your Android phone.
4. Tap Continue and follow the on-screen prompts.
5. On the Transfer Data screen, select WhatsApp.
6. Tap START on your Android phone. Wait for WhatsApp to prepare the export data. After the data is ready, you will be signed out of the WhatsApp account on your Android phone.
7. Tap Next to go back to the Move to iOS app.
8. Hit Continue to begin the transfer. This takes a while, so be patient. Move to iOS will alert you once the transfer is done.
9. Go to the App Store and install the latest version of WhatsApp, then launch it and sign in via the same number you had on your Android phone.
10. Tap Start when prompted, then wait for the process to finish.
11. Once you have activated your iPhone, your WhatsApp chats will appear on it.
Method 3: How to Transfer WhatsApp From Android to iOS Using Google Drive
WhatsApp typically backs up to Google Drive on Android, but there is no direct way to transfer this backup to your iPhone. Fortunately, you can use iToolab WatsGo WhatsApp Transfer to restore the backup on your iOS device.
Steps:
1. Download and install iToolab WatsGo WhatsApp Transfer, then select Restore WhatsApp Backup from Google Drive.
2. Sign in to your Google account, then click WhatsApp Backup.
3. You will be shown a list of WhatsApp backups on your Google Drive. Select the desired one to download it.
4. Once the download is done, click Restore to Device, then connect your iPhone to the computer. If you enabled encrypted backup, you might be required to enter a code first.
5. iToolab WatsGo WhatsApp Transfer will automatically transfer your WhatsApp data to your iPhone.
Method 4: Transfer WhatsApp From Android to iPhone via Email
This method allows you to save your chats to email but doesn’t restore them to WhatsApp.
Instead, the chats are available as downloadable text files.
This method is only suitable for saving a few conversations, and you should exclude media due to email storage limits. Although you do not need to be very tech-savvy to use this method, accessing the chats can be troubling.
Steps:
1. Go to your Android phone, open WhatsApp, then tap Settings > Chats > Chat History.
2. Tap Export chat.
3. Select the contact whose chat history you intend to export, then choose whether to include media.
4. On the next page, choose to transfer the chat via Gmail or Email.
5. Enter the email address to which you want to send the data and click the send icon.
6. Open the email account you sent the WhatsApp chat to view the messages.