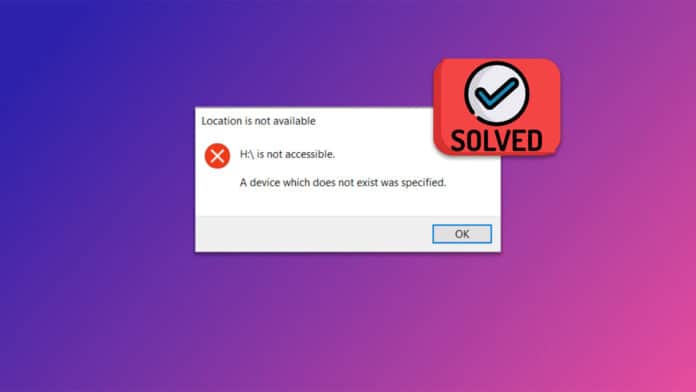Minor issues with the hard disk like a few bad sectors or low space can be can be ignored. But the real problem begins when you have the a device which does not exist was specifed driver error pops up.
You can no longer acess the drive even though it is getting recognized by Windows. The data on the line here and if its not solved then you cannot access it.
Many users have reported that this error arises when connecting an external drive or using a particular existing paritition on the computer.
It gets frustrating when you cant access your drive because of this error.
But you don’t have to worry as we will talk about ways to fix “A Device Which Does Not Exist Was Specified” Error in Windows 10 and 11.
Table Of Contents
- Fix A Device Which Does Not Exist Was Specified Error
- 1. Restart the Computer and Check the USB Connections
- 2. Run the SFC Tool
- 3. Change Drive’s Letter
- 4. Check Disk Scan for Fixing the Drive
- 5. Rescan Disk for Fixing Issues
- 6. Give Permission to Access the Drive
- 7. Uninstall And Reconnect Device
- 8. Update Motherboard Drivers
- 9. Recreate Disk partition
- 10. Replace the Hard Drive
- 11. Replace Motherboard Headers
- Use Your Drives Again on Computer
Fix A Device Which Does Not Exist Was Specified Error
1. Restart the Computer and Check the USB Connections
Do you have an external storage connected through USB? Then there is a chance that serial bus drivers can malfunction.
So you need to restart the computer after disconnecting the external hard drive. Then connect it again after landing on the desktop in a different USB port.
Make sure to check for any loose connections as otherwise, it will cause a connection error.
2. Run the SFC Tool
Your Windows PC relies on system files to operate properly. However, these files can occasionally become damaged or disappear, leading to potential issues like the device to getting recognized or becoming inaccessible.
A simple method to fix issues like a device which does not exist is by using the System File Checker (SFC). This tool scans your computer, assesses the health of system files, and repairs any that are corrupted or missing.
1. Open the CMD in administrator mode from the Start Menu search.
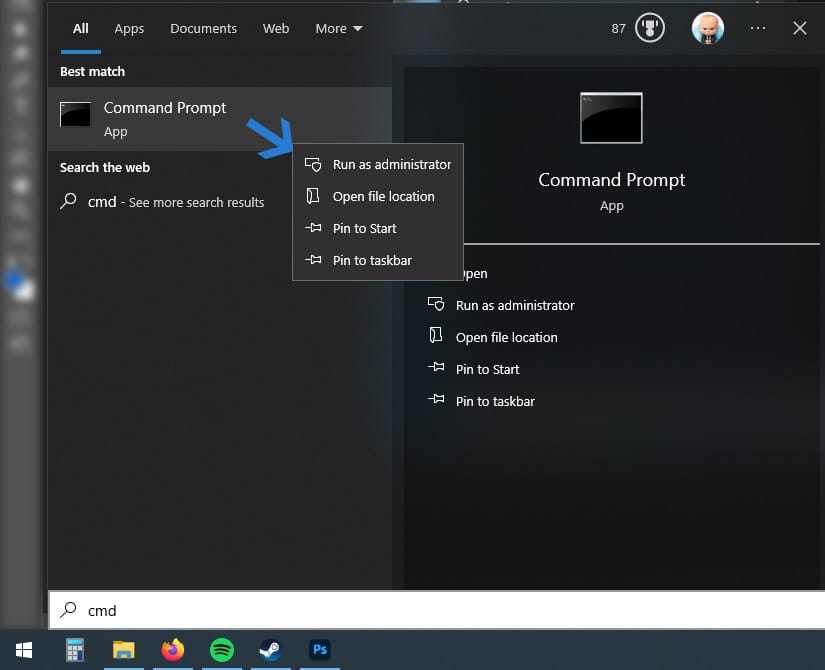
2. Type the following command and press Enter to run the SFC tool.
SFC /scannow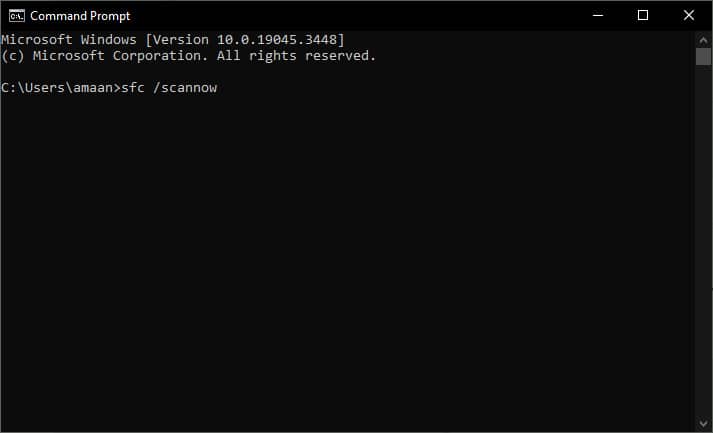
3. If your system files are in good shape, you will receive a message stating “Windows Resource Protection did not find any integrity violations.”
However, if SFC identifies and fixes a Device Which Does Not Exist Was Specified error, you will see “Windows Resource Protection found corrupt files and successfully repaired them.”
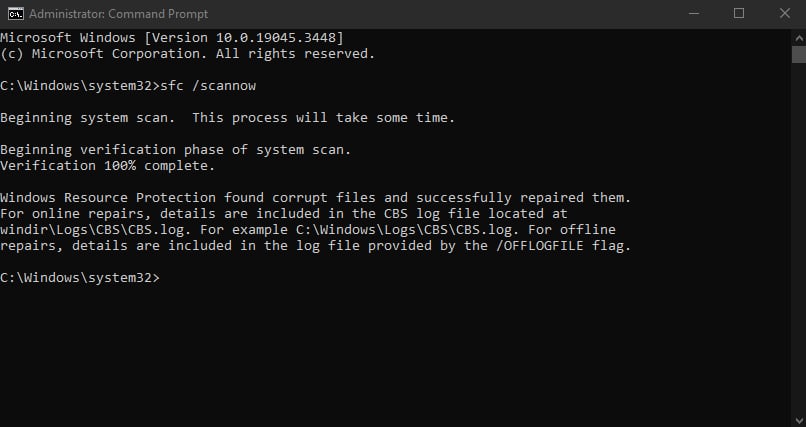
4. This should fix the device which does not exist and was specific error for you. Check if your storage or partition is accessible.
3. Change Drive’s Letter
When you connect an external hard drive, it may fail to assign a letter to it. So you need to assign it to fix the “device which does not exist was specified” error.
You can do it through disk management, an in-built app for managing storage of all kinds on the computer. Here is how you can assign a letter.
1. Connect the external drive if the error is happening to it
2. Press Windows + X and head to Disk Management from the menu.
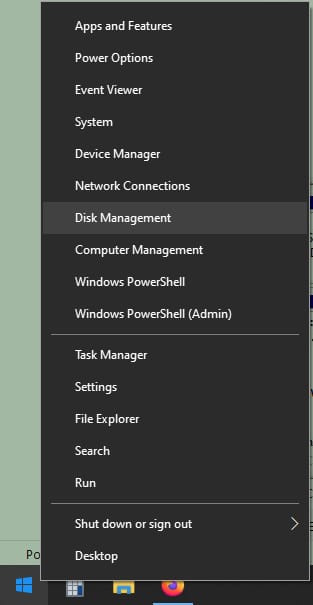
3. Right-click on the partition or external drive with an error and select Change Drive Letter and Paths.
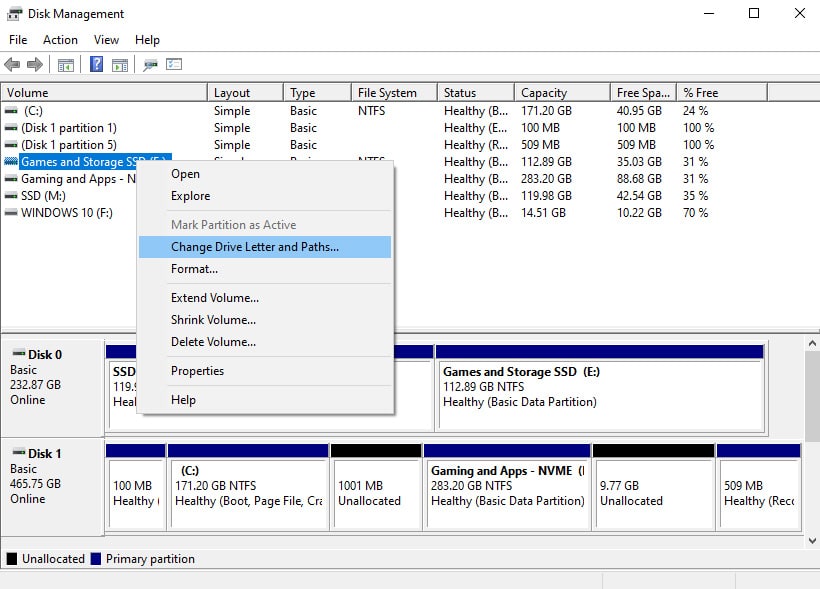
4. Click on Change in the prompt.
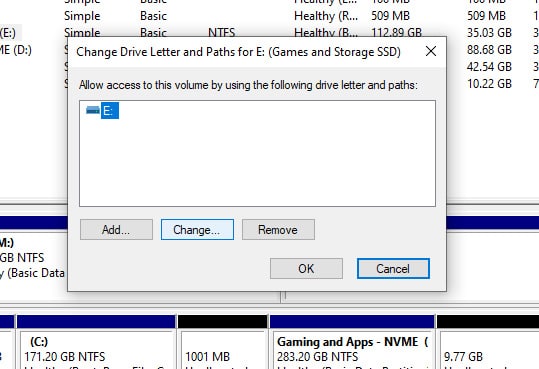
5. Now select the new letter to assign from the drop-down menu and click OK to save the changes.
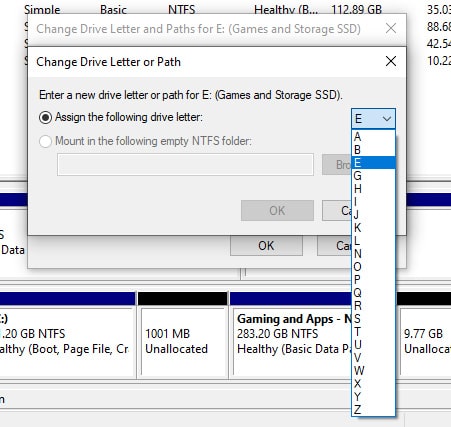
6. Click Yes on the warning prompt to confirm the change.
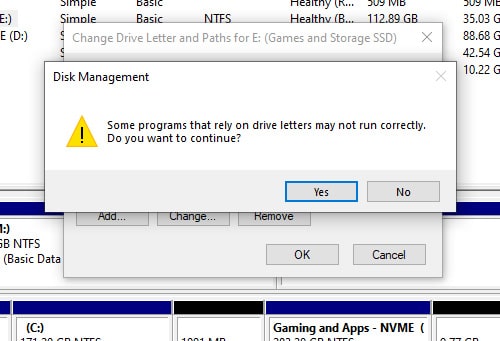
This will most likely fix the “A Device Which Does Not Exist Was Specified” Error in Windows 10 and 11.
4. Check Disk Scan for Fixing the Drive
Your drive might have some bad sectors, which are not readable. You can run the Check Disk scan to reallocate the data in those bad sectors.
This can potentially fix A Device Which Does Not Exist Was Specified error. Here is how you can perform the scan through the command prompt.
1. Launch the command prompt with administrator rights from the Start menu by searching for CMD.
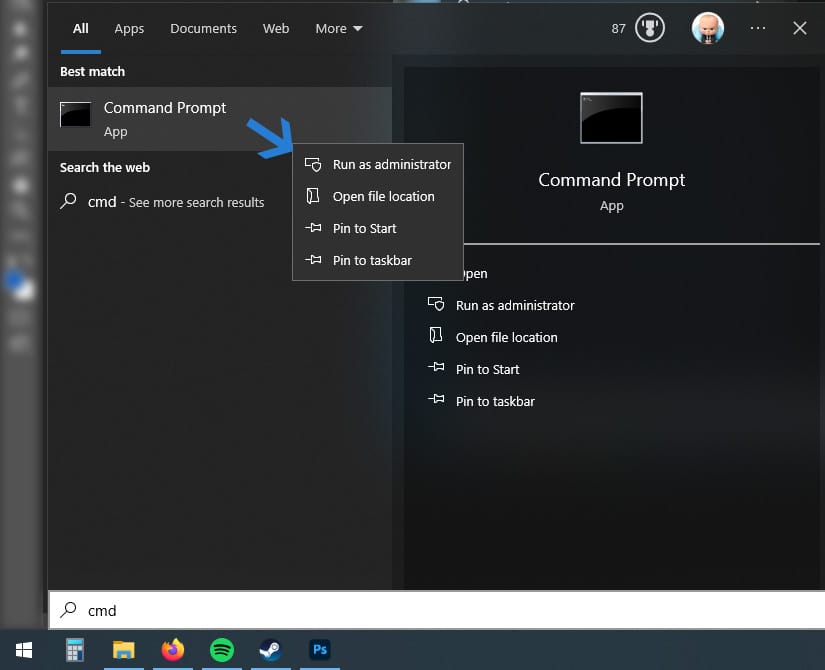
2. Type the following command and press Enter to execute it.
Here X is the drive letter of the partition or external drive that is having the error.
So if your F drive is having problems then chkdsk F: /f /r
chkdsk X: /f /r 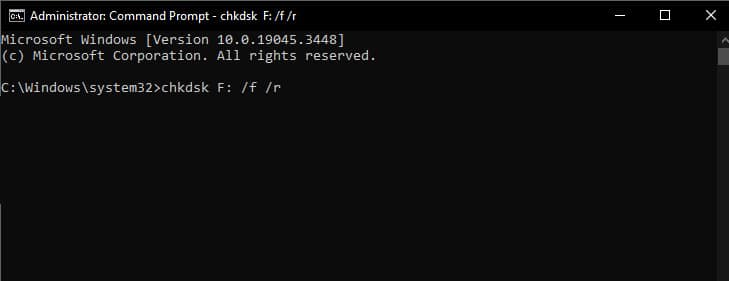
3. The scan will take a few seconds to a minute to complete. If errors are found, you will be notified about them after fixing them by reallocating the data from there.
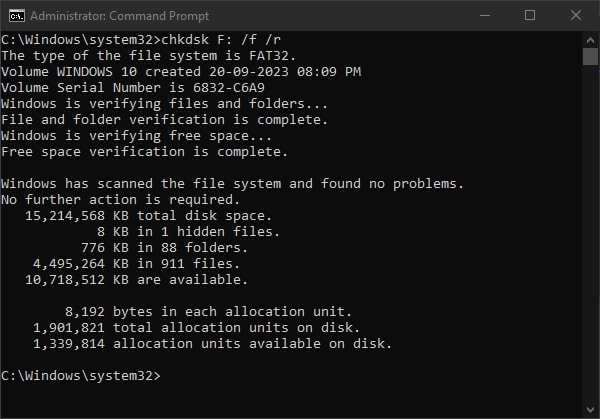
5. Rescan Disk for Fixing Issues
Disk Management has a “Rescan Disk” feature useful for fixing drive issues. By choosing this option, the system identifies any disk modifications and updates the drive information.
Therefore, if you encounter the “device which does not exist” error, rescanning the disk is a practical solution. Here is how you can perform it.
1. Open Disk Management from the Start Menu shortcut by pressing Windows + X.
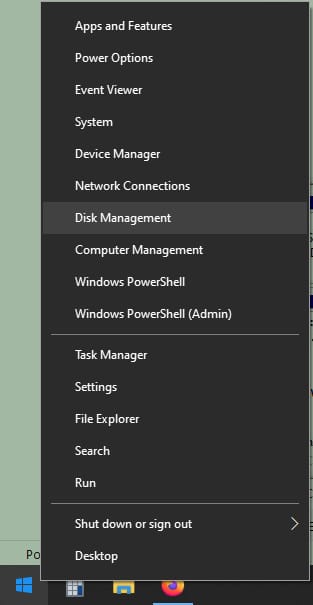
2. Head to the topbar menu and click Action.
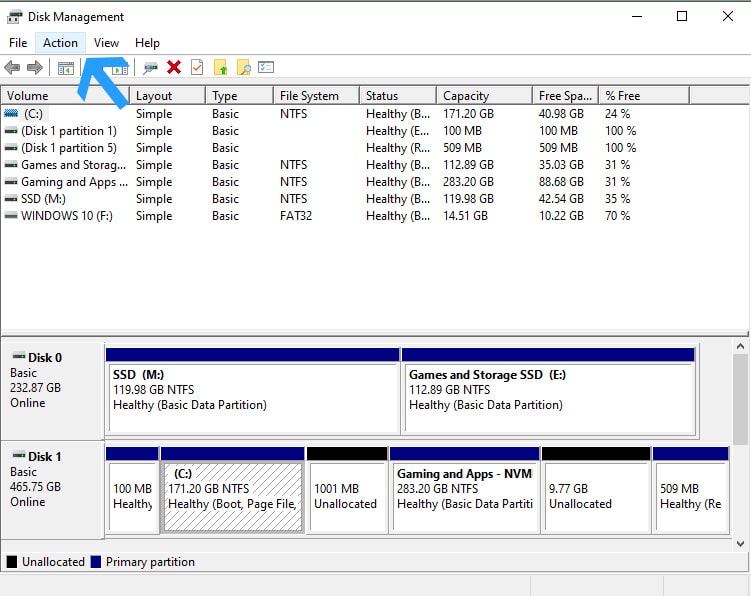
3. Select the Rescan Disks and the rescanning process will start. Once it is completed, check if your hard drive or partition errors are resolved.
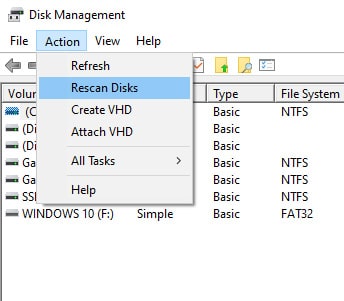
6. Give Permission to Access the Drive
Windows won’t let you do many tasks without permission. Sometimes you cannot access the drive because Windows has not granted you all the permissions.
This error often comes when you plug in an external drive or create a new partition and the permissions are restricted.
You can fix a device which does not exist was specified error by giving the drive all the necessary permissions.
1. Head to the File Explorer and then click This PC from the left sidebar.
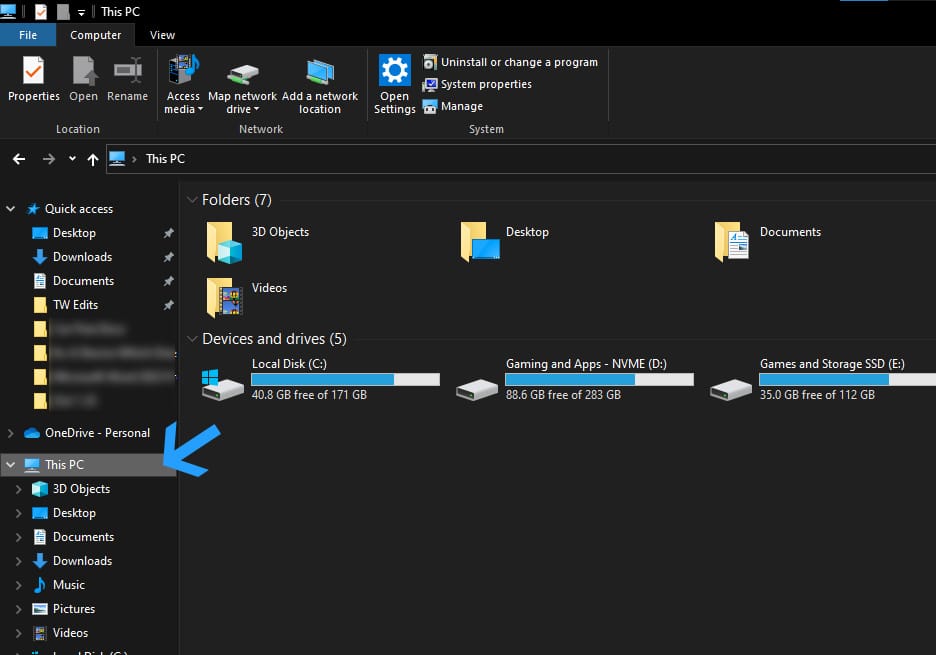
2. Right-click on the drive or partition in question, and then head to Properties.
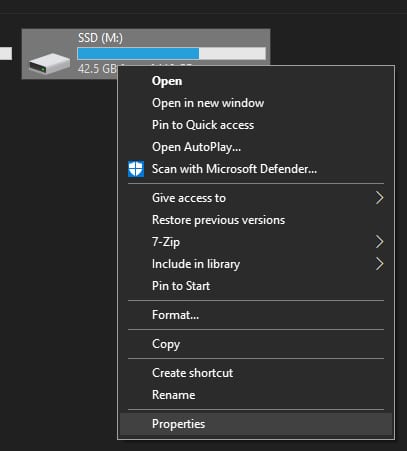
3. Now go to the Security tab and see if there is a tick next to Full Control.
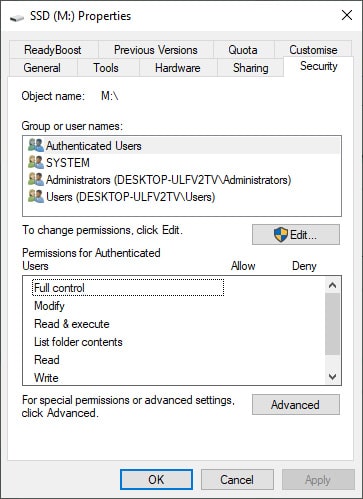
4. If it is not ticked then click Edit button.
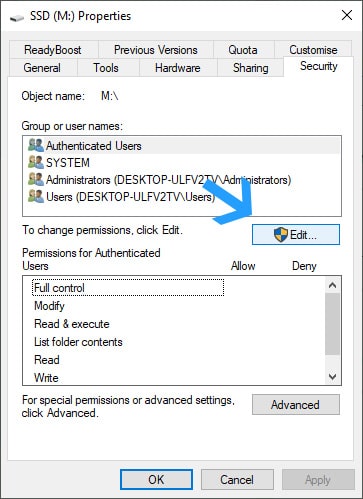
5. Tick Allow next to Full Control and then click Apple > OK.
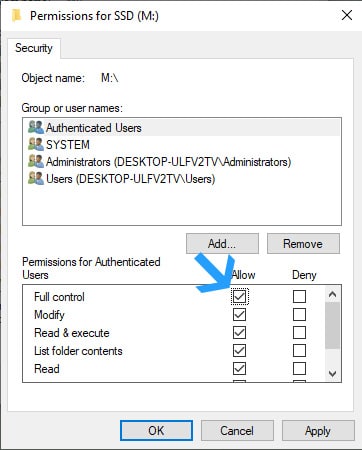
This will grant your external drive all the permissions needed to be used on the computer. It should fix the A Device Which Does Not Exist Was Specified” Error.
7. Uninstall And Reconnect Device
Whenever you plug in a new device, Windows installs the drivers for that equipment so that it functions without any problem.
Sometimes, when you plug in an external hard drive, it gives throws the a Device Which Does Not Exist Was Specified Error.
You can fix it through the Device Manager by uninstalling the device from your computer.
1. Head to Device Manager from the Start menu shortcut by pressing Windows + X.
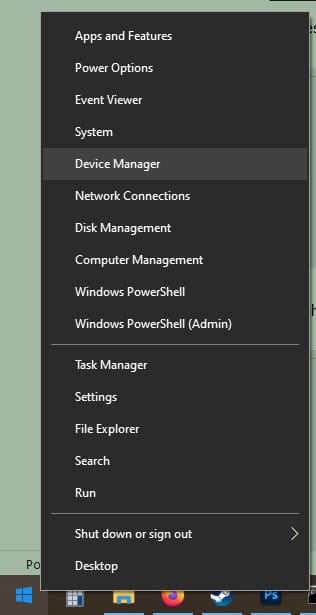
2. Find your external drive under Drives.
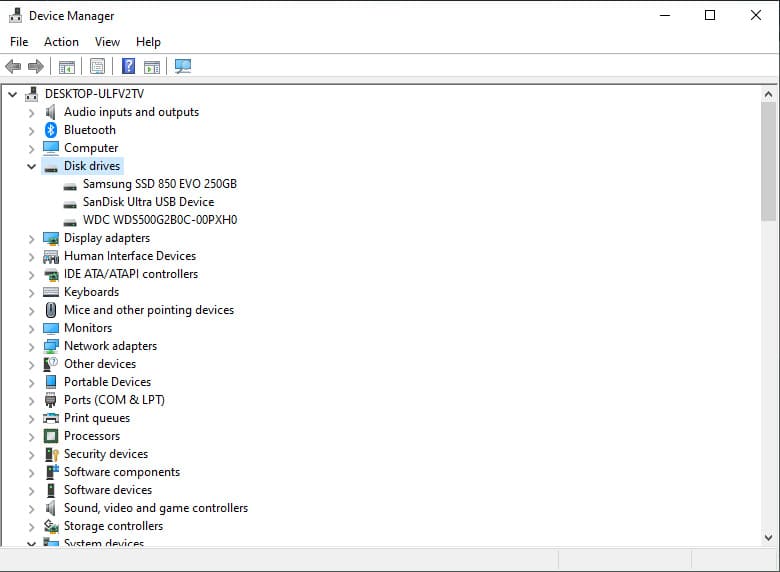
3. Right-click and select Uninstall device.
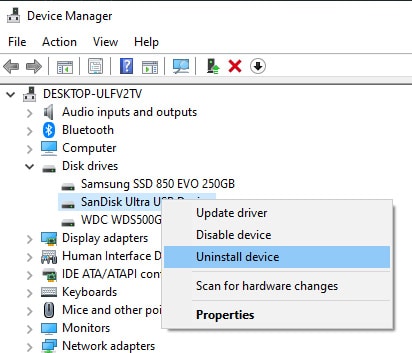
4. Now confirm the action by clicking Uninstall in the prompt.
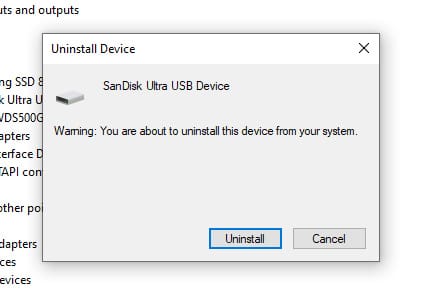
5. Disconnect the external drive and then restart your computer.
6. Then connect the drive after logging in. It will perform a fresh install of drivers and fix the A Device Which Does Not Exist Was Specified Error.
8. Update Motherboard Drivers
Motherboard drivers, also known as chipset drivers, are important for ensuring all the components of the motherboard communicate effectively with the operating system.
They help in managing and operating onboard components like USB ports, SATA controllers, integrated graphics, and more.
If these drivers become outdated, corrupted, or incompatible with a new OS update, it can lead to various errors, including the “A Device Which Does Not Exist Was Specified” error.
So to update the drivers, you need to find the motherboard model in the following manner.
Note – If you don’t want to go through all these steps then you can use apps like CPUZ, which displays all the hardware information for your computer.
1. Press Window + R to open the run prompt and type msinfo32, followed by pressing Enter.
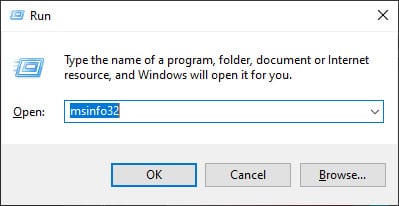
2. Then scroll down to BaseBoard Manufacturer fo the company and BaseBoard Product to find the motherboard model
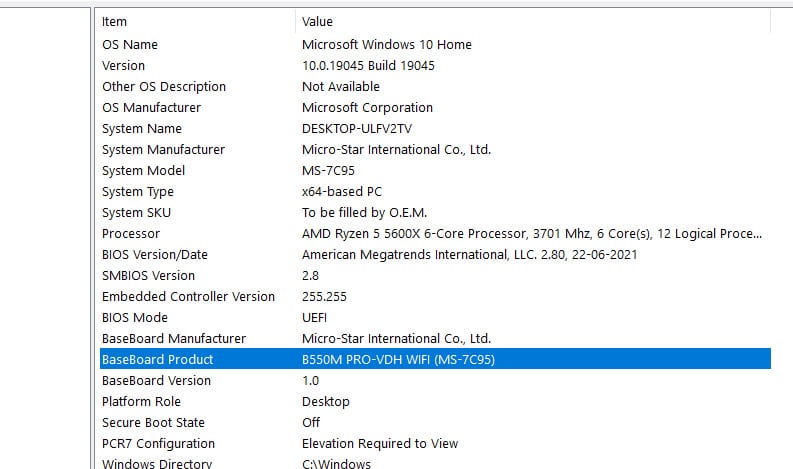
3. Then you can go to the manufacturer’s website to find the latest drivers for updating the motherboard.
9. Recreate Disk partition
When nothing else is working on the software level, it might be time to recreate the disk partition. You can do that by first formatting it and then create a partition out of it.
Note – Recreating the partition will result in loss of data so consider other methods if the data is valuable.
You can do that using the diskpart, a command prompted based tool for creating partitions.
1. Open Diskpart from the Start Menu by searching for it.
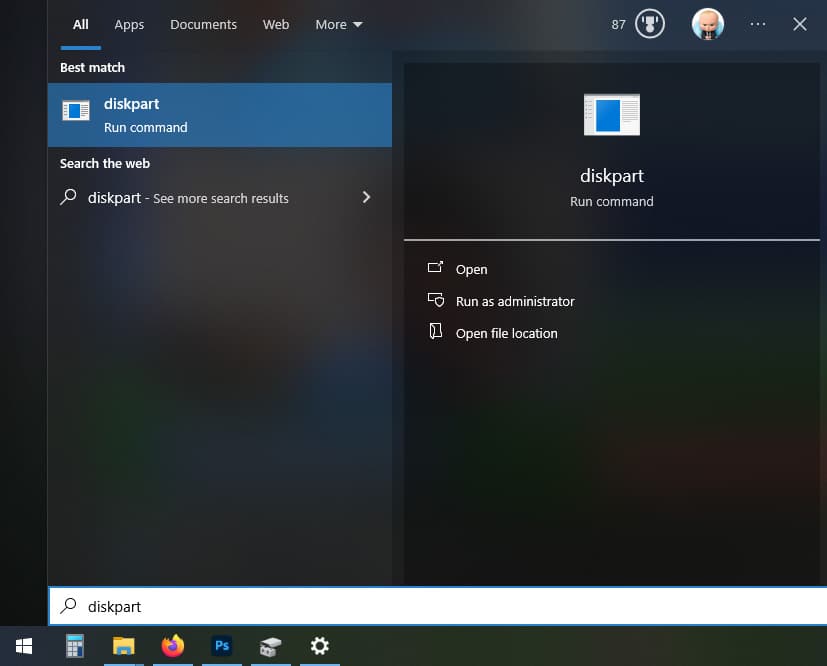
2. Type List Disk and press Enter. It will list disks connected to the computer.
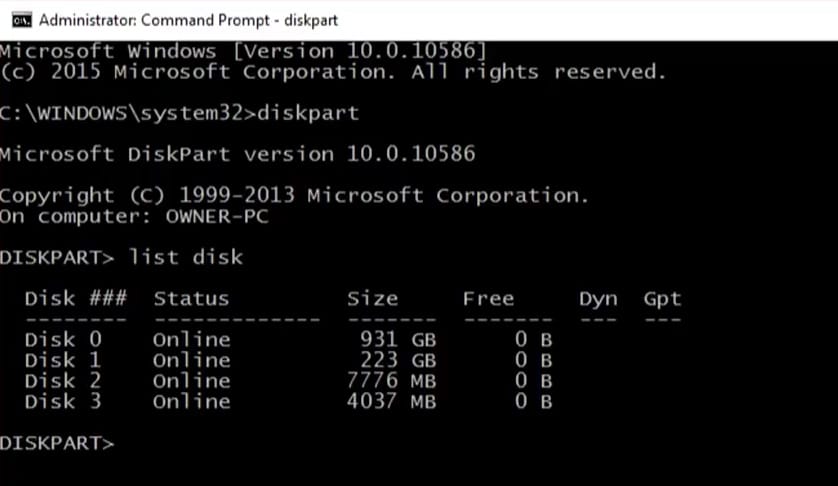
3. Then type Select Disk 3 and it will be selected in the Diskpart.
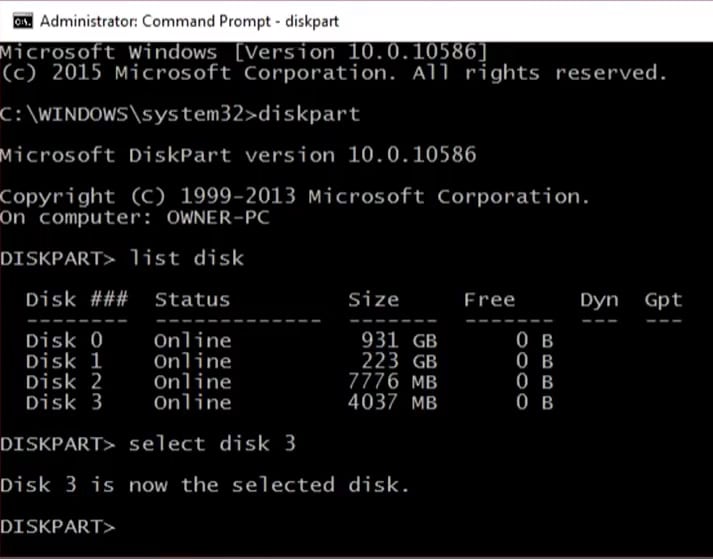
4. Now type Clean to format the disk and all your data on the disk will be erased.
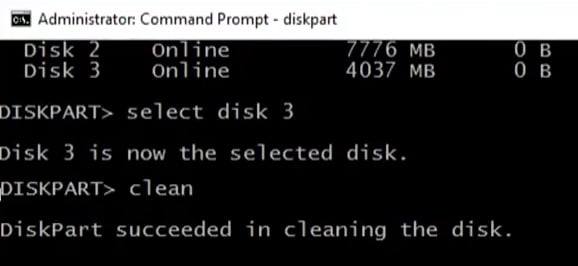
5. Type create part pri or create partition primary and press Enter.
This will create the partition in the selected disk.
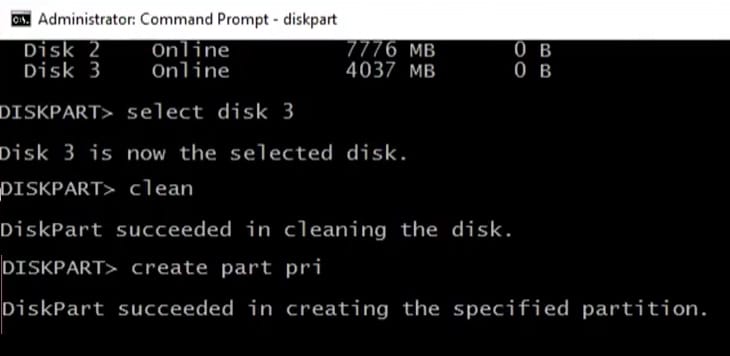
6. Now type active and press Enter to mark the disk as actively selected.
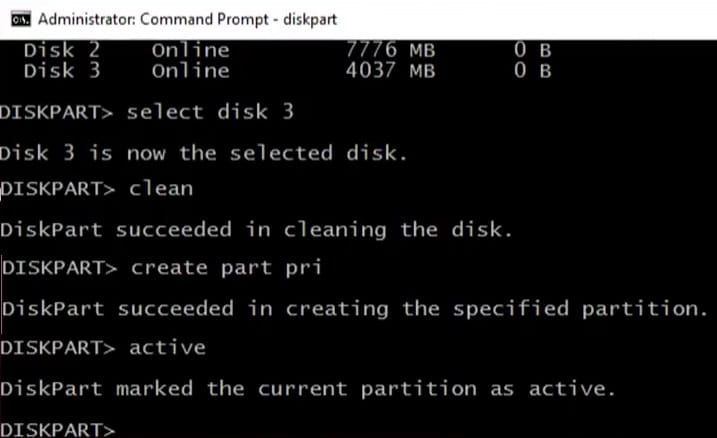
7. Then type the following and press Enter.
format fs=ntfs label=4USB quickYou can change the name for the disk by replacing 4USB with any other name in the label.
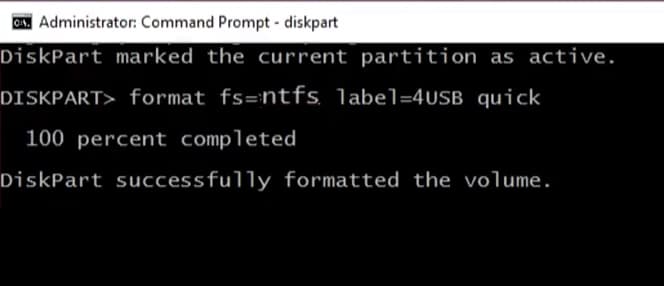
8. Now type the following and press Enter to assign a letter to the new partition.
assign letter=YNote – If other partitions on your drive has Y as their letter then you can change it to some other alphabet.
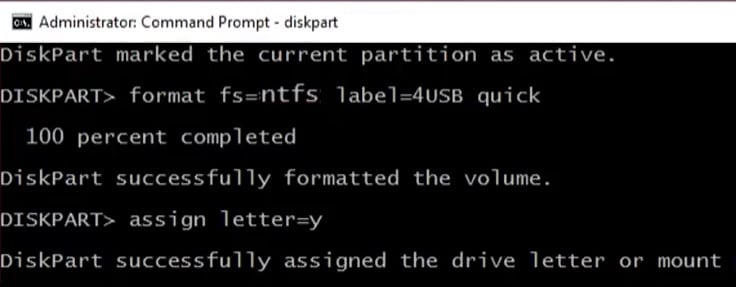
10. Replace the Hard Drive
If the hard drive is connected and it shows this device cannot start (code 10) then the problem is on hardware level.
You can try plugging it on a different computer to confirm the problem with the hard drive. If the same issue persists then consider replacing the storage.
11. Replace Motherboard Headers
If all other solutions prove are not working, it is possible that the motherboard header is malfunctioning.
“Headers” on a motherboard refer to the pins or connectors where additional components or cables, like those from case switches or USB ports, can be connected.
This could be why the USB isn’t connecting correctly and causing consistent errors. In such a case, you should consult with a technician and explain the problem to them.
If your motherboard is in the warranty period then consider visiting the service center to get it repaired/replaced.
Use Your Drives Again on Computer
After following the solutions given above, you will be able to acess the drives again and get back your valuable data.
This error is generally reported by users as a software specific problem but we cannot always rule out the hardware issue.
Therefore you should try all the solutions for A Device Which Does Not Exist Was Specified drive Error to rule out software-level problems.
Then you can move to hardware specific issues and consult an expert for hard drive repair or replacement after thoroughly checking it.