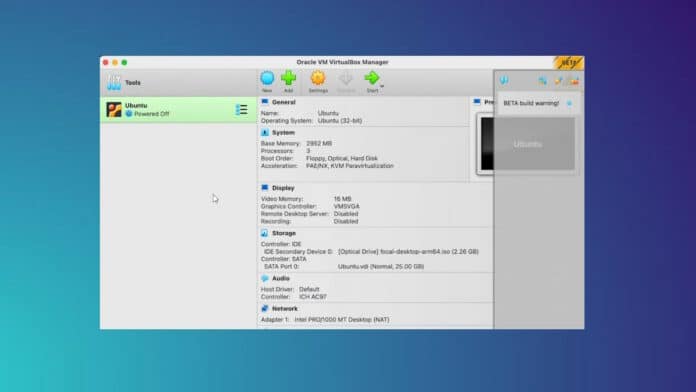Running Virtualbox on Mac has always been a tricky business. The situation did not change with the Apple Silicon processors either.
Oracle, the company behind it, eventually stopped releasing Virtualbox for the newer Macs. A few users tried running VirtualBox with Rosetta 2, but the results were not good.
So, we take the last available build of the VM app and show you how to run Virtualbox on Mac M1 and later Apple silicon variants.
You will also learn to create a virtual machine on an M1 Mac computer in simple steps using any operating system file of your choice.
Table Of Contents
How to run Virtualbox on Mac M1
1. Download Virtualbox for Mac M1, which is only available as a beta version in the old builds section.
2. Open the downloaded file from the browser.
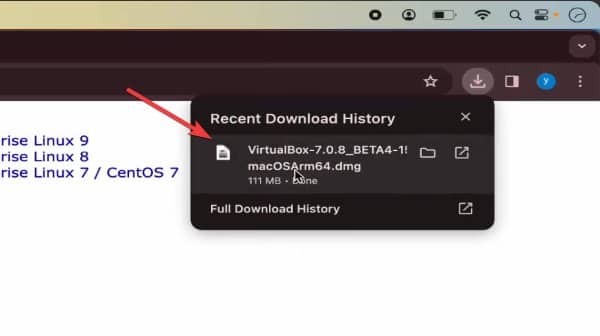
3. Then, double-click on the VirtualBox icon in the new window.
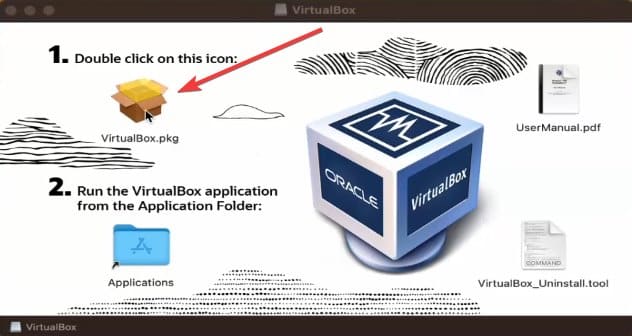
4. Click on continue in the VirtualBox setup.
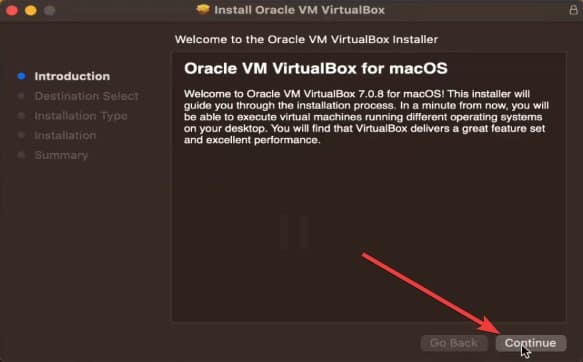
5. Then, click on the install button.
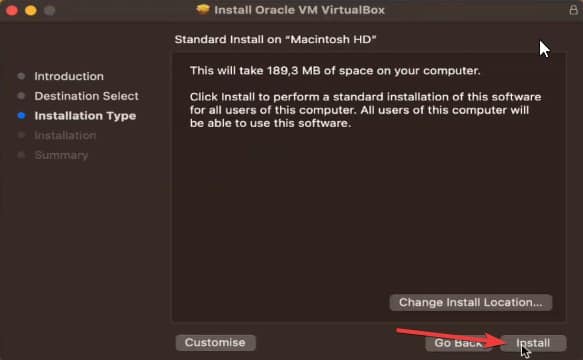
6. After that, type in your password to start installing VirtualBox on your M1 Mac.
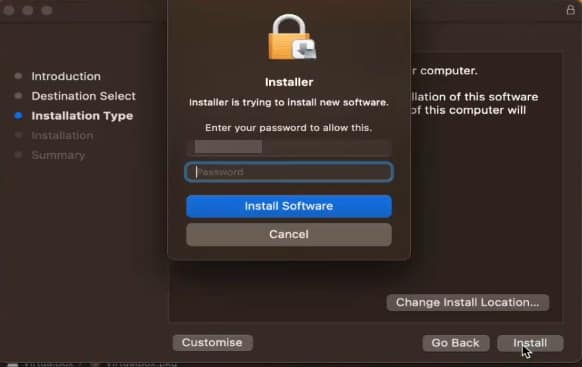
7. Once successfully installed, click continue to close the installation wizard.
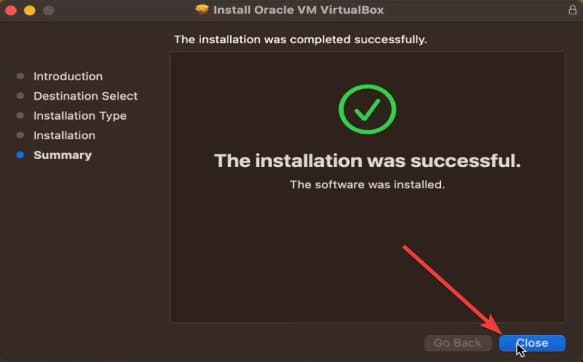
Press the Pause Button
If you want to learn how to create a virtual machine on M1 Mac then follow the below given steps.
8. And now, now its time to launch VirtualBox, for which we will head to the launchpad.
Alternatively, you can use Spotlight search by pressing command + space.
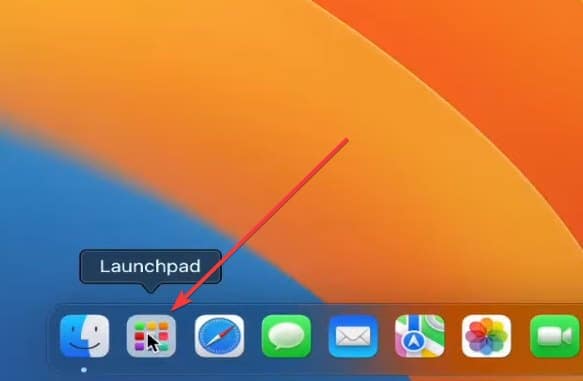
9. Open the VirtualBox from here.
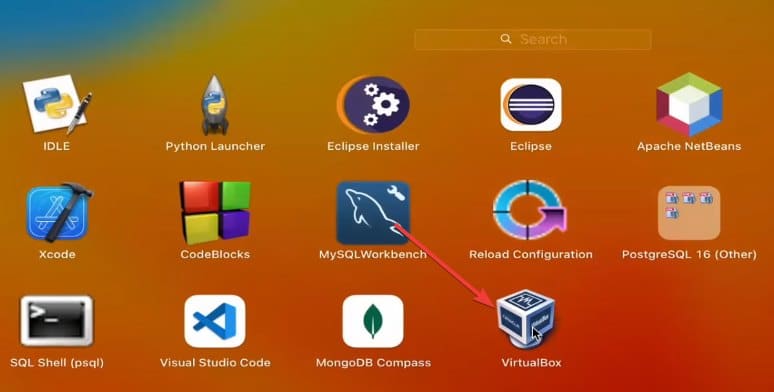
10. Create a new virtual machine by clicking on the new button.
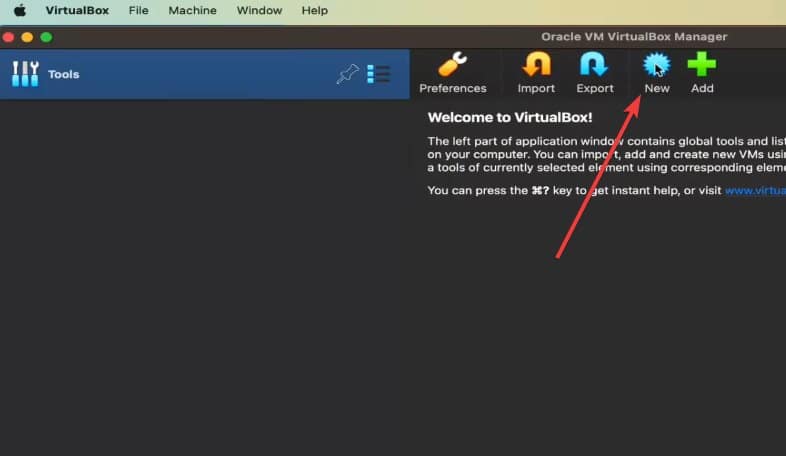
11. Next, assign a name to the virtual machine.
Note – The VirtualBox build only supports 32-bit operating systems.
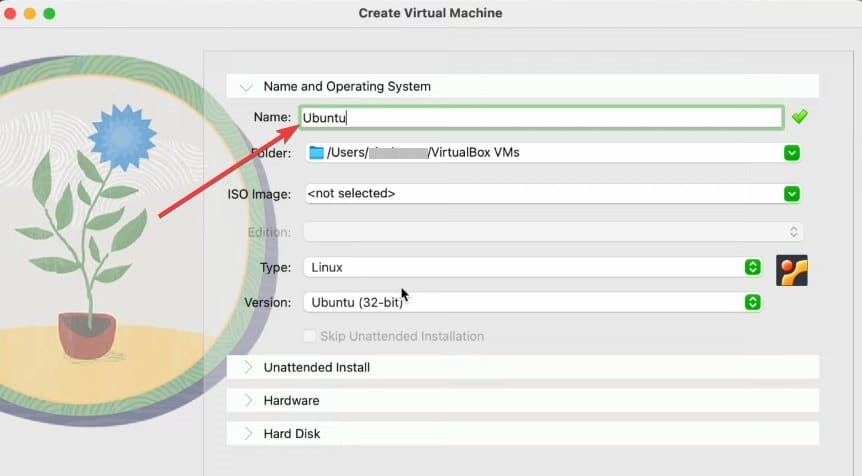
12. After that, choose where to store it and load the ISO file.
If you are using a well-known operating system such as Ubuntu, VirtualBox will recognize it and automatically complete the remaining details for you.
Once done, head to the hardware section.
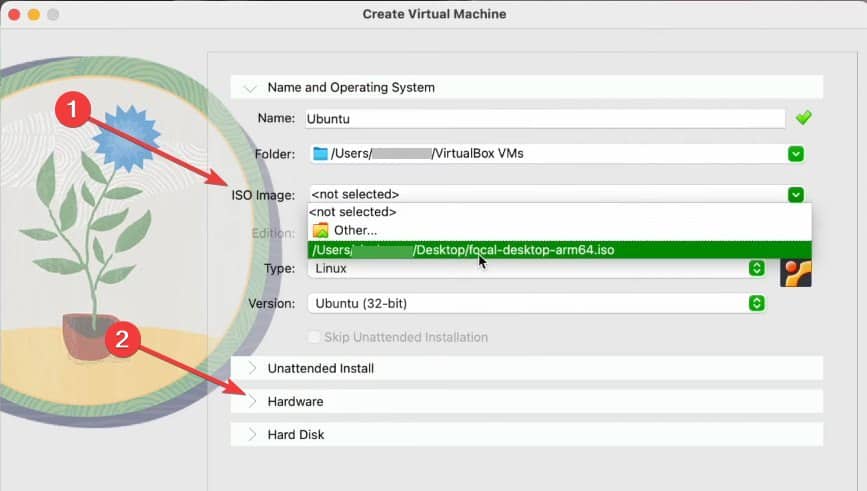
13. Now, specify the virtual machine’s (VM’s) resources, such as RAM and number of processors.
Make your selection based on the activities you intend to perform with the OS. A sensible approach is to dedicate about half of your Mac’s RAM and CPU cores to the VM.
After that, head to the hard disk section.
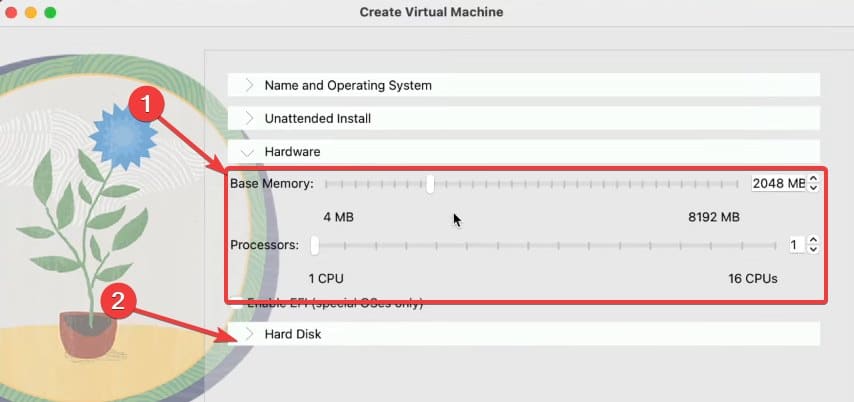
14. Next, choose the storage settings for your virtual machine (VM) to create a virtual hard disk. Look at the basic needs of the OS and think about how much extra space you will need beyond need.
Once done, click on finish to complete the VM creation process.
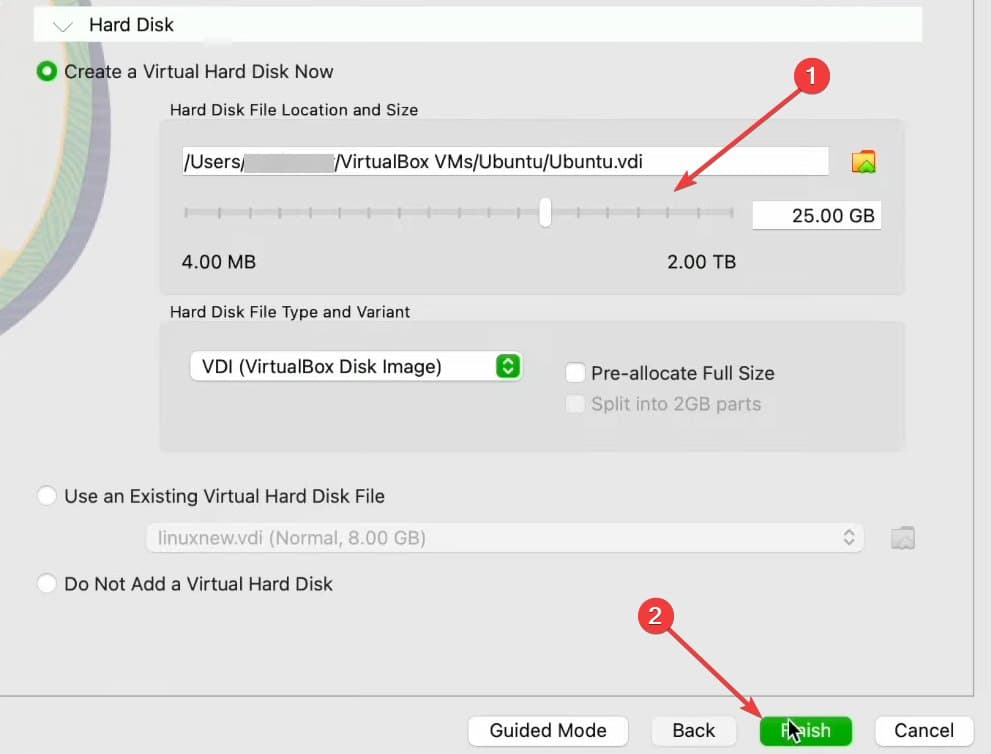
15. Now, you have successfully created a virtual machine on Virtualbox for M1 Mac. You can launch it through the start button.
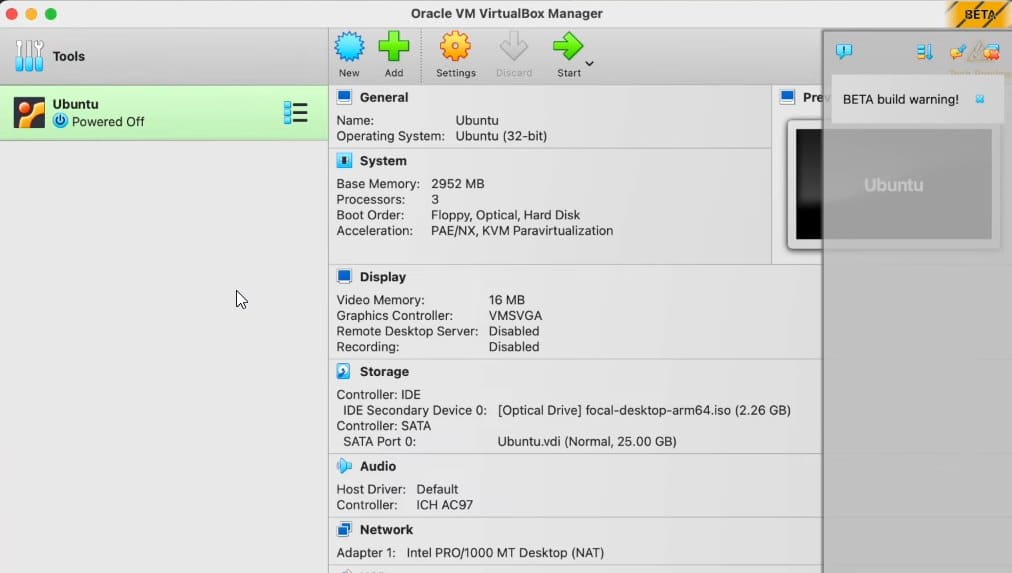
Can you run Windows on M1 Mac?
Technically, it is possible to run Windows via a virtual machine on M1 Mac, but there is more to that. VirtualBox and VMware fail to emulate most operating systems due to newer architecture.
If you want to run Windows apps on M1, consider using Parallels, a paid option but reliable and dependable alternative.
Run VM on Apple Silicon
This is how you can run a virtual machine on Apple Silicon, aka the M series processors by the manufacturer themselves.
Creating a VM is one thing, but successfully running it on the M1, M2, etc, is still not always possible. You have to test which OS runs and on a specific set of settings to get it right.