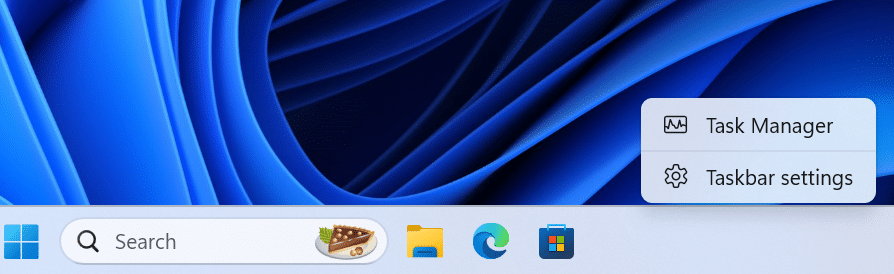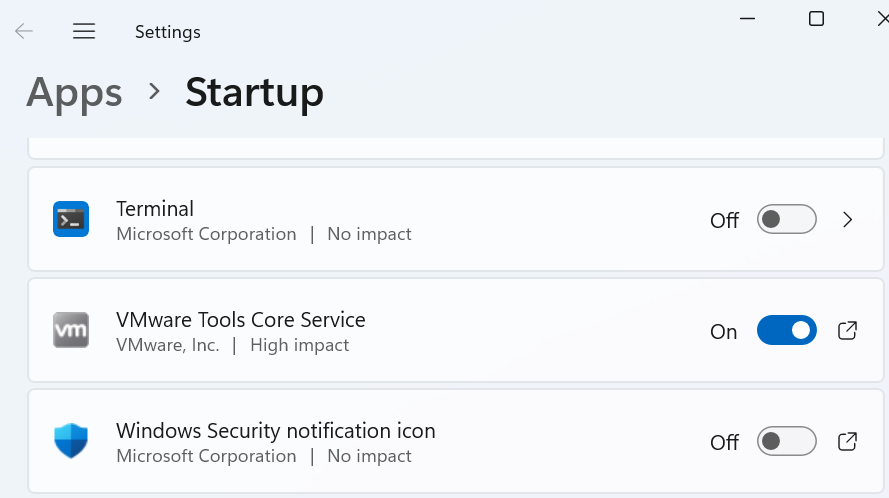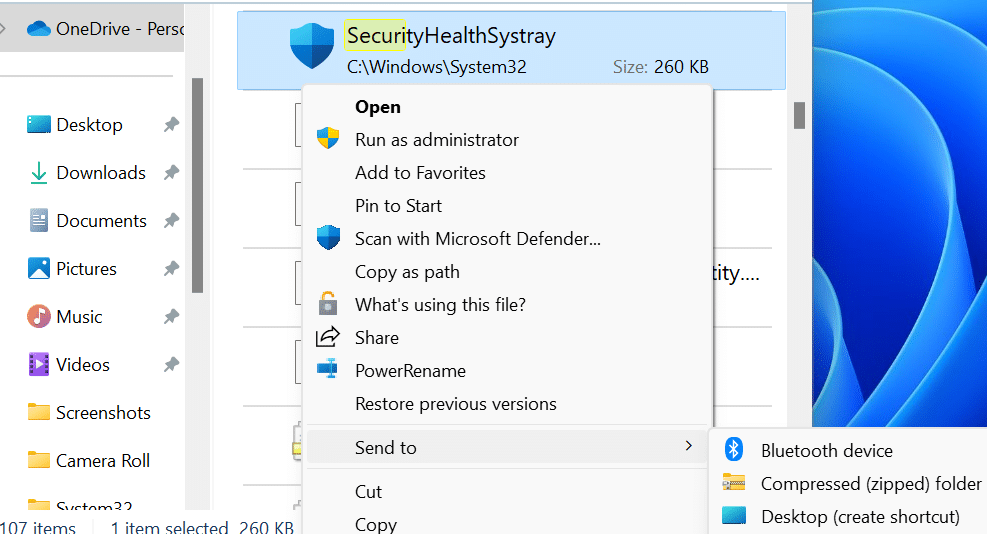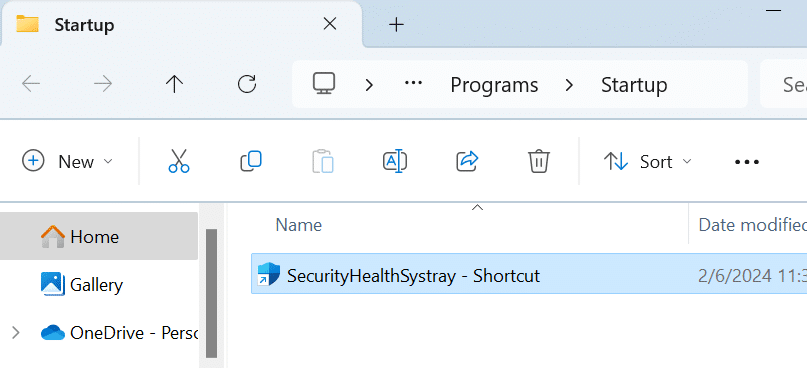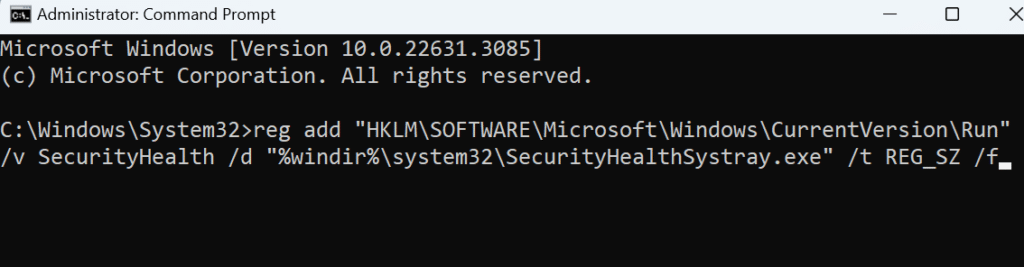Windows Security app launches at startup and keeps running in the background to protect your PC.
Normally, you can access it via System Tray, Taskbar, or the Task Manager. However, some users report that the Windows Security icon is missing from these locations.
Let’s discuss the reasons for this problem and the methods to show the Windows Security icon in the System Tray again.
Table Of Contents
Why is the Windows Security Icon Missing?
- The icon is disabled from appearing on the Taskbar and System Tray using Settings.
- Windows Security doesn’t open automatically when your PC boots up.
- A misconfigured system policy stops the icon from appearing on the Taskbar and other locations.
How to Show the Windows Security Icon on the System Tray and Taskbar
1. Enable the Windows Security Icon in the System Tray
Firstly, you must check if the Windows Security icon is configured to now show up on the Taskbar and the System Tray. Repeat the following steps:
- Right-click on the Taskbar and select the Taskbar Settings option.
- Under the Notification area, select which icons appear on the taskbar if you are using Windows 10.
- Or, Open Other system tray settings section if you are using Windows 11.
- Now enable the Windows Security Notification Icon toggle.
- Close the Settings app.
Windows 11 doesn’t allow you to move the Taskbar freely, but you can move it to the left, top, and right side like before.
2. Enable Windows Security in the Startup Settings
Repeat the following steps to restore the Windows Security app’s default behavior to launch at startup:
- Press the Win key, type startup apps, and press Enter.
- Enable the toggle next to the Windows Security Notification Icon option.
- Close the Settings app.
3. Add Windows Security to the Default Folder
If the Windows Security app is missing from the Startup folder, you must manually add it. Here’s how to do so:
- Press Win + E to open File Explorer.
- Paste C:\Windows\System32 in the address bar and press Enter.
- Right-click on the SecurityHealthTray.exe file and select Send to > Desktop option.
- Copy the shortcut from the desktop.
- Press Win + R, type shell:startup in the text box and press Enter.
- Paste the copied shortcut in the Startup folder.
- Restart your PC.
4. Add Windows Security to Startup Using Registry
You must make changes to the system registry but before that export a copy of it to another USB drive. Then repeat the following steps:
- Press the Win key, type cmd, and press Ctrl + Shift + Enter at once.
- Click on the Yes button.
- Paste the following command and press Enter:
reg add "HKLM\SOFTWARE\Microsoft\Windows\CurrentVersion\Run" /v SecurityHealth /d "%windir%\system32\SecurityHealthSystray.exe" /t REG_SZ /f
- Close the Command Prompt and restart your PC.
Now, Windows Security will run automatically at startup. This method will modify the Windows Security System Tray icon behavior for all accounts.
Turning On the Windows Security Icon
Try the above-mentioned four methods to restore the Windows Security icon in the System tray or Tasbar.
If you cannot manually add it to the Startup folder, use the registry method.
You can achieve the same thing with the Group Policy editor if you use the Pro or Enterprise version of Windows.