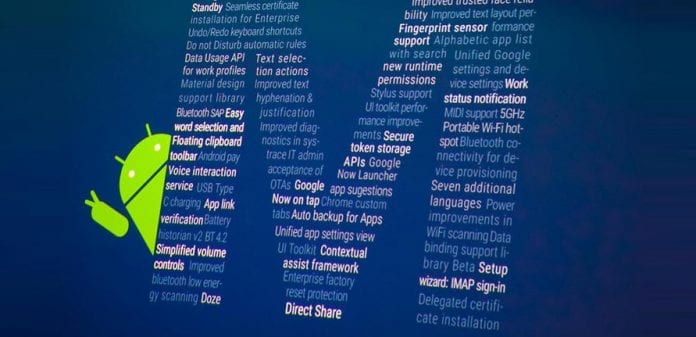Table Of Contents
Android M preview 2 update brings a lot of sweet goodies for users
Google on Thursday has released the Android M Developer Preview 2 for Nexus devices which brings fixes and updates to Developer Preview 1 based on user feedback.
The latest Developer Preview 2 comes with build number MPZ79M for Nexus 5, Nexus 6, and Nexus 9 devices while it comes with build number MPZ79N for the Nexus Player. All compatible Nexus devices running Developer Preview 1 should start getting notifications about the OTA (over-the-air) update in the coming days, though the system or factory images are already available – users are recommended to backup their data before flashing the image.
Google has listed features and updates that Developer Preview 2 brings including the up to date M release platform code; near-final APIs to validate apps and to provide more testing support, Nexus system images and emulator system images with the Android platform updates have been refined. Apart from the platform update, the system images also include Google Play services 7.6.
Google has been pushed out the first update to the Android M Developer Preview. We’ve already covered the change from 5.1 to Android M Preview 1, so with the new version, we might as well cover the changes between Android M Preview 1 and 2. Google described its release as an “incremental update,” and that sounds about right to us—not a whole lot has changed. But hey, we’re here, we’ve got a new version of Android to play with, so lets get comparing!
The most prominent change is the fixed app drawer, which looks much better than the Preview 1 version. The original implementation removed an entire column of icons to make room for huge index letters. It looked ugly and was a waste of space, so we’re glad to see them gone. There’s still the nice-to-have search bar at the top of the screen, and it actually looks like a search bar now.
The top row of apps in the app drawer, which isn’t alphabetical and changes all the time, is apparently the “predictive apps” bar. We’ll have to see how well it actually predicts what we want to use.
Revamped app drawer
First on the list — and perhaps the most forward change — is that Google has fixed the abomination that was the app drawer in the first developer preview. While the previous one went with a horrid list arranged alphabetically with letters along the left side of the screen (that took up an unwieldy amount of space), today’s release brings back a more traditional 4 column view that scrolls much the same way the last version did. What’s different however, is that you can now quickly scroll through the apps by grabbing the scroll bar on the right side, and that is also where the letters now reside.
Additionally, Google has added an option to enable or disable the suggested apps section at the top of the list. While this feature may be useful and convenient for some, many would surely prefer to have a cleaner app drawer. I’m definitely on that list, so this is a much appreciated change for me. My most-used apps are typically in a certain location on the home screen, and I manually place them there for a reason. I don’t need another section that makes my already easily-accessible most-used apps even more easily-accessible in the app drawer.
The new homescreen finally supports auto rotate, so you have a horizontal home screen now. In addition to a new app drawer, Google has also brought some some changes to the widgets screen. Like the app drawer, you can now easily scroll through the list of widgets by grabbing the scroll bar on the right side of the screen. This new widget view was added in the first developer preview, but now the new pop-out letters added to the new app drawer are here as well. If an app has more than 2 widgets, you can scroll through them by swiping left and right.
One of the most exciting new options that are shipping with developer preview 2 is the ability to enable the new landscape default launcher. If you tap and hold on your home screen and navigate to the launcher settings pane, you’ll find two new options. The first lets you enable and disable the aforementioned recently-used apps list in the app drawer, and the other lets you toggle landscape for the home screen.
Although this was a feature that was previously un-disable-able on tablets, it wasn’t available at all on some of Google’s phablet-like devices. I’ve tested the feature on my Nexus 6, and I have to say that it works pretty well. Tapping the app drawer makes it fly in the right side, and tapping either the Google Now microphone or the Google icon will bring in a search box from the left. Folders and everything else work as you’d expect them to.
Delete screenshot option
Taking screenshots is easy, but if you take a screenshot that you don’t quite like, it’s a bit annoying to have to go digging and delete it. Now, with Android “M” developer preview 2, you can quickly delete unwanted screenshots. As you know, a system notification pops up after you take a screenshot, and now that pop up will give you the option to delete the screenshot with a single tap. The button appears directly the right of the “Share” button.
New System UI tuner options:
The other big additions are the new System UI Tuner options. The UI tuner was introduced in the first version of Android M and only let you rearrange the power control pulldown, but now its been expanded with status bar options. There’s an option to show percentage readout in the battery status bar icon, which has been a favorite feature of modders. This has been built into AOSP forever but turning it on before required a rooted phone—now it’s very easy.
Deep with the Settings app, you can use a not-so-secret tapping of the build number method to enable the Developer options menu. And deep with the Developer options menu there was an option added in the first developer preview that lets you show another “System UI tuner” menu. This menu was basically non-functioning before, but now it looks like Google has built it out a bit.
As of developer preview 2, you now have access to a couple new menus. You can tap the status bar section to go through and enable and disable many different UI features of the status bar. As you can see, you can turn on and off the Wi-Fi icon, cellular icon, battery, and more. You can also check and option to show the battery percentage in the status bar, and you can turn on “Demo mode” which shows some default status bar icons for developers that would like uniform screenshots.
Storage and USB, Memory settings
lso new in the Settings department, developer preview 2 adds a couple new user-facing settings menus. The first of which is called “Storage & USB” and gives you a quick look at how the storage space on your device is being used. Appropriately, since I just flashed the new preview, my usage is showing pretty much nothing across the board. If you scroll to the bottom of this section, you can dig deeper by tapping through your device file system. It’s a an easy-to-find built-in file manager!
There’s also a new “Memory” section that shows your RAM usage. At the top you can select between a time period of 3, 6, 12, or 24 hours. And below that, the settings page shows you average memory use, a performance grade, total memory, the average amount being used, and the amount free. From there, you can dig deeper and see exactly which apps are using how much memory — sorted in a list from most to least.
There’s a whole set of options to hide stock status bar icons, so if you want to hide your signal bars or alarm clock icon you can now. It might seem a little weird to hide important status bar indicators, but we’re guessing this is aimed at OEM skins, which like to fill the status bar with crap. Now you’d be able to turn it off, assuming OEMs don’t mess with this feature.
There’s also a “demo mode” which pops up a fake status bar for more presentable screenshots. It blanks out all the notifications and shows a 100% battery and sets the time to 5:20. Google’s Android press shots almost always set the time to be a representation of the current version, so 5.0 showed 5:00 and 5.1 showed 5:10. A time of 5:20 suggests Android M will be called “Android 5.2.”
The one feature that seems removed (or at least hidden) is the “Theme” options that were in the developer settings. They’re just gone now.
Other than what’s above, the official developer release notes show a few new permission types that have had their protection level tweaked, but it doesn’t look like there’s anything too major. There’s a new “ShouldShowRequestPermissionRationale” method, which checks to see if the user denied an app permission, and then can explain to the user why the app needs that permission, which sounds like something developers will be very happy with.
That seems to be it for Android M. Like Google said, it’s “incremental.” This is still just a developer preview, so it’s still missing the entire consumer facing Google apps that will debut with the OS. There are more Android M versions to come. The next one is scheduled for “late July.”
Bugs squashed
Overall, the UI feels much snappier and responsive than the last developer preview. That’s to be expected, but this is the first version that I can confidently recommend as potentially being used a daily driver. Typically it’s never a good idea to use a beta build of any software on a daily basis, but based on my initial impression of this build of Android M, the benefits of M might outweigh the risk of something going wrong at this point — especially if you’re like me and you have another flagship that’s running Android Lollipop anyway.
There’s surely more that we haven’t noticed yet, and we’ll be updating this article as we find some of those things.
Install it!
You can learn how to install the Android M developer preview by following our comprehensive guide. The preview is currently available for Nexus 5, Nexus 6, Nexus 9, and Nexus Player. If you’ve never used the ADB tools, you might want to read up on how to get that up and running before thinking about flashing the new build.
Keep an eye out as we’ll be updating this article of all of these new features!