Tutorial for installing Ubuntu 16.04 (Xenial Xerus) on your PC/laptop
Ubuntu 16.04 is a long-term supported (LTS) version of the popular GNU/Linux operating system from Canonical, which was officially launched on April 21, 2016. Dubbed as Xenial Xerus, Ubuntu 16.04 LTS is the 24th release of Ubuntu, which will be supported with critical security patches and software updates for the next five years, that is until 2021.
The following next sections given below provide instructions that anyone can use to install Ubuntu 16.04 LTS (Xenial Xerus) on their desktop or laptop computers. Also, beginners who have never installed an Ubuntu OS before can follow these instructions. For those, who are already using Ubuntu 14.04 LTS (Trusty Tahr) or Ubuntu 15.10 (Wily Werewolf) may consider upgrading by clicking on the respective links.
The guide provided below will teach you how to boot and install the Ubuntu 16.04 LTS operating system.
Preparing for the installation
If you are planning to install Ubuntu 16.04 LTS, then ensure that there’s no other OS installed or you’ve already made a backup of all your important files – that if you are installing on an existing operating system (Microsoft Windows or other GNU/Linux distribution). The Ubuntu 16.04 LTS should boot on both legacy BIOS system and modern UEFI machines without any problem.
Download the Ubuntu 16.04 LTS Live ISO image that matches to your computer’s hardware (many of the modern PCs have a 64-bit processor). You can clutch the 32-bit version for very old systems. Write the ISO image on a USB stick of 2GB or higher capacity to design a Live USB that you will use to install the operating system. Please follow these instructions to create the Live USB. On the other hand, using CD/DVD burning software on either a Windows or a GNU/Linux operating system, you can write the ISO image to a DVD disc.
Booting and installing Ubuntu 16.04 LTS
Once you have followed the instructions provided above and successfully created a Live USB or DVD disc with Ubuntu 16.04 LTS, you will have to insert the particular medium into the DVD-ROM drive, or on an empty USB port on your computer. Reboot the computer and press ESC or the F key that pops up the BIOS/UEFI Boot Menu (e.g. F2, F8, F11, or F12 – depending on the BIOS).
Ensure that the other USB ports on your PC are empty. You will have to select the USB media or DVD-ROM drive at the BIOS Boot Menu and press the Enter key on your keyboard. The screen will turn black for a second or two, and you will notice two small white icons at the bottom. At this point, do not press anything and just leave the computer to boot Ubuntu 16.04 LTS. You will notice the Ubuntu first run screen in a few seconds.
Click on the “Install Ubuntu” button. Then, at the “Preparing to install Ubuntu” screen, click on the “Continue” button or select to install updates and third-party software and codecs during installation. To install Ubuntu, you do not require an internet connection. However, if you select one or both options at this step, it is suggested that you have an active Internet connection, which you will require to set up before arriving at the system requirements screen.
Automatic or manual partitioning, disk encryption, etc.
On the next screen of the Ubuntu 16.04 LTS installer, you must select how you want to install Ubuntu. For instance, Ubuntu should be able to identify, if you have another OS installed, and ask you what you want to do, such as to install Ubuntu besides the respective OS a.k.a. dual booting. Or else, select to remove the complete disk and install/reinstall Ubuntu 16.04 LTS on your computer.
Advanced Linux users can also select to manually divide the disk before installation. Further, before attempting to install the operating system, it is suggested that you encrypt the whole Ubuntu 16.04 LTS installation and/or use LVM (Logical Volume Manager) for dividing the disk drive by selecting the respective options on the “Installation type” screen (e.g. “Use LVM with the new Ubuntu installation” or “Encrypt the new Ubuntu installation for security”).
To start the installation and format the disk drive, click the “Install Now” button. If you enabled the “Encrypt the new Ubuntu installation for security” option, you will be prompted to put a password on the next screen, so ensure that you select a strong one. You will be asked to confirm the automatic dividing after inserting the password. Click “Continue.” Word of caution, after this point, all the existing data on that drive will be deleted forever!
The installation process of the Ubuntu 16.04 LTS has begun now, and it will run in the background until you choose your current location, select a keyboard layout, make a user for whom you can encrypt the Home folder, select a login method (automatic or manual), and add an avatar (if you have a webcam). Wait for the installation to finish, and when prompted press the “Restart Now” button.
Final steps
Depending on your computer’s specs, as well as the Internet connection if it’s active during the installation, please note that the entire installation process could take between 5 and 10 minutes, or even more, as some packages might be downloaded from the Ubuntu servers. Please remove the USB flash drive or eject the DVD disc during the reboot process of your computer, as recommended.
If you don’t have any other OS installed, the computer will automatically start the Ubuntu 16.04 LTS operating system. You should be able to see the login screen in a few seconds, so enter the username and password created during the installation. Viola, it’s done! Go ahead and enjoy your new Ubuntu 16.04 LTS (Xenial Xerus) operating system.
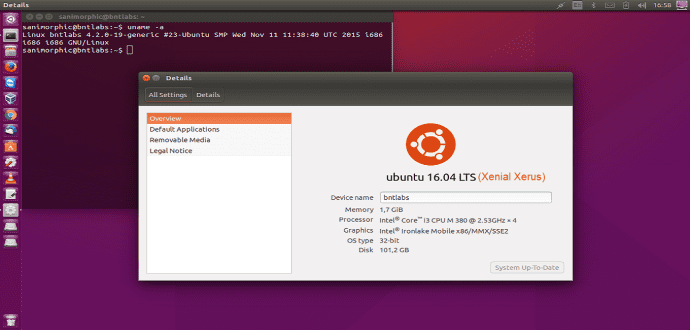
Thanks for this tutorial i installed ubuntu sucessfully on my pc
Now can you make a tutorial on installing apps through command line though i am a newbie
This should work on a machine with BIOS motherboard but may not work on a machine with UEFI motherboard. I have had an unstable machine for a couple of weeks until I realised “secure boot” needs to be turned off. You can do this through the advanced features of the motherboard BIOS.
With secure boot off it will install easily.
Are there issues dealing with the chipsets related to a new motherboard and enabling the features? On a given new install of unbuntu 16.04 on new motherboard and new hard drive.
Hey Man
I’ve followed your all of your step carefully But Still Getting blank screen
Will you please Upload a Video tutorial?