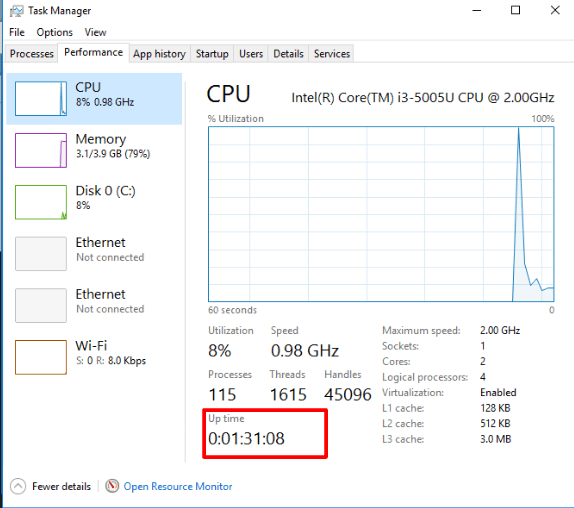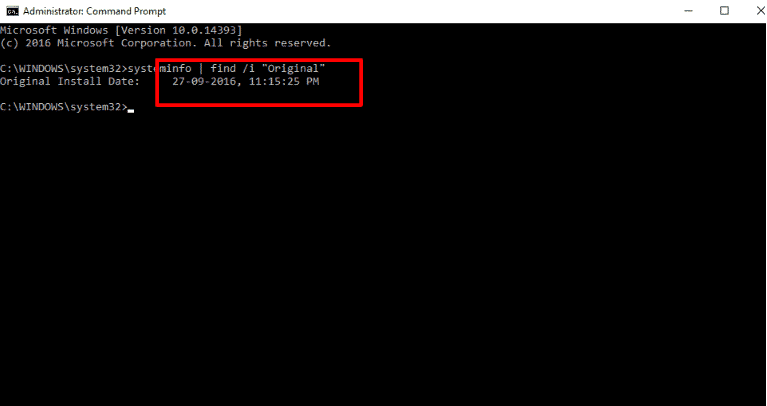Table Of Contents
- Check out your Windows/Linux PC installation date using command line and uptime using task manager
- Here are quick and easy commands to determine your PC/laptop’s uptime and installation date
- Finding installation date and uptime in Windows PC
- Windows — Installation Date
- Finding installation date in Windows 7/8.1 and Vista
- You can also get further details of your PC/laptops by using this Basic Linux commands tutorial.
Check out your Windows/Linux PC installation date using command line and uptime using task manager
This may come as a big surprise to you. Most PC/laptop users never actually install the operating system! In all probability, you too are using the same copy that came pre-installed on your lappy when you bought it. However, there are some advanced users who keep installing new Windows or Linux builds as their work demands. Even these advanced users don’t know exactly how many times they have installed their Linux or Windows builds unless they keep detailed notes.
Here are quick and easy commands to determine your PC/laptop’s uptime and installation date
Finding installation date and uptime in Windows PC
First, lets us get to the easy part of finding the uptime in a Windows PC. Over the years, Microsoft has made it very easy to let you find out your Windows PC build and performance without relying on third party software. It simply involves opening the Task Manager and navigating to the Performance tab.
There, under the CPU tab, you’ll find the uptime stat of your Windows PC in the Days:HH:MM:SS format.
In older Windows versions it would look something like this :
In Windows 7/8.1 it would look like this :
While in Microsoft’s current Windows 10 run PC/laptops it would look like this
Windows — Installation Date
You can find the date you installed Windows with the systeminfo command. First, open the Command Prompt — press Windows Key + R, type cmd into the Run dialog, and press Enter.
If you have a Windows 10 PC/laptop, type in the following command into the Command Prompt window and press Enter
systeminfo | find /i “Original”
Finding installation date in Windows 7/8.1 and Vista
First, you’ll need to be logged in with an Administrator account in order for the following commands to work. Once you’re logged in, launch the Command Prompt:
Windows 8: type “CMD” from the Start Screen and choose “Command Prompt” from the search results.
Windows XP/Vista/7: click Start > Run, type “CMD” in the Run box and press Enter.
In the Command Prompt window type the following command:
systeminfo | find /i "install date"
Alternatively, you can use the systeminfo command to know the installation date.
Finding installation date and uptime in Linux PC
Just like Windows, finding the installation date and uptime in your Linux PC is an easy task. To find the uptime in Linux, simply open the terminal, type the following command, and press Enter:
uptime
Linux — Installation Date
There’s no one standard way to see when you installed your Linux system. What you want to do is find a file that hasn’t been modified since you installed Linux and see when it was created.
For example, Ubuntu’s installer creates log files at /var/log/installer when you install it. You can check when this directory was created to see when the Ubuntu system was installed. To do this, open a terminal window and run the following command:
ls -ld /var/log/installer
The time and date the folder was created is when you installed your Linux system.