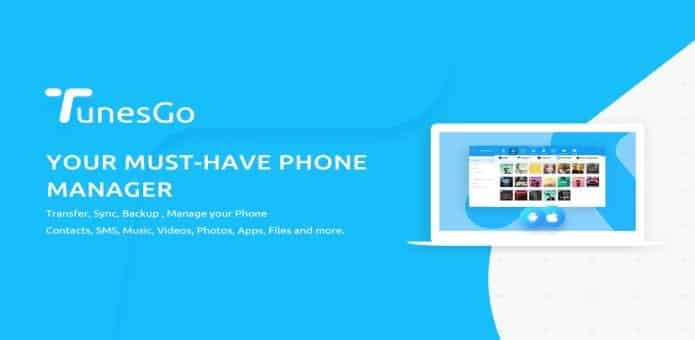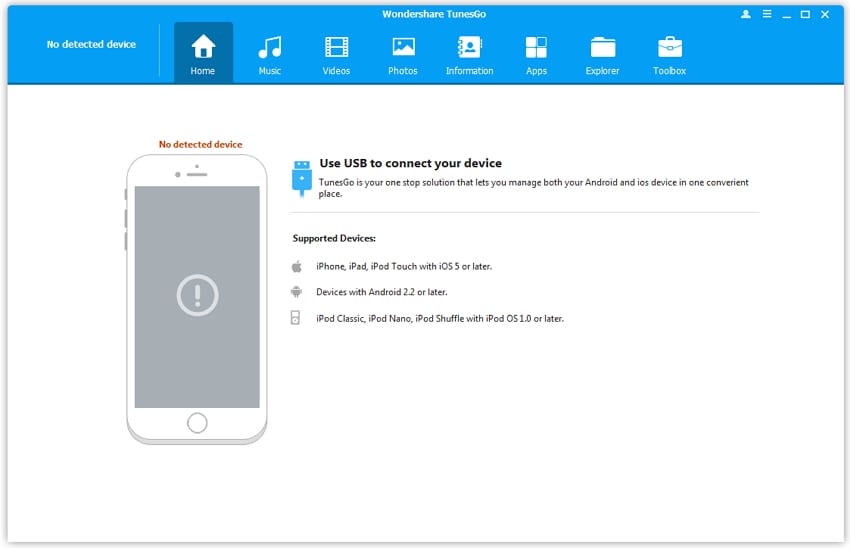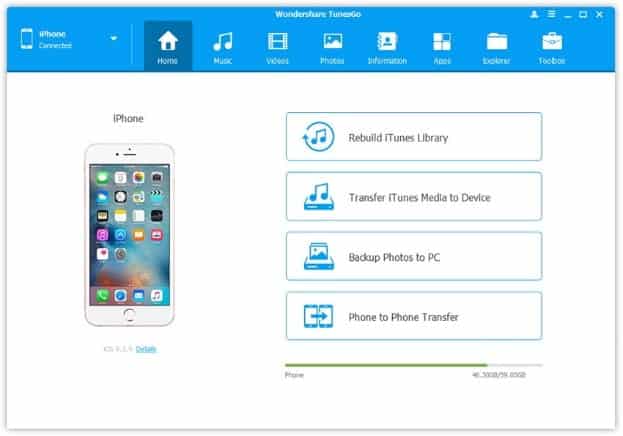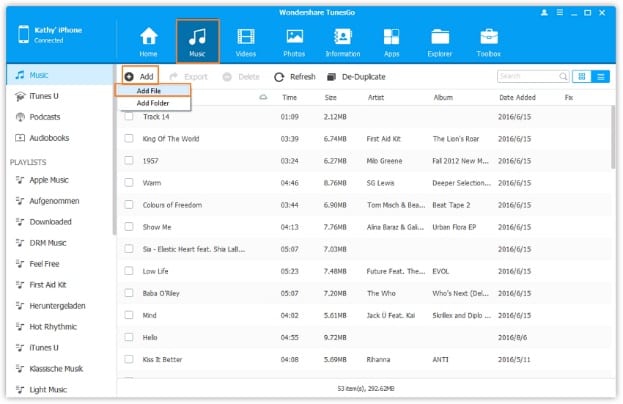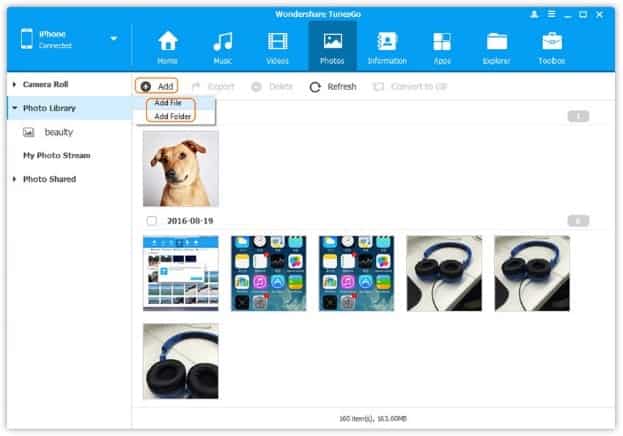HOW TO TRANSFER YOUR CONTACTS/ PICTURES/MUSIC FROM PC TO IPHONE WITHOUT ITUNES?
There are so many reasons why you would want to transfer your content to different iPhone Devices. The first iPhone commonly known as iPhone 2G was released January 2007 over the years Apple has released several iPhone models listed below.
- iPhone 3/3G
- iPhone 4 /4s
- iPhone 5/ 5s
- iPhone 6/6s /6 Plus/6s Plus
- iPhone 7/7plus
Now that you know that there are several models for apple iPhone device and with each model you have increased performance and enhanced operating system, for such specs, most of the users would upgrade their old iPhone to a newer version. So that is why you need to transfer your content from your old phone to a newer one.
In most of the cases, an android user would possibly need to change to an iPhone for better user experience, in such cases data transfer from your recent android device to new iPhone is important. And most of the users don’t even consider shifting to a new device due to the trouble they assume, they will have to go through for content transfer between the devices with completely different operating Systems.
Now that there is no need to worry about data transfer, why not try the newest iPhone and enjoy the best technology. Today we are sharing information about the best iPhone data transfer tool there is.
How to transfer your contacts, messages, pictures, music, video from you PC to iPhone:
If you own an iPhone, Wondershare TunesGo is an app you would want to have installed. Wondershare Tunes Go backs up and restores your contacts, Messages, Calendars, Call logs, Music, Videos, Photos, Apps and App data effectively. TunesGo Supports all of the iPhone Models plus, you can easily transfer data from PC to iPhone.
Steps to transfer files from PC to iPhone:
Download and install Wondershare TunesGo software from official link, After the Installation is complete Simply click and Launch the software.
2. Now that the software has been launched, simply connect your iPhone to your computer using a USB cable. TunesGo will automatically detect the device and display as it is connected.
3. On the Top Main Screen, you have tabs for Music, Video, Photos etc. These tabs are for specifying the type of data you want to transfer from your PC, in this case, suppose we want to transfer music from our PC to an iPhone, we will simply click the Music tab on the top and in Music Window simply click the add button to add a single file or a folder containing music files. Once added the files will be automatically imported to your iPhone.
4. Similarly, if you want to transfer Photos from our PC to and iPhone, simply click the Photos tab on the top main menu of the Application, and in the Photos Window, select Add button to add the picture file or folder containing pictures.
Transfer Power of TunesGo
Transfer from any computer to any Apple device / Android Device:
Using Wondershare TunesGo you can Transfer any Music file from any computer to desired Apple Device including IPhone, IPad, IPod, and any Android Device easily and effectively.
Support Songs and Videos in 30+ Formats:
TunesGo Supports more than 30 Music and Video Formants which you can easily transfer. Most of the Software out there won’t even recognize your files which you want to transfer but you won’t be having such problems with TunesGo.
Two-Way Synchronization:
Using iTunes, you can transfer Music Files from your Computer to device with converting the existing files, that’s why we call it one-way synchronization tool. While TunesGo transfers data from computer to device and from device to computer without any conversion, that is why we call it a two-way synchronization tool.
Fix ID3 tags for iOS/Android/iPod devices, including album artwork, play counts, ratings and other related data:
Using TunesGo, you can fix the ID3 tag which is a container within a Music Mp3 file. This data contains details such as Artist name, Song Name, and Year, In Most of the cases the mp3 files with damaged ID3 will not be imported into iTunes such problems are time-consuming because iTunes will refuse to import the file until the file is fixed, but with TunesGo you won’t be facing any of such problems.
Click the De-Duplicate button to remove duplicate music tracks and contacts:
Perhaps the most interesting feature of TunesGo is that you can remove duplicate Tracks and Contacts in your list with the single click to De-Duplicate button.
Conclusion:
This article guide has covered most effective techniques to transfer your data from your PC to your iPhone though there are many applications out there, that might offer the data transfer but as mentioned above TunesGo is just outstanding due to features like extensive format support, duplication removal, two-way synchronization plus the software interface that is very interactive and easy to operate. TunesGo effectively transfers your data without any Loss. Though iTunes enables you to transfer the data from PC to iPhone but there are so many limitations for that reasons TunesGo is perfect alternative for PC to iPhone data transfer.