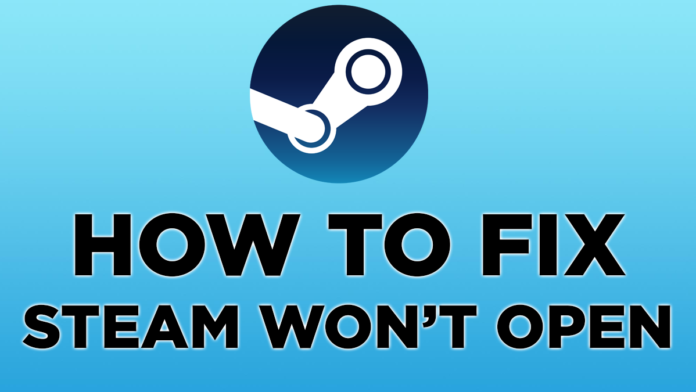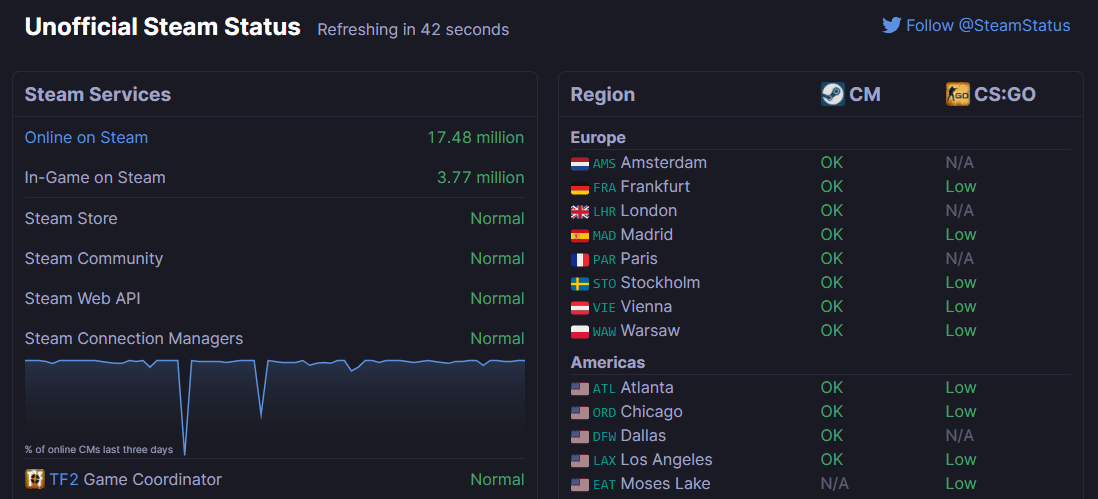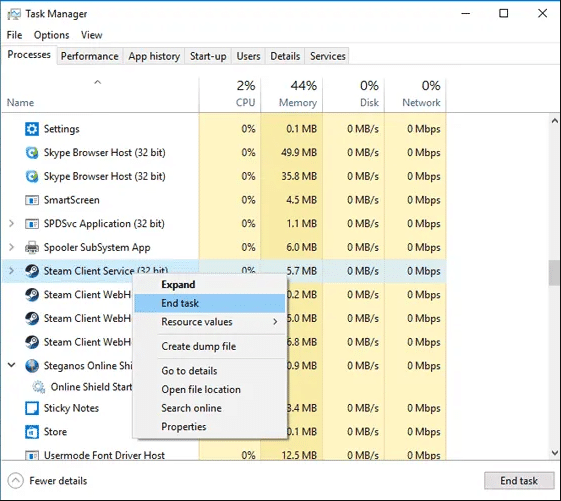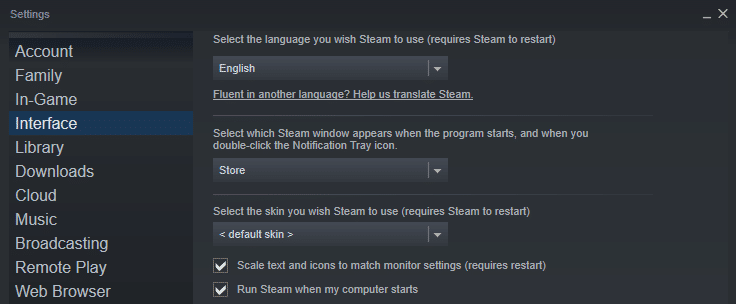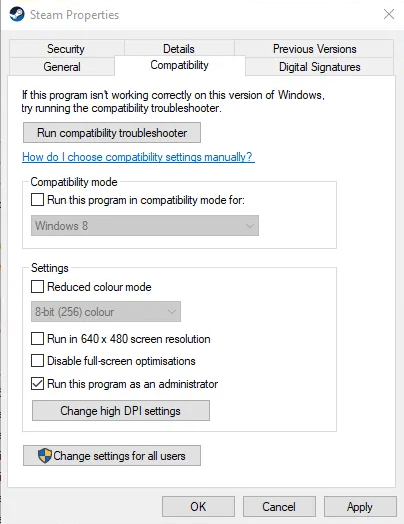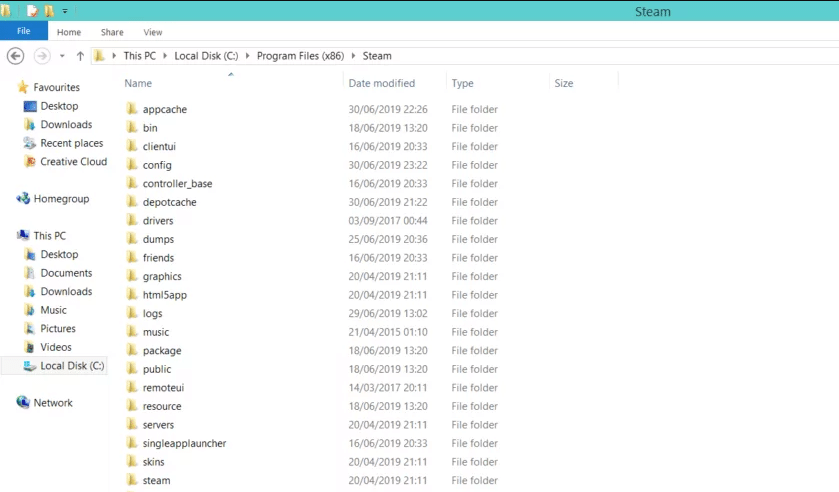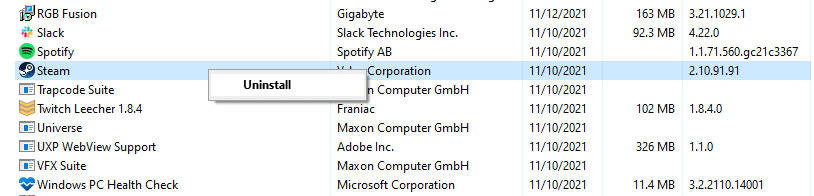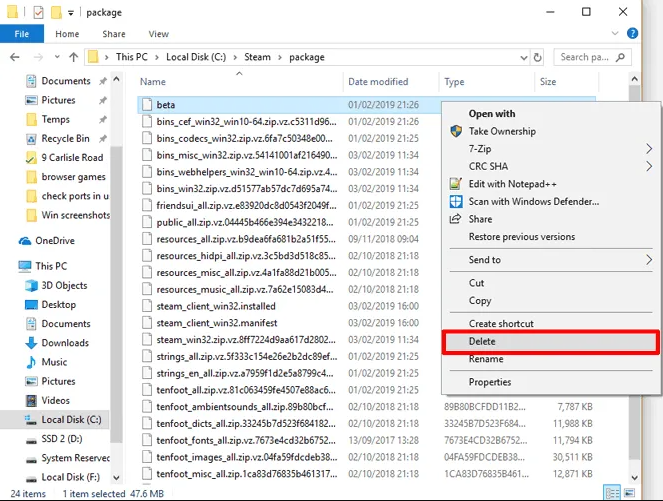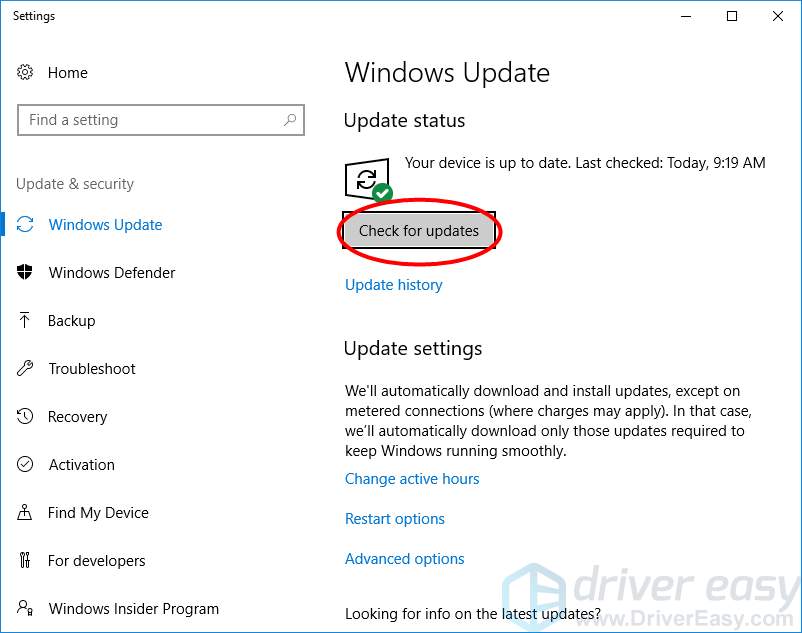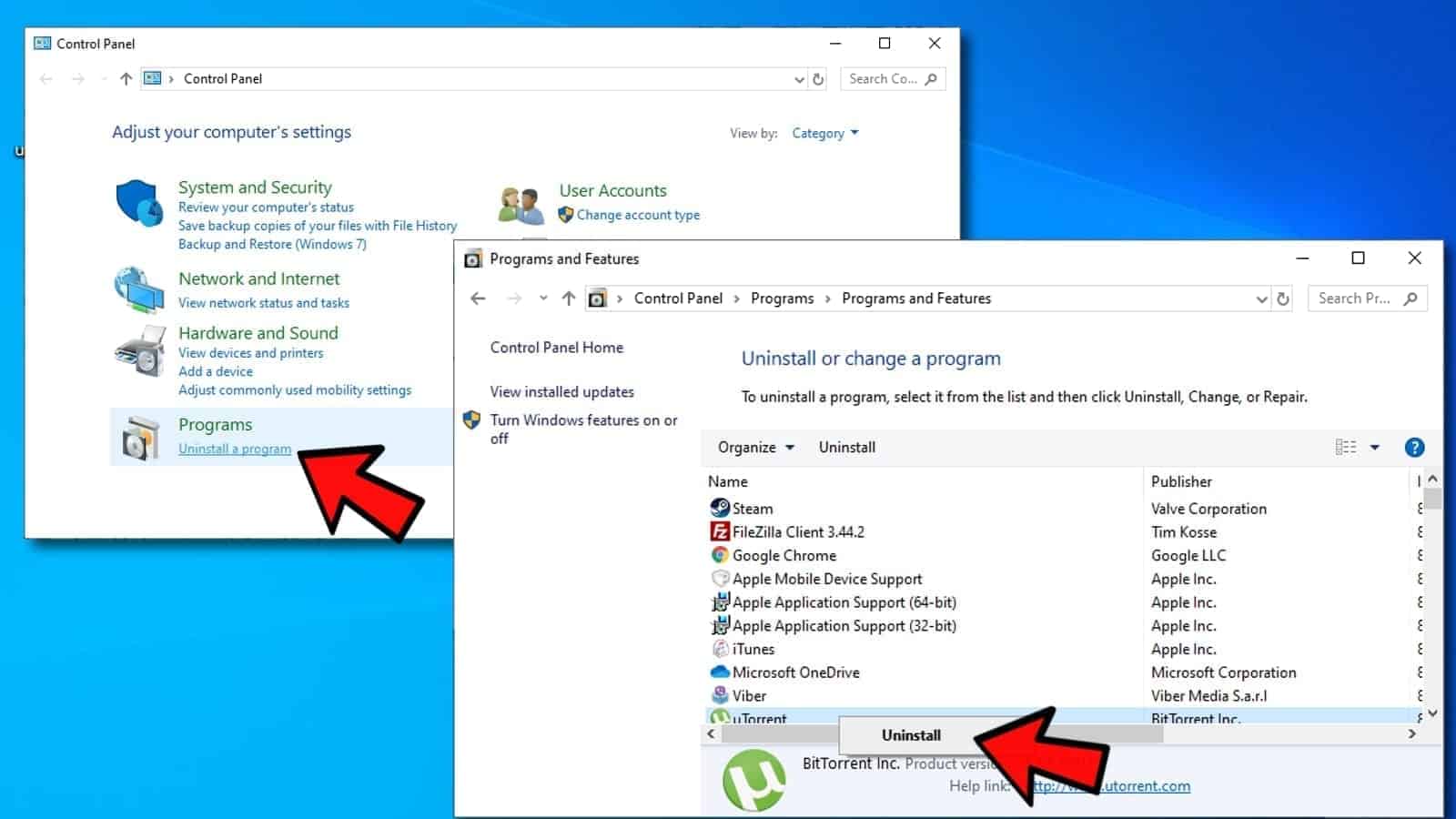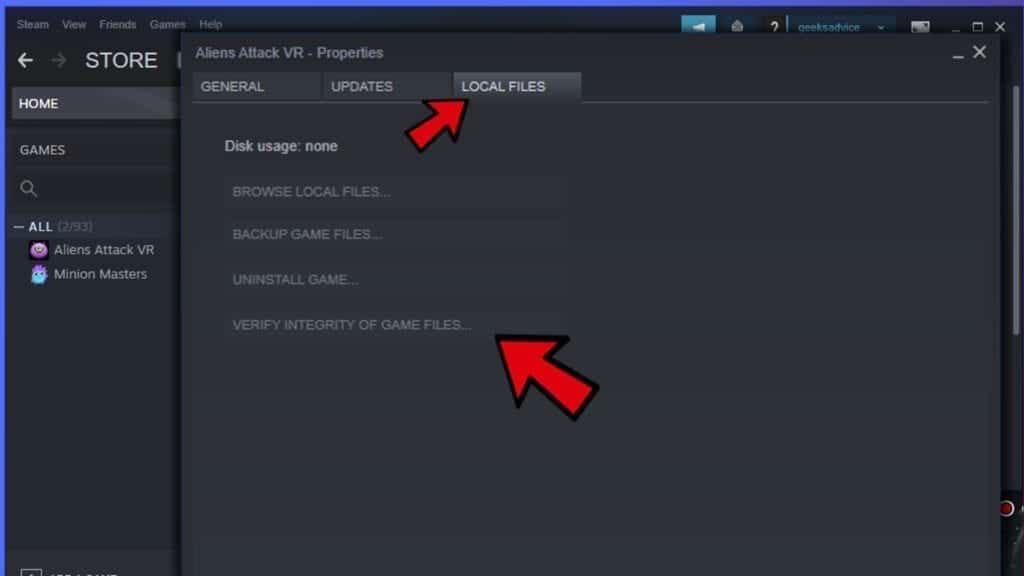If you are Unable To Open Steam or are facing the Could Not Connect To Steam Network Error then you have landed on the right webpage.
Continue reading to resolve the aforementioned problems.
Steam is one of the most popular video game digital distribution services that’s loved and praised by the entire PC gaming community. In addition to being a feature-packed marketplace, Steam also organizes your game library.
Despite serious competition from Epic Games and Microsoft Steam still has 70 percent of the entire global desktop gaming market.
Since its arrival in 2003, Steam has been plagued with many problems and Steam Won’t Open is a quite common bug.
Table Of Contents
- Fix Steam Won’t Open Issue
- 1. Check If Steam Is Down
- 2. End Steam Processes Through Task Manager
- 3. Set Steam to Start Automatically With Windows
- 4. Run Steam as Administrator
- 5. Clear The Steam App Cache
- 6. Reinstall Steam On Your PC
- 7. Ensure That You Are Not Running Steam Beta Client
- 8. Update Your Operating System And Drivers
- 9. Uninstall Third-Party Apps That Prevent Steam From Opening
- 10. Fix Steam Won’t Launch Games
Fix Steam Won’t Open Issue
In no particular order, these are the ten best solutions to Fix Steam Won’t Open Issue.
1. Check If Steam Is Down
If steam works flawlessly on your computer and you are able to launch it but get stuck at the connection screen then it might be possible that Steam servers are experiencing an outage. In that case, you won’t be able to use Steam.
The aforementioned problem is temporary and it happens very rarely. However, it can be the culprit behind the connection issues that you are facing.
You can visit the website Unofficial Steam Status to check if there’s a problem with Steam servers. Additionally, we would also advise you to check your internet connection by opening a website as well.
2. End Steam Processes Through Task Manager
For its proper functioning, Steam is split into a few separate processes on your PC. These processes run simultaneously to offer a flawless experience. At times, a certain process might face problems while getting started or running in the background.
To fix this error open the task manager by using the keyboard shortcut CTRL+SHIFT+ESC, once that’s done locate Steam and all of the Steam processes running in the background. Next, right-click and select “End task.”
After you have ended all the tasks relaunch steam. Your problem might be resolved now.
3. Set Steam to Start Automatically With Windows
The next solution is ideal for you if you are facing the Steam Won’t open on a regular basis. Starting Steam as soon as Windows 10 starts completely resolves the problem.
To do so open Steam and if you are unable to do that start Steam in offline mode. Next, open the Steam settings tab from the upper left corner.
Lastly, locate the interface section in the settings menu and ensure that the option “Run Steam when my computer starts” is checked. Press ok and restart your computer. If everything goes well, Steam should now open without any problem.
4. Run Steam as Administrator
There can be security or permission issues that are blocking Steam from opening and working properly. In that case, you can run Steam as an Administrator.
If you have the Steam shortcut on your desktop then simply right-click and press the run as “Run as administrator” option. If you don’t have steam on your desktop then simply search for it in the Start Menu and follow the same process.
To always start Steam as Administrator, go to your Steam install directory. Generally, its C:\Program Files (x86)\Steam. Next, right-click the Steam executable file and click Properties.
You have to now check the box that says “Run this program as an administrator” and click OK. If your problem still isn’t fixed move on to the next solution.
5. Clear The Steam App Cache
Problems with many Windows 10 apps and games can be fixed by clearing the outdated cache files. The same is true for Steam. Clearing the Steam app cache can help the steam client to open without an issue.
To clear the Steam app cache you have to locate the appcache folder in your Steam directory. Generally, its located at the location C:\Program Files (x86)\Steam. Once found, copy and paste it at a different location (just in case something goes wrong).
Now delete the appcache folder in the Steam directory and try to open Steam again. If everything goes well a new appcache folder will be created and Steam should start with no issues.
6. Reinstall Steam On Your PC
If any of the fixes mentioned above didn’t work for you then simply reinstalling steam might resolve the issue.
To do that, open the control panel and select the uninstall a program section. Next, locate Steam and press the uninstall button. Now open the official Steam website and press the install steam button in the upper right corner.
The exe file of Steam will now be downloaded on your PC and you will be able to install it. Launch the newly installed Steam and log in to your Steam account.
7. Ensure That You Are Not Running Steam Beta Client
As you might know, beta builds are slightly unreliable and a bit less stable. If you are running a beta client of Steam or you have done so in the past then it might be causing the Steam Not Working problem.
To fix the issue you can simply disable the beta client. For doing that, go to the package folder in your Steam directory. Generally, it’s located at C:\Program Files (x86)\Steam\package. Once you are there delete the file called “beta.”
Now restart Steam and see if the problem is fixed.
8. Update Your Operating System And Drivers
Sometimes outdated operating system or drivers cause Steam client issues. So if you haven’t updated your Windows or drivers in a while then now is the right time to do that.
You can easily update Windows by going to the Update and Security section in the settings of Windows 10. For drivers search the manufacture’s website of your PC components.
9. Uninstall Third-Party Apps That Prevent Steam From Opening
Several, third-apps can also interfere with Steam and force it not open or work properly. These apps can be Antivirus software; Anti-spyware software; VPNs; Firewalls; P2P Clients;
IP Filtering Programs; Download Accelerators; FTP/Web Server Applications.
So if you have any such app running in the background try to disable or uninstall it.
10. Fix Steam Won’t Launch Games
If you are able to launch steam without any issue but face problems while launching a game then this fix might help you. Firstly, open the game Library and right-click on the game that’s causing trouble.
Next, select Properties and open the Local Files Tab. Lastly, click on Verify Integrity of Game Files. This process will take some time but soon your game will launch without any problem.
CONCLUSION
So these were some of the best working solutions for the Steam Won’t Open issue. If you have any other fixes then do help the community by sharing them in the comments section below.