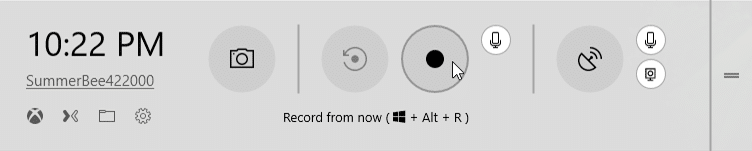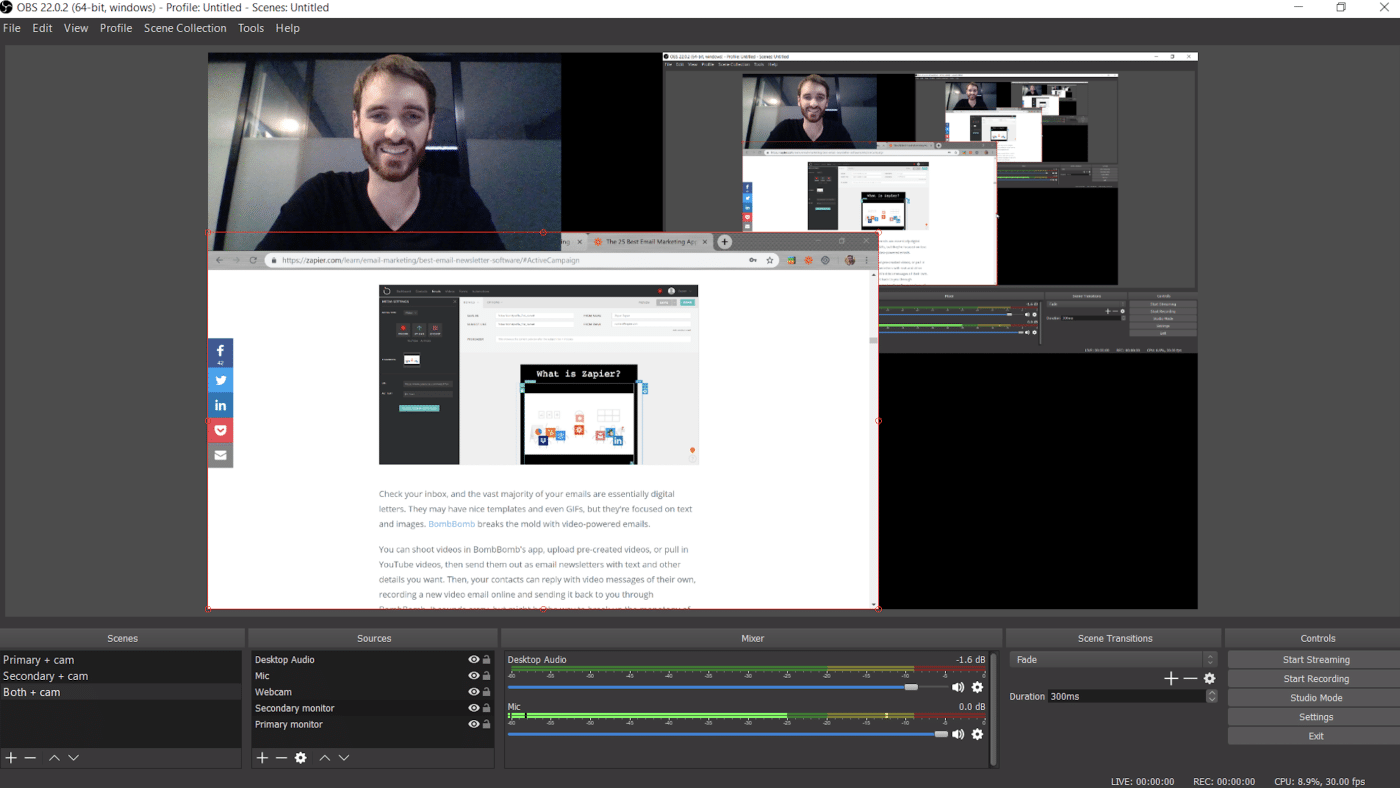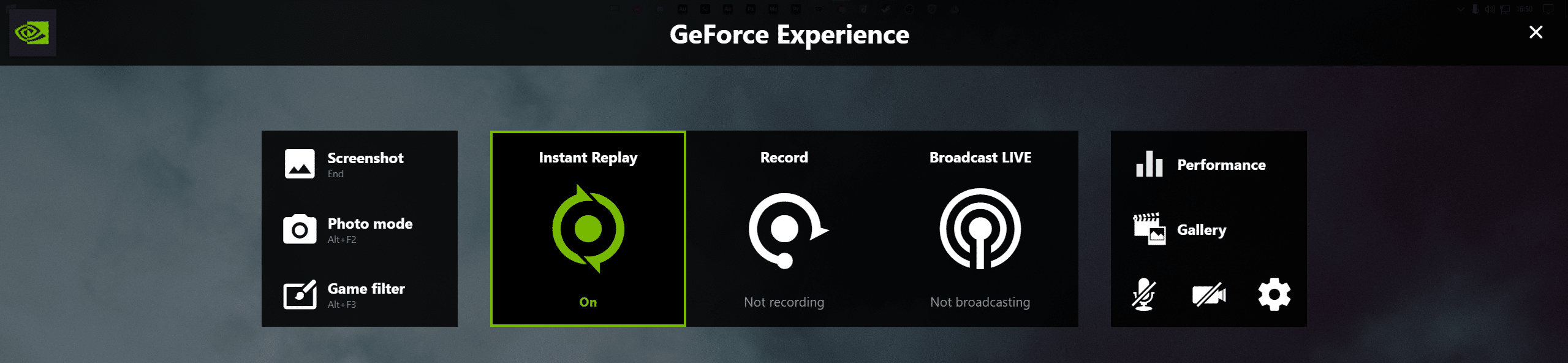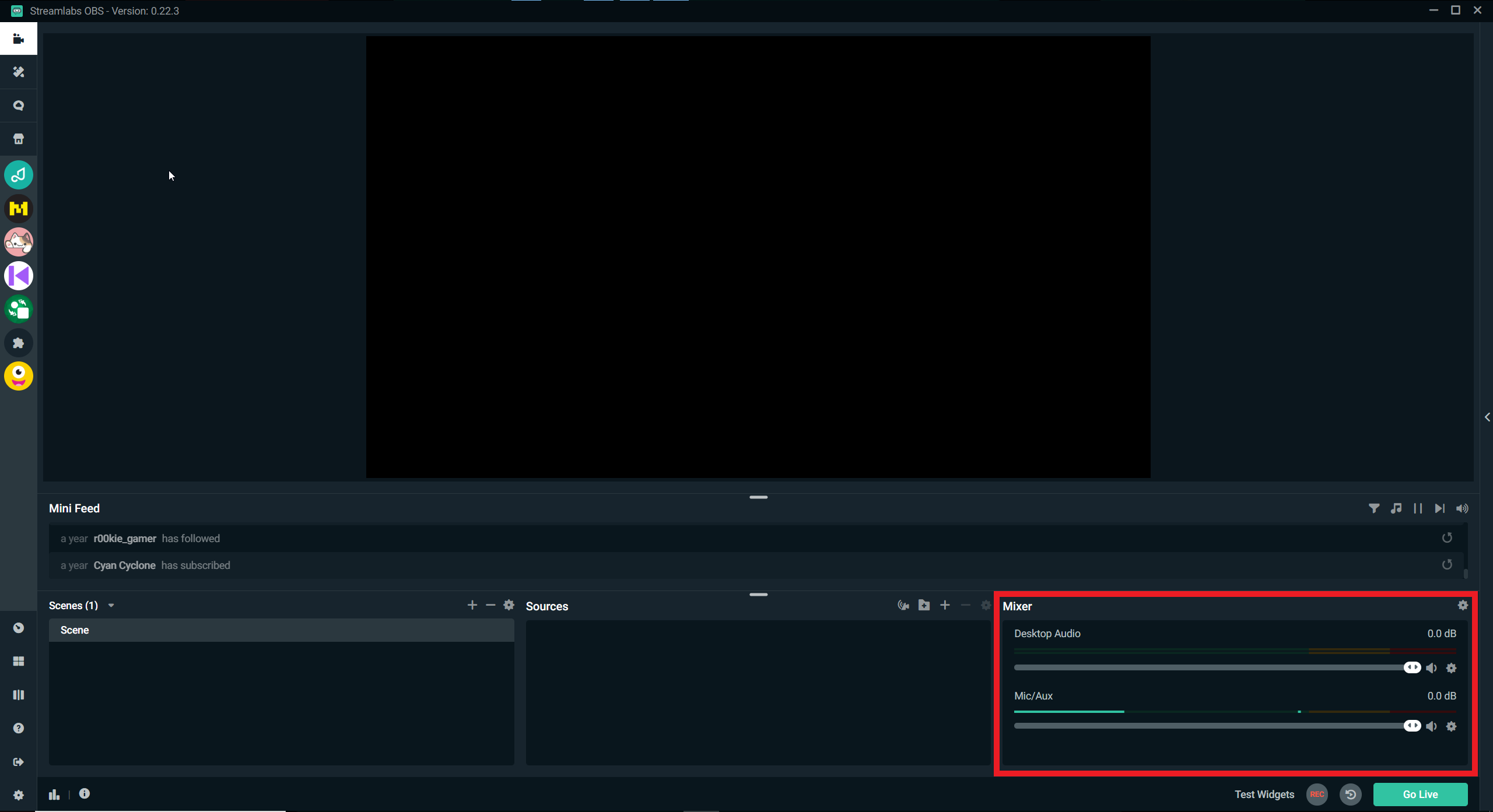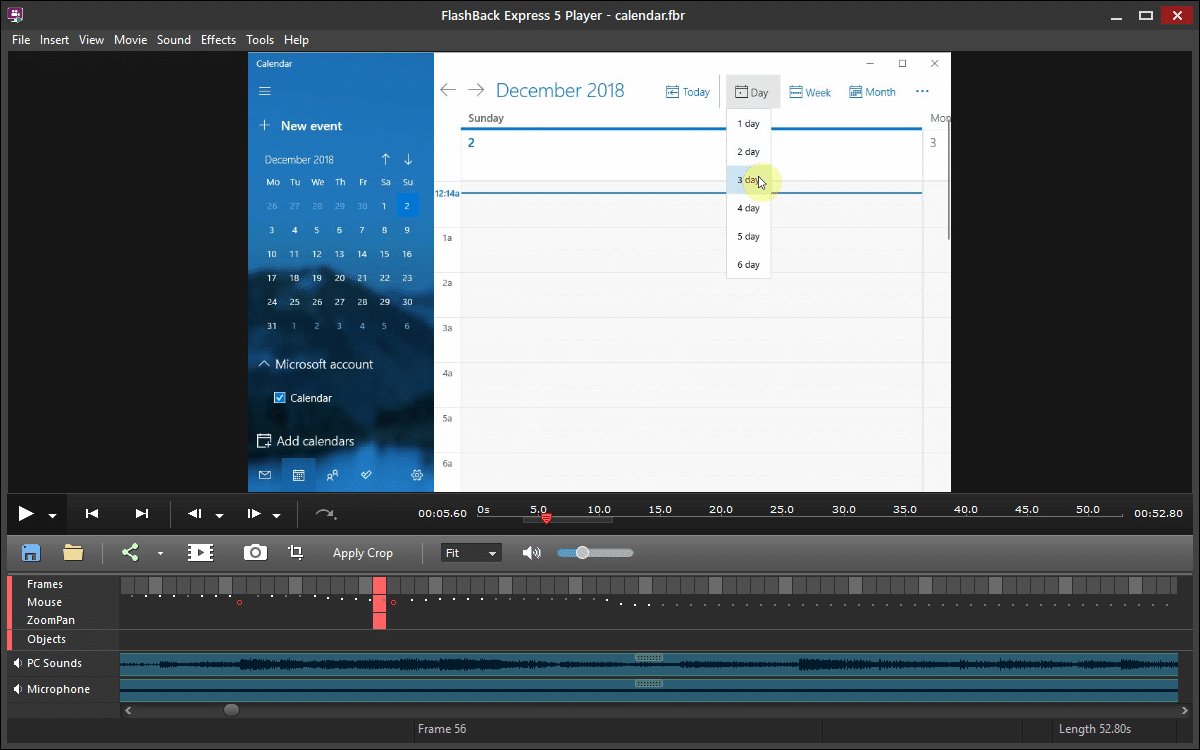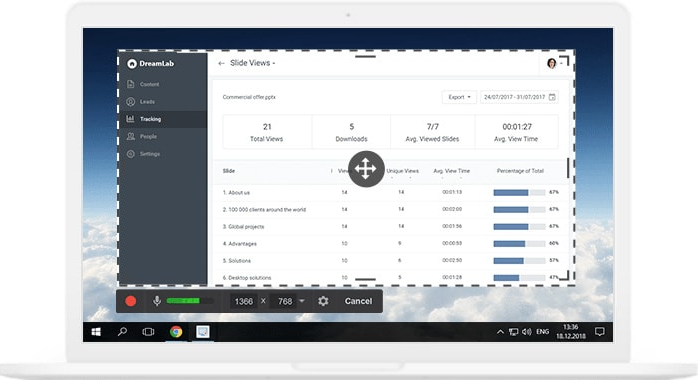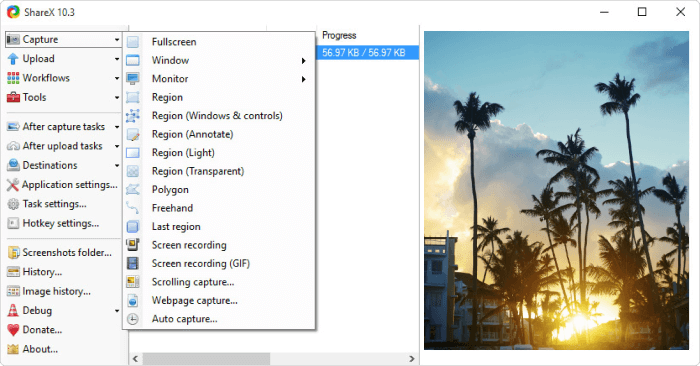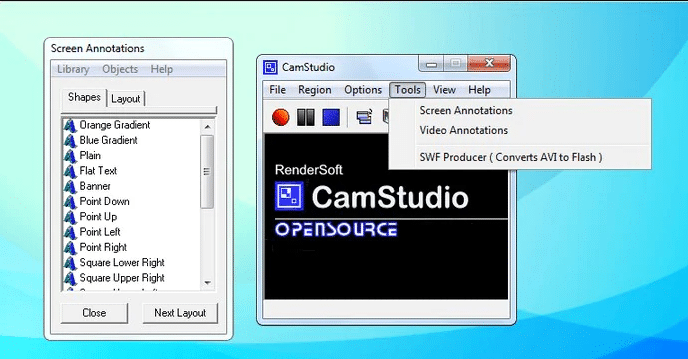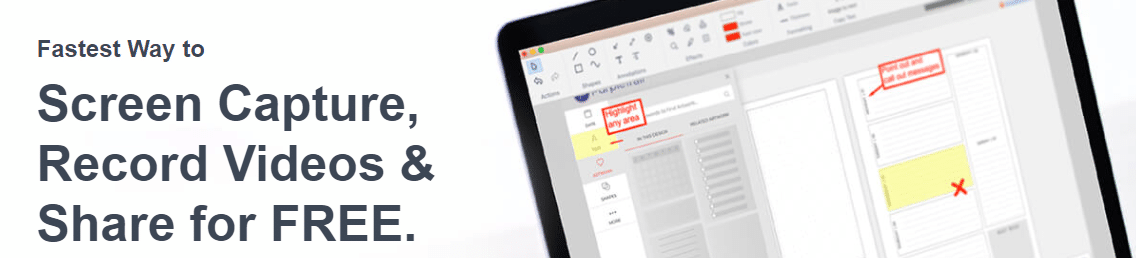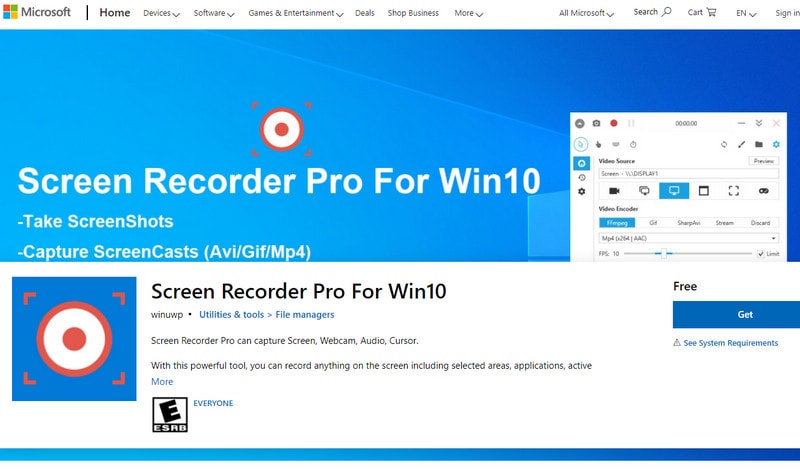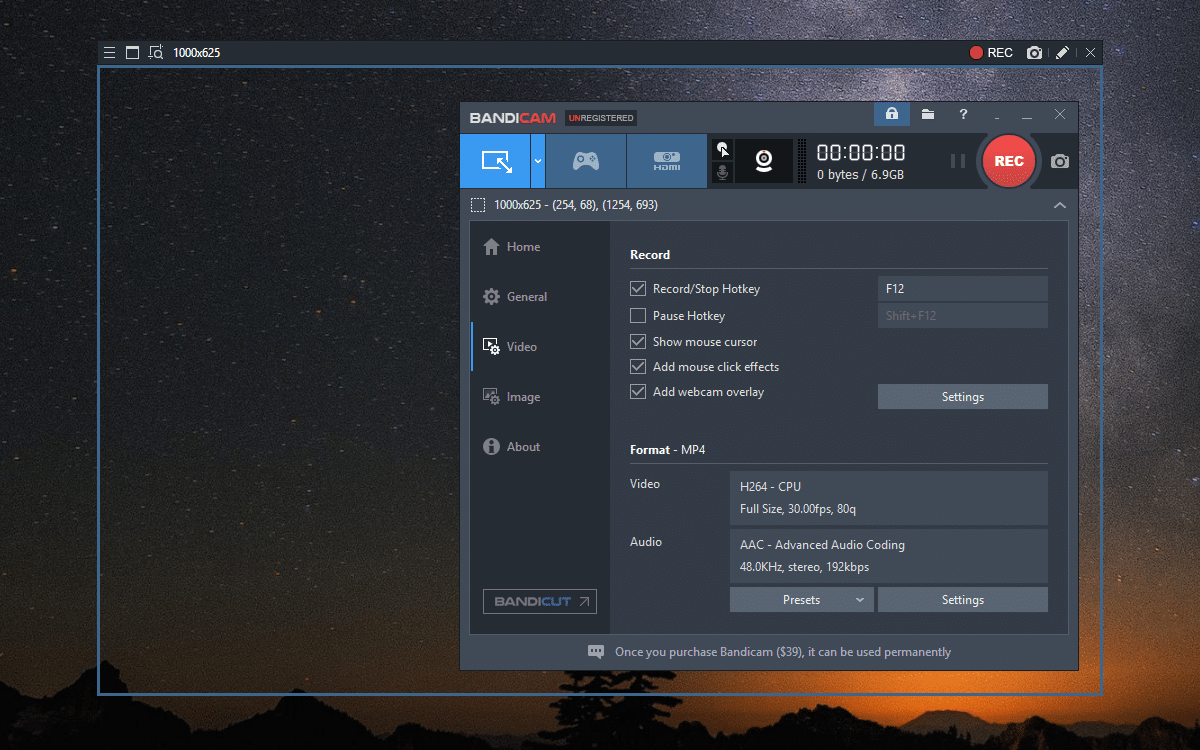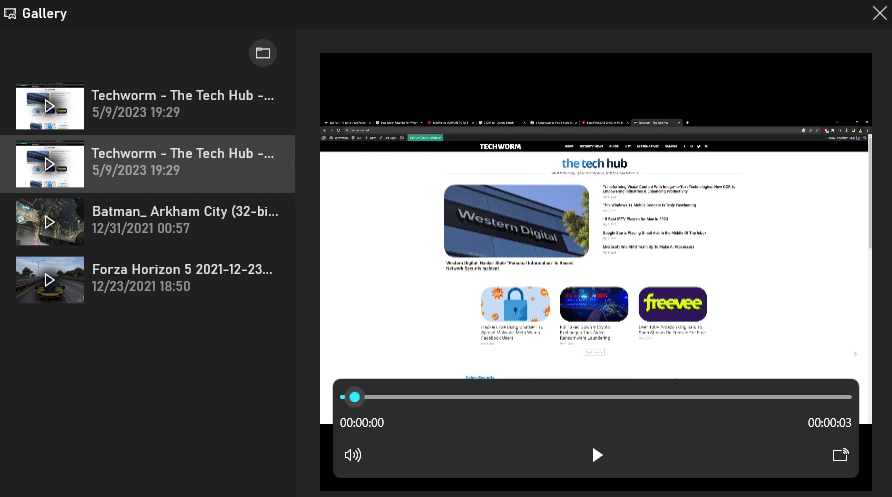Having a utility that can help us record our computer screens is quite important.
Whether you are a Gamer, Vlogger, TikToker, or Youtuber you may need to record screen on your Windows 11 PC to record tutorials or your streams at times.
Or, you may need a free screen recorder to record your online meetings and classes.
In this article, we have listed some of the most feature-packed screen recording software for Windows 11.
Using these screen recorders you can record your computer screens with cursor movements, webcams, microphones sound, and even external gaming consoles.
Some of the screen recorders even feature a video editor.
Here are the best Screen Recorder For Windows 11 laptops and PCs that are worth checking out.
Table Of Contents
Best Screen Recorders For Windows 11 PCs (Free And Paid)
1. Xbox Game Bar
If you don’t want to face the trouble of downloading and installing any third-party software on your PC then the Windows 11 Inbuilt Xbox Game Bar might help you.
In addition to games, the Game Bar can help you record any desktop software or an app downloaded from the Microsoft Store. To initiate the Game Bar press the Windows key and G at the same time.
Once that’s done simply press the record button. Based on your preference you can turn on/off the microphone. Additionally, you can even use Game Bar to take screenshots.
As for downsides, the Xbox Game Bar doesn’t allow users to record the entire desktop or File Manager. By default, all of your recordings will be stored in the videos folder of the C drive.
KEY FEATURES
- No watermark, No time limit, Completely advertisement-free.
- Eliminates the need to install any software.
- Easy to navigate interface.
2. OBS
OBS is one of the feature-packed screen recorders for Windows 11. Since it’s open-source software it’s completely free to use. In addition to video recording, you can also use OBS Studio for live streaming.
OBS allows users to create multiple scenes that consist of several sources like images, texts, window captures, browser windows, webcams, capture cards, and much more. The video and audio settings offered by OBS are highly customizable as well.
There are no watermarks or time limits present in OBS. The program can also be used to convert your video recordings from MKV to MP4 format. OBS is generally used by professionals so there’s a slight learning curve if you are a beginner.
KEY FEATURES
- Features a built-in audio mixer with several audio filters.
- Ability to export and import scenes from one computer to another.
- Supports mainstream streaming services like Twitch and YouTube.
3. Nvidia GeForce Experience
If your desktop PC or laptop has a Nvidia GPU then you can use Nvidia’s screen recorder for Windows 11 to record your screen.
Although mainly designed for games the GeForce experience can record anything on your desktop PC. After enabling it from the GeForece App you can use the keyboard shortcut Alt+Z to launch the screen recorder.
Based on your preference you can customize the quality, resolution, and bitrate of recordings. In addition to your PC sounds GeForce experience can also create a separate track of your microphone audio.
Since Nvidia GeForce Experience uses the NVENC for recording you won’t face any performance issues while using it.
KEY FEATURES
- Instant replay for recording game clips without turning on or off recordings.
- Ability to overlay and record webcam.
- Supports high bit rate recording of up to 150mbps.
4. Streamlabs OBS
The next best free screen recorder for Windows 11 is Streamlabs OBS. If you think OBS is a bit complicated to use then Streamlabs OBS might impress you.
Using this free screen recorder you can once again record and stream. Streamlabs OBS also allows users to configure the video and audio settings like recording quality, recording format, and encoder.
Do note that Streamlabs OBS has no connections with the open-source program OBS Studio. Luckily, there are no watermarks or recording limits. Sadly, Streamlabs OBS doesn’t feature an inbuilt video editing software.
KEY FEATURES
- Ability to add custom watermarks and texts before recording.
- Fully customizable audio and video formats.
- Streamlabs OBS supports multiple source recordings simultaneously.
5. Flashback Express
Next on the list of free Windows 11 screen recording apps, we have Flashback Express. This free-to-use screen recorder can record screens, webcams, and audio.
Once the recording is completed you can edit your recorded footage using the Flashback Express video editor or simply export it. If you have a multi-monitor system then Flashback Express can help you record both your screens simultaneously.
The simple and clear user interface of Flashback Express makes it super easy to use and the dedicated gaming settings might come in handy if you are playing demanding AAA titles.
KEY FEATURES
- Ability to publish recorded videos directly to YouTube.
- No watermarks, recording limits, and completely advertisement-free.
- Supports multi-source and multi-monitor recording.
6. Free Cam
The next best screen recorder for Windows 11 is Free Cam. As the name suggests, it’s a free screen recorder that features video and audio editors.
Free Cam has an easy-to-navigate interface which makes it easier to use. Based on your preference you can record the entire screen, a particular window, or a selected area. The ability to highlight the mouse comes in handy while recording tutorials.
In addition to videos, you can also use Free Cam to record voiceovers, system sounds, and background music. Lastly, the hotkey controls present in Free Cam can be useful to instantly start pause and resume recordings.
KEY FEATURES
- Completely advertisement-free.
- Features many useful audio effects including the ability to remove background noises.
- Has a powerful built-in audio/video editor.
ShareX is another open-source screen capture program for Windows 11 that simply gets the job done. The Screencasting Software allows users to record and share their recordings online.
ShareX offers the ability to export recorded videos as GIFs which makes it easier to share them on social media platforms or online forums. You can use the keyboard shortcut Shift + Print Screen to initiate a recording and to stop it use Ctrl + Shift + Print Screen.
ShareX is highly customizable, as a result, you can automate all of your common tasks. As for downsides, ShareX doesn’t support webcam recording and it’s not beginner-friendly.
KEY FEATURES
- Offers the ability to export in GIF file format.
- Supports most mainstream online file-sharing platforms.
- Allows users to add custom watermarks and color effects.
8. CamStudio
CamStudio is perfect for anyone who occasionally records their screens. The beginner-friendly doesn’t offer any ability to edit the recorded footage.
Since CamStudio is open-source it’s completely free to use and it creates video recordings in AVI format that can later be converted to SWF. The file size of the recordings created by CamStudio is quite small.
The program offers the ability to customize cursors while recording a video. In addition to screens, CamStudio offers the ability to record microphones and webcam.
KEY FEATURES
- Consumes very few system resources for its proper functioning.
- Clean and easy-to-navigate interface.
- No file length and size limitations are present.
9. TinyTake
TinyTake is another easy-to-use screen recording software for Windows 11. Using TinyTake you can take screenshots or capture videos.
The screen recordings created by TinyTake are stored in an online cloud-based gallery. This makes it easier to access and share your recordings. TinyTake also offers the ability to edit your captured images and videos and you can even add comments.
Do note that the maximum length of your video recordings can only be 120 minutes. The free online file viewer offered by TinyTake can help you play videos, view images, and read documents.
KEY FEATURES
- Allows bulk share of up to 2GB files.
- Free cloud storage that can be accessed on any computer.
- The premium plans are quite reasonable.
10. Screen Record Pro for Windows 11
Screen Record Pro for Windows 11 can be directly downloaded from the Microsoft Store and it’s free to install. The program is ideal for all sorts of screen recordings.
Screen Record Pro for Windows 11 supports webcam, microphone, and multi-monitor recordings. Based on your preference you can select the FPS, output folder, and quality of your recordings. Additionally, the program allows users to capture screenshots.
The floating toolbar of Screen Record Pro for Windows 11 can be used to start or stop screen recordings.
KEY FEATURES
- Screen Record Pro for Windows 11 can be directly downloaded from the Microsoft Store.
- Ability to add time limits for the screen recording sessions.
- Screen Record Pro allows users to trim or add voice-over to the recordings.
Download Screen Record Pro for Windows 11
11. Bandicam
Last on the list we have a screen recorded dedicated to gamers that goes by the name Bandicam. Using Bandicam you can record gameplay in 4K UHD resolution at up to 144 FPS.
The real-time drawing feature of Bandicam can come in handy if you are planning to record tutorials. Another noteworthy feature of Bandicam is the high compression ratio which helps reduce file size without reducing the quality of recordings.
In addition to computer screens, Bandicam also offers the ability to record external devices like gaming consoles using capture cards. Sadly, Bandicam lacks any video editing feature.
KEY FEATURES
- Ability to draw, add text, and take screenshots while recording.
- Bandicam can record the entire screen, region, webcam, microphone, and all computer sounds.
- The lightweight size of Bandicam makes it easier to run on low-end computers.
How Can I Record My Screen On Windows 11 For Free?
To Record Screen On Windows 11, you can use the Windows 11 Game Bar. The Windows 11 Game Bar is a built-in app and it’s completely free.
To launch and start recording your screen using the Game Bar, use the keyboard shortcut Windows Key + Alt + R.
As soon as you hit this keyboard shortcut your screen will start getting recorded and you can press the pause button to stop the recording.
It’s worth noting that you need to have any software or app open that you want to record to trigger the keyboard shortcut. Once the recording is completed you can check it out in the videos section of your File Explorer.
FAQs
What Is The Best Free Screen Recorder For Windows 11?
Some of the best and free screen recorders for Windows 11 are Windows Game Bar, Nvidia GeForce Experience, OBS, Streamlabs OBS, and Screen Record Pro.
Does Windows 11 have a screen recorder?
Windows 11 has an inbuilt screen recorder with limited features which comes packed with Snipping Tool.
Additionally, your Windows 11 PC also comes with Xbox Game Bar.
CONCLUSION
So these were some of the best Windows 11 screen recorders that are worth checking out. Do share your recommendations for the best screen recording software for Windows 11 in the comments section below.