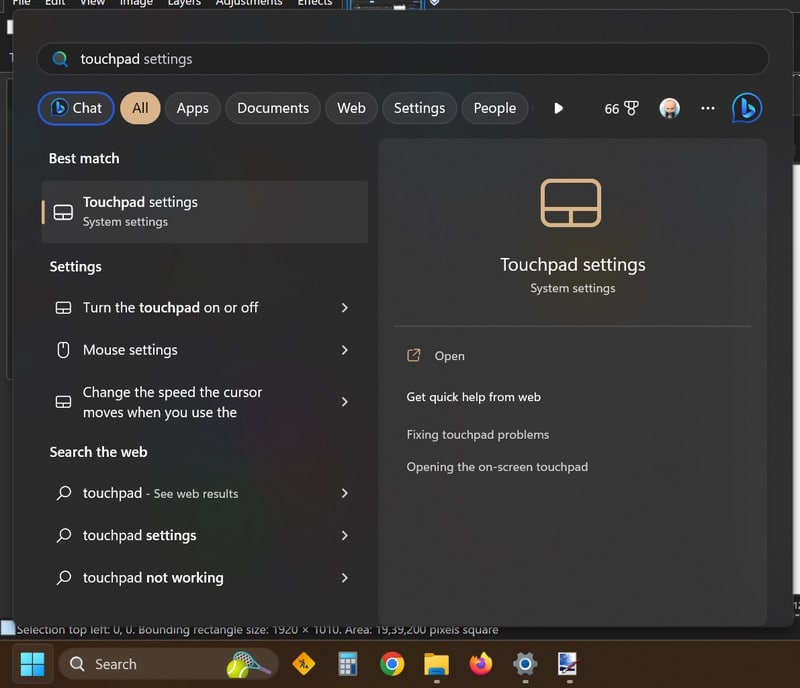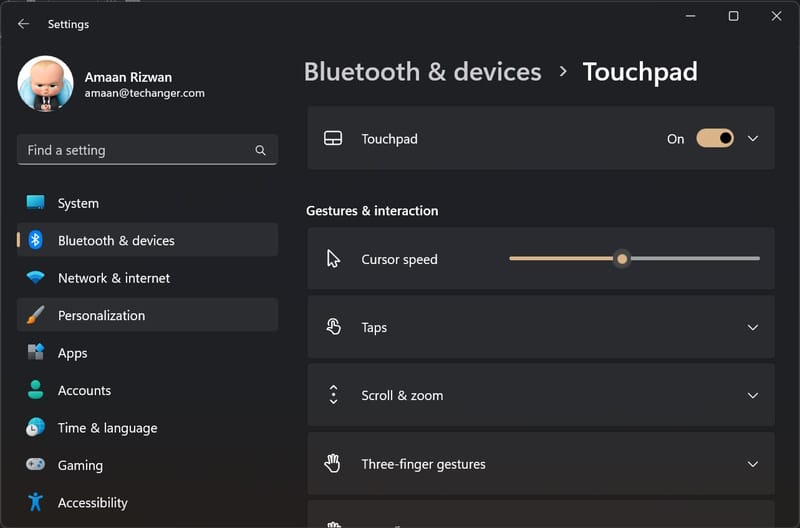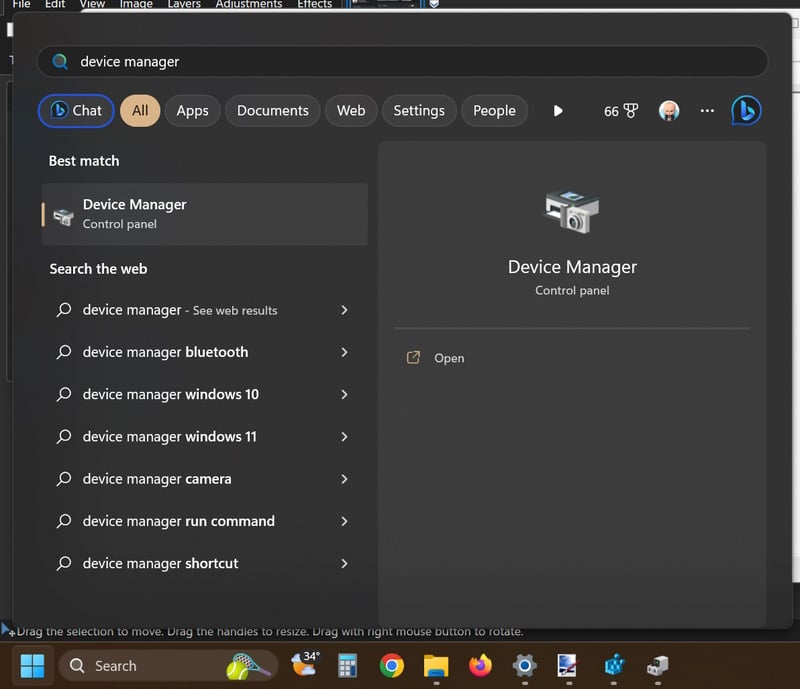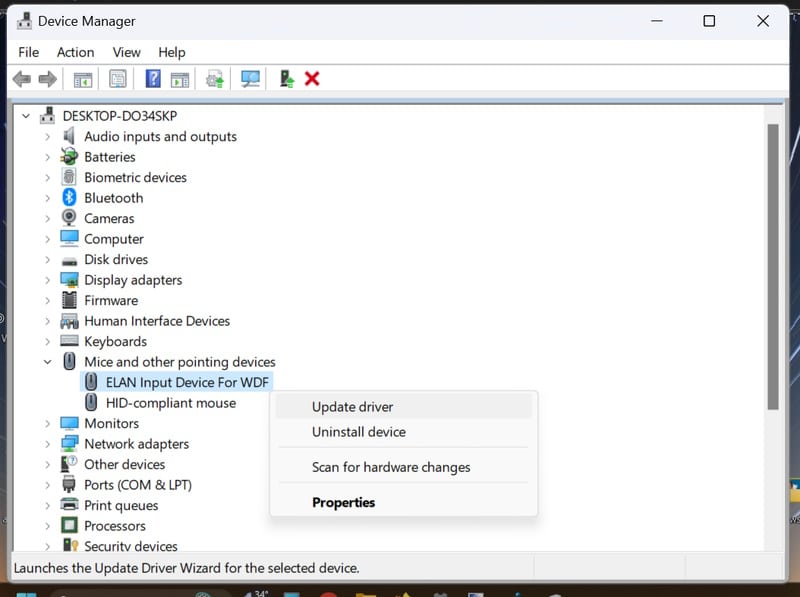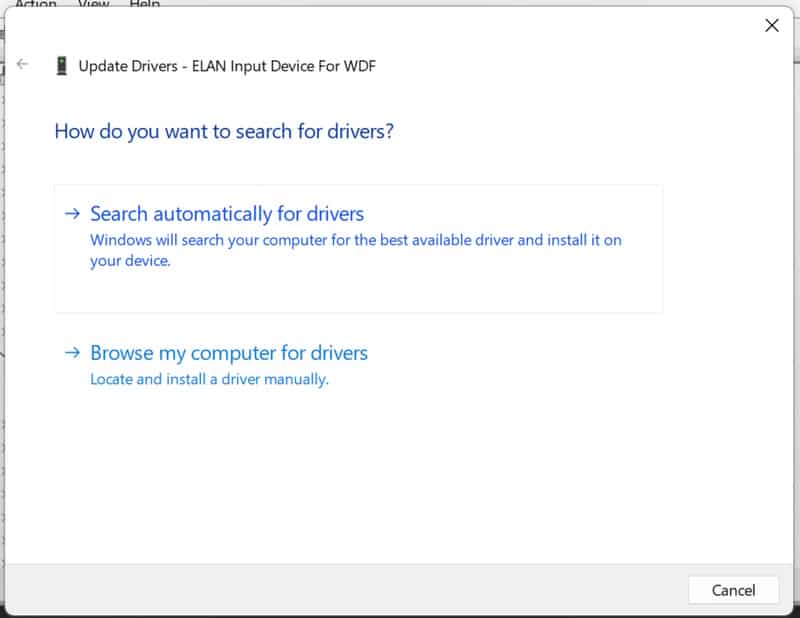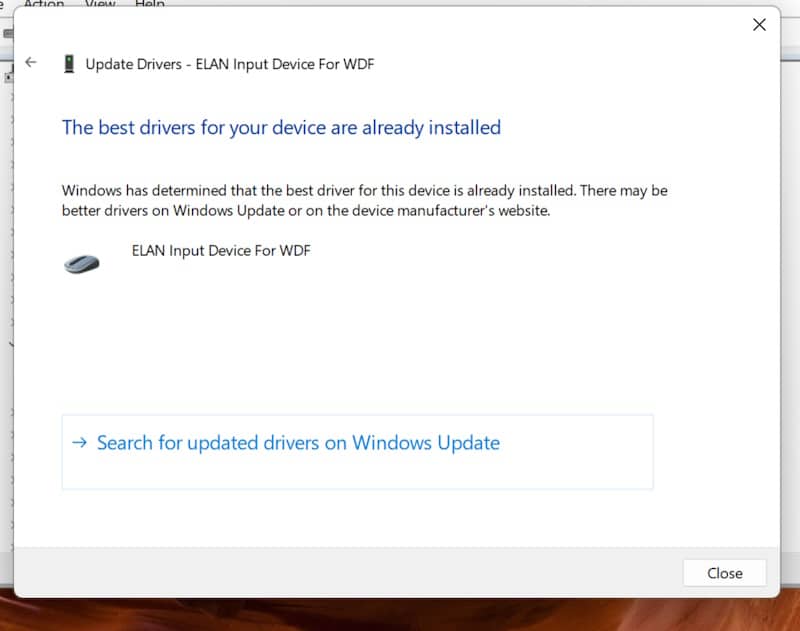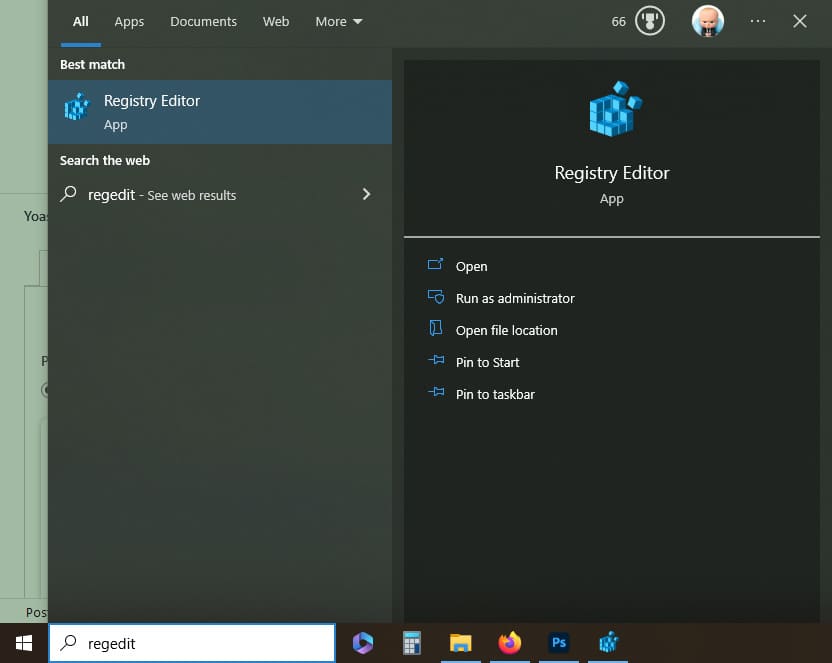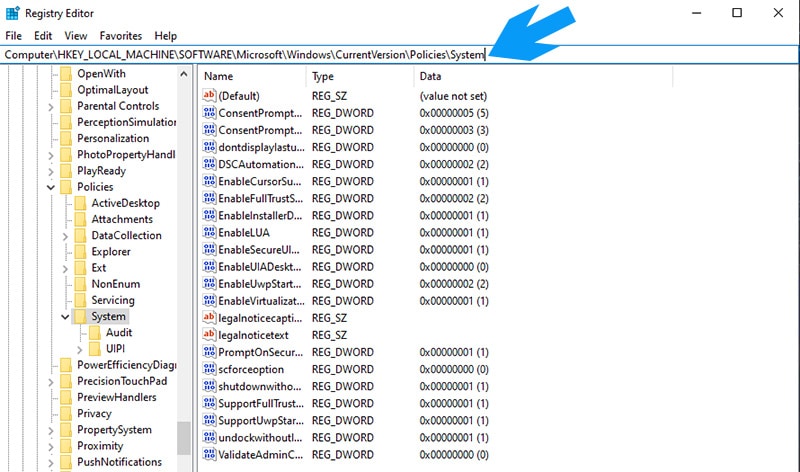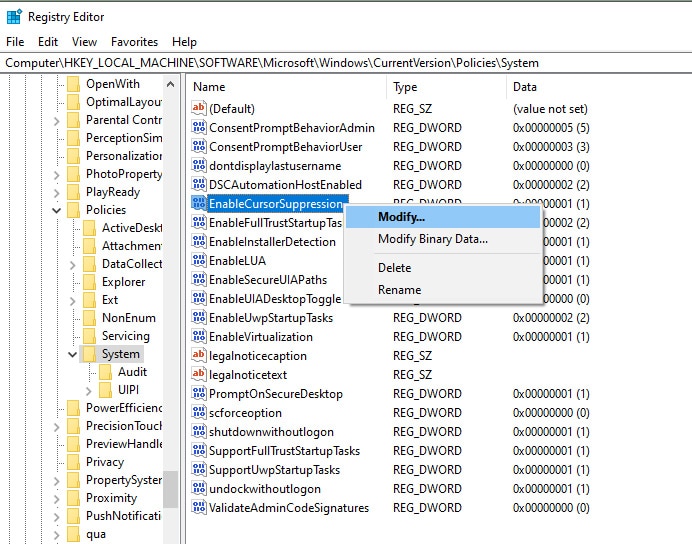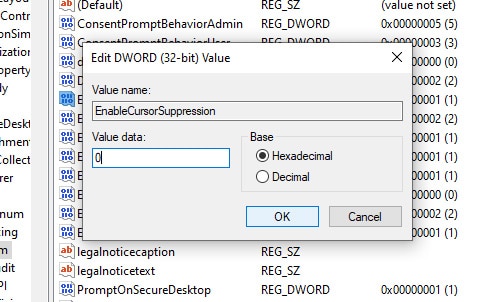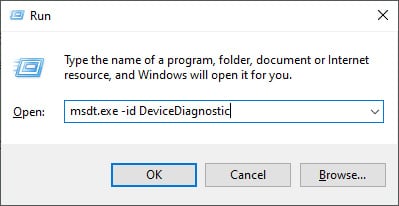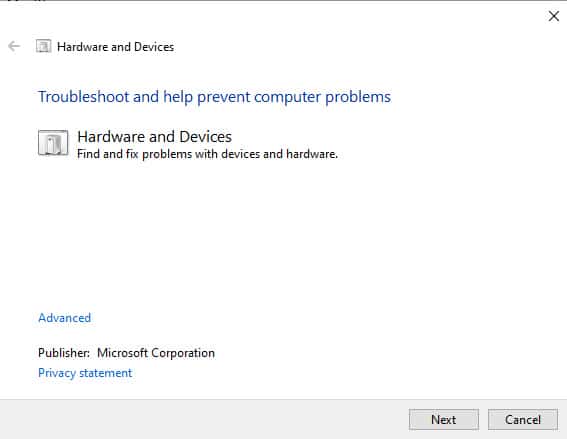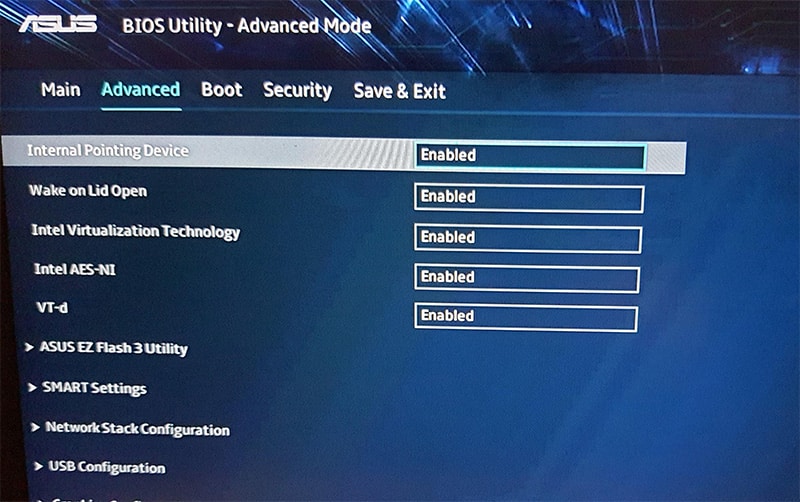Is your ASUS laptop touchpad not working? Then we will tell you ways to fix the Asus touchpad in no time.
Asus has hundreds of different models but you don’t have to worry. These solutions are applicable to all the models offered by the company.
We will start with the easier solutions and gradually move towards moderately difficult ways to fix the touchpad.
But don’t worry you can follow all the methods to fix your laptop’s touchpad.
So let us discuss ways to repair the Asus touchpad without requiring a visit from the technician.
This way you can fix the touchpad on your own and save money by doing that.
Table Of Contents
Fix ASUS Touchpad Not Working
A. Turn on the Touchpad
Your fingers might land on the wrong keys and it can turn off the touchpad. Like most laptops, Asus laptops also have a shortcut to enable/disable the touchpad.
Press Fn + F6 together on your keyboard to enable the touchpad. A popup will appear on the screen saying it has been enabled. If it says disabled then you should press it against to enable it.
Some ASUS laptops have Fn + F9 as the touchpad switch. You can try it as well to make sure that this is not the problem.
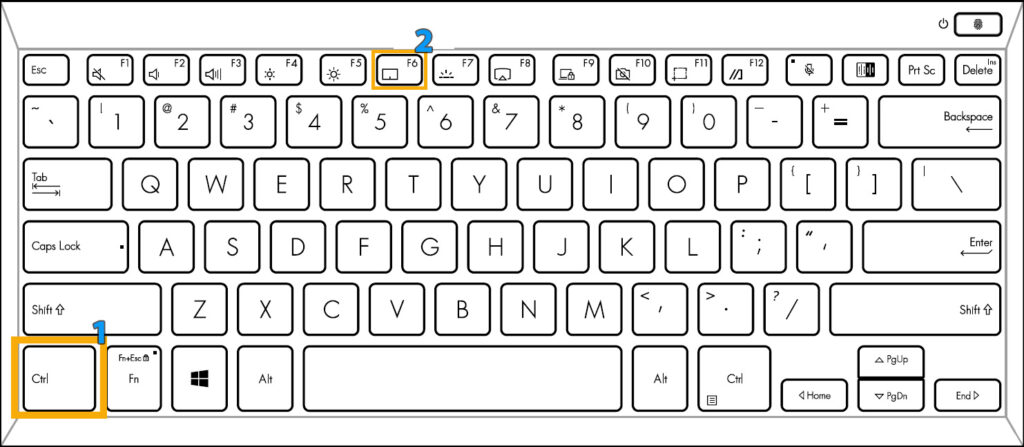
B. Enable your Touchpad.
This is amongst the most basic way to fix ASUS touchpad but it can work for many. We have to check whether your touchpad is enabled on the laptop.
Sometimes when you install third-party software or apply a broken Window update, your settings can get changed.
- Head to the Start Menu search, type Touchpad, and head to the Touchpad settings.
- Turn on the button next to the Touchpad if it is turned off. And if it is already turned on then you can leave it like that.
This will fix ASUS touchpad issues on your laptop. But if it is not solving your issue then move to your next solution.
C. Update Touchpad drivers
You might have recently installed new Windows updates. The new updates might not be compatible with the older touchpad drivers.
Therefore you can manually update touchpad drivers from the device manager. Here is how it is done.
- Head to Device Manager by searching for it from the Start Menu.
- Once inside Device Manager, head to Mouse and other pointing devices > ELAN Input Device for IDF
Or if you have the option of 12C HID Device or HID-Compliant mouse then select either of them. - Right-click on ELAN Input Device for IDF and click on Update Driver.
- Then click Search automatically for drivers and Windows to search online for touchpad drivers.
- If a newer version is available then it will download and install them.
But when the latest ones are already installed then you will get the best drivers are already installed. - You can also select Search for update drivers on Windows update. It will help with getting some specific updates related to your Asus touchpad.
If your ASUS laptop is a relatively newer model then Windows might have trouble finding the drivers. You can head to Asus support and enter your model to find the latest drivers.
D. Fix Asus Touchpad through Registry Editor
You can also use the Registry Editor to fix any corruption or issue with the touchpad. We will disable extra functionalities and see if it helps in fixing the Asus touchpad issue.
- Head to Registry editor from the Start Menu by searching regedit or registry editor.
- Then head to the following address by pasting it in the address bar of the Registry Editor.
Computer\HKEY_LOCAL_MACHINE\SOFTWARE\Microsoft\Windows\CurrentVersion\Policies\System - Then right-click on EnableCursorSupression and select Modify.
- Change the number to 0 in the Value data box and click OK to save changes.
- Close the registry editor and then restart your computer. This should fix the Asus touchpad issue for your laptop.
Run Hardware Troubleshooter
Windows has a neat troubleshooter that is always there to help with your issues. We can also use it to repair the ASUS touchpad and let it fix it for you.
- Press Ctrl + R on your keyboard to open the RUN prompt.
- Enter
msdt.exe -id DeviceDiagnosticand click OK to launch the hardware troubleshooter - Click Next and it will scan for problems with the Asus touchpad. Then you can sit back and relax while it looks for ways to fix it.
F. Fix Asus touchpad through BIOS
When nothing else is working, we can go straight to the BIOS settings and see if toggling touchpad helps.
- Restart your laptop and press F2/F8/Esc to enter the BIOS menu.
- Head to Advanced from the settings in the BIOS.
- Enable Touchpad from there as it says Internal Pointing Devices[on many models] and then save the settings.
- Exit the BIOS after saving the settings and restart the laptop.
- Enter BIOS again by pressing F2/F8/ESC.
- Head to Advanced > Touchpad and enable Touchpad from there.
- Now save the changes and exit BIOS. This will fix the Asus touchpad issue for you.
When none of the solutions we have discussed are working then perhaps you might want to show the touchpad to a expert.
It could be a hardware-level problem that would require a look by a hardware specialist. If your laptop is under warranty then consider visiting the service center.
Frequently Asked Questions
1. Check your touchpad settings in Windows > Devices > Touchpad. Make sure it’s enabled.
2. ASUS laptops have a function key (F6 or F9) that disables the touchpad. Try pressing it.
3. Restart your laptop.
4. Update or reinstall touchpad drivers via Device Manager > Mice and other pointing devices > Your touchpad > Update driver / Uninstall device.
5. Check for Windows Updates in Settings > Update & Security > Check for updates.
6. If none work, contact the manufacturer or tech support.
Yes, touchpads can be repaired. If it’s a software issue (driver conflict or settings problem), this can be fixed by updating drivers, adjusting settings, or system restore.
If it is a hardware issue (physical damage or internal failure), the touchpad may need to be replaced.
This depends on the laptop’s design and may need a professional repair service. If under warranty, contact the manufacturer.
Over to You
These were the ways to fix the Asus touchpad issue on the laptop. You can try all the software-level fixes on your own.
However, if your laptop is under warranty then I would not suggest opening the laptop. Let qualified professionals have a look at it.
And if you have found a new way then let us know in the comments.