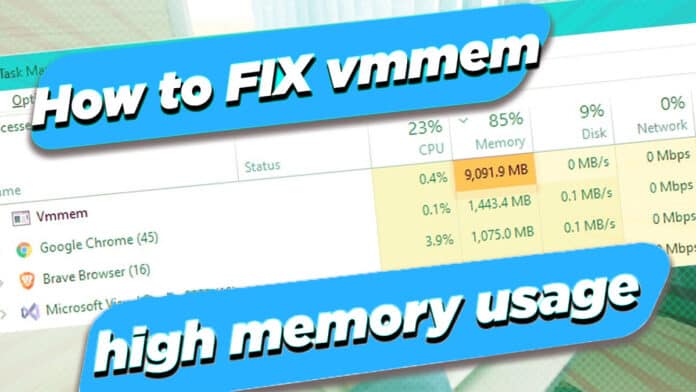Your day-to-day operations are lagging on Windows PC or Laptop, even when no resource intensive app is running in the background.
And then you spot Vmmem.exe process in the Task Manager, taking up a large chunk of RAM and processor.
Vmmem is a VM memory management tool but it takes a lot of RAM and other resources but not much is talked about it.
Meanwhile, it is slowing down your computer so you have to fix the Vmmem memory and CPU issue.
So we will learn to use the command prompt and PowerShell to shut down the Vmmem process. This will free up your computer resources.
Along with that, you will also learn to shut down manager virtual machines running in the background to further free up the RAM.
Table Of Contents
What is Vmmem process?
The Vmmem process is like a manager for virtual activities on your Windows computer. If you are running Linux on your Windows through WSL or using other virtual tools, Vmmem helps handle the memory and resources they use.
Think of it as a backstage crew member ensuring the show goes on without any glitches.
Why Vmmem using high memory in Windows 11/10?
Heavy Workload in WSL2 or Virtual Machine: When running intensive tasks within the Windows Subsystem for Linux 2 (WSL2) or another virtual machine, the resources are required by the Vmmem process.
Insufficient System Resources (RAM, CPU): Virtualization inherently requires a portion of system resources to create and manage virtual instances.
If your system is already nearing its resource limits, enabling virtualized environments can strain the system further, leading to Vmmem high memory and CPU usage.
Memory Management Issues in WSL2 or VMs: WSL2, and some VMs, may sometimes allocate a lot of memory for tasks but might not release it back to the system promptly or efficiently after those tasks are complete.
This can make it appear as though Vmem is using more memory than it should.
Solutions to Vmmem High Memory and CPU Usage for Windows
You can start by manually closing all the Linux-based applications, along with WSL. This can fix Vmmem high memory issue.
But if that doesn’t work out then you can try the following solutions.
Manually Restart the WSL
You can manually force the restart of the Windows Subsystem for Linux through the command prompt. This will make sure that all the processes are shut down and have a fresh restart.
1. Head to the command prompt from the Start Menu with the administrator rights.
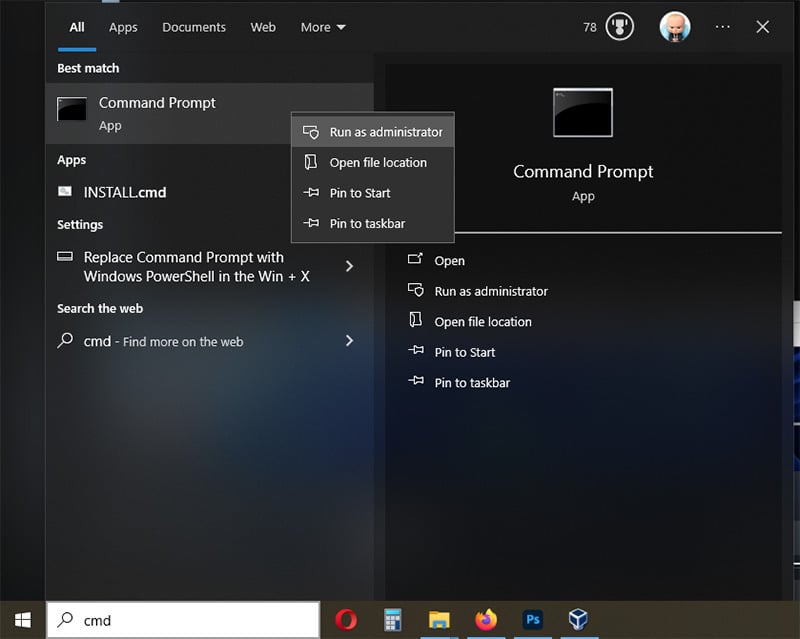
2. Now type the following command and press enter.
wsl --shutdown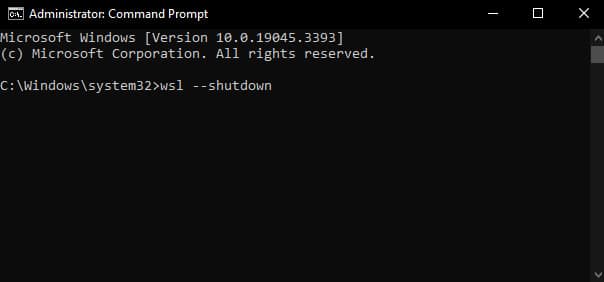
This will close the Vmmem process by shutting down the WSL on your computer.
Disable the Running Virtual Machine
Sometimes manually forcing a shutdown to WSL doesn’t work. In such cases, you can turn off all the virtual machines running in the background, saving your memory and resources.
1. Open Windows PowerShell in administrator mode by pressing Windows + X.
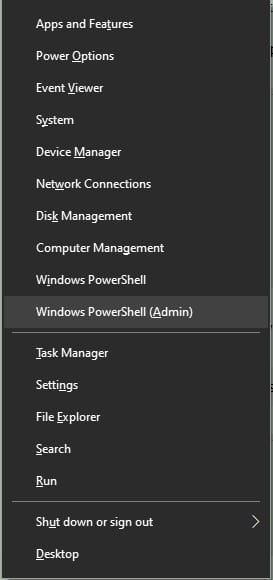
2. Write the following command and press enter to list the virtual machines running right now.
wsl -l -v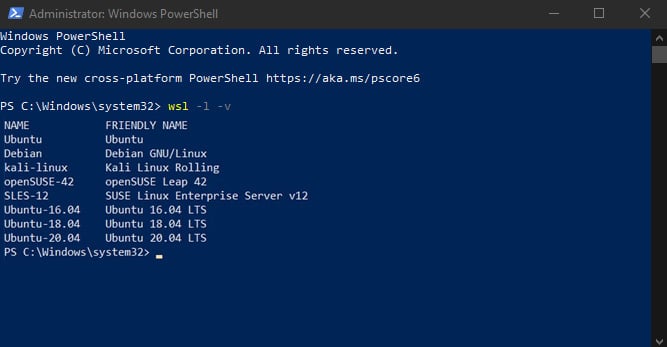
3. After seeing the names, enter the following command along with the virtual machine’s name to shut it down.
wsl -t nameofvmReplace nameofvm is the virtual machine’s name that is running on your computer, which we pulled in the last step.
So, for instance, if the virtual machine’s name is Debian then the command will be as:
wsl -t Debian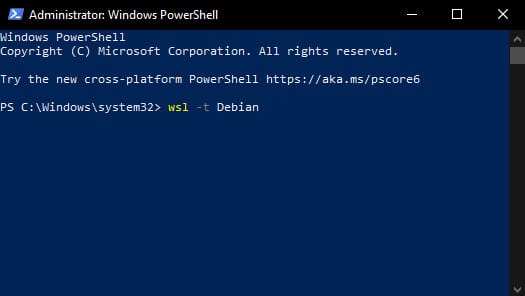
Limit WSL RAM Usage
You can configure WSL to limit its resource consumption, ensuring it doesn’t overload your system. However, this feature is exclusive to WSL 2, which is compatible only with Windows Builds 18362 or later.
We will use the Windows Powershell in administrator mode to edit the config file in the following manner.
1. Open the Windows Powershell in administrator mode by pressing Windows + X.
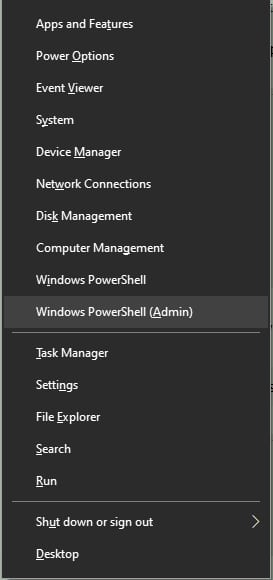
2. Now type the following and then press enter
"c:\Username\admin\.wslconfig"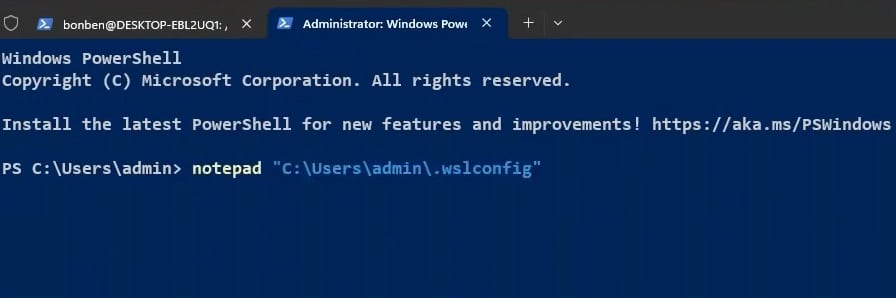
3. And then click Yes for the prompt that will ask you to create a new notepad file.
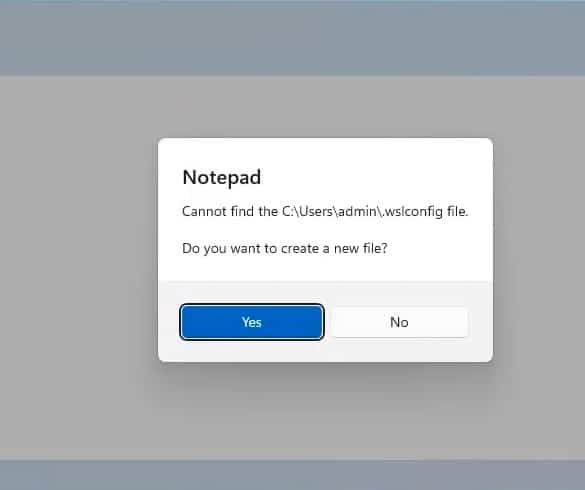
4. Then type the following for the configuration of the maximum memory you want to allow for WSL2.
You can change the RAM by replacing the number. We kept it at a modest 2GB to strike a balance between the computer and the WSL.
[wsl2]
memory=2GB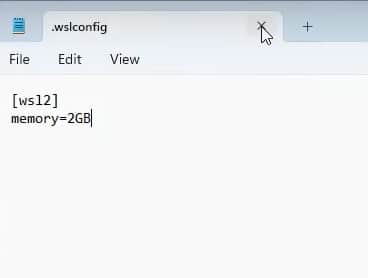
5. After that, close the notepad and save changes to the notepad file.
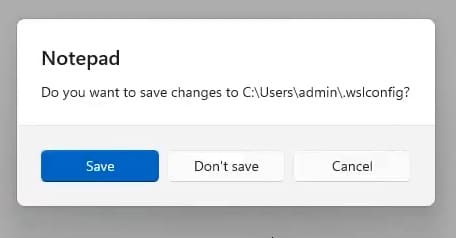
6. Now type wsl –shutdown and press enter to restart the WSL servicer.
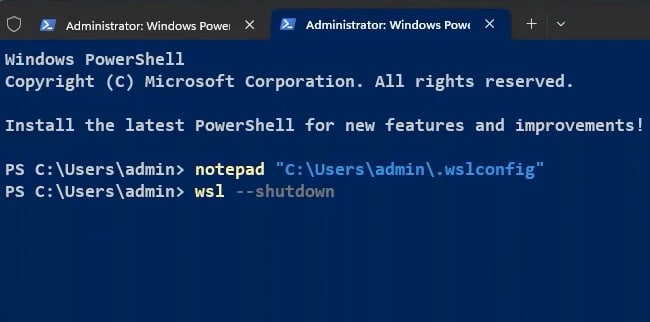
7. Next, type wsl and press enter to start restart the WSL.
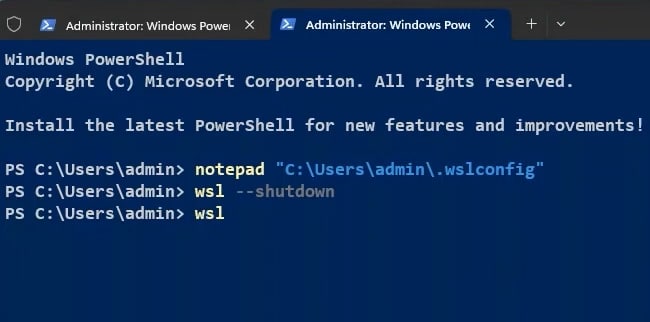
8. Then type free -h –giga and press enter to check whether RAM usage, will be reduced to the set limit.
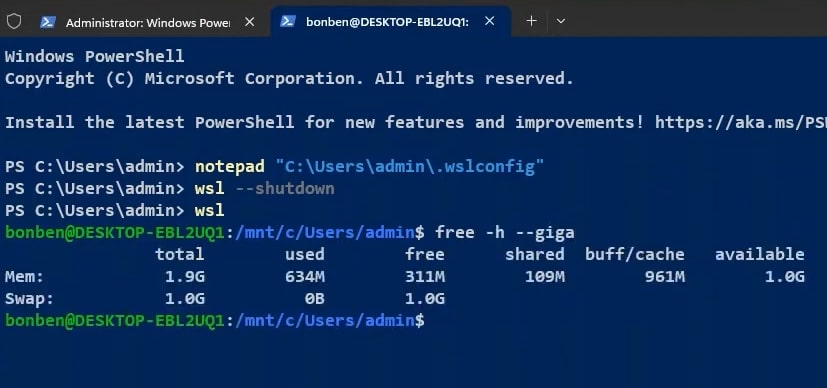
Increase the Allotted Resources
You have limited RAM and a modest processor but WSL is taking all of it. It can be solved by changing allotted resources through the Hyper-V manager.
Hyper-V Manager is a tool by Microsoft that lets you create and manage virtual computers on your actual computer.
Imagine your computer is a big building, and with Hyper-V Manager, you can create several mini-rooms (virtual computers) inside it.
So Hyper-V Manager can be responsible for high Vmmem resource usage. And here is how you can reduce the RAM and CPU usage.
1. Open the Hyper-V manager
2. Right-click on your virtual machine and head to Settings.
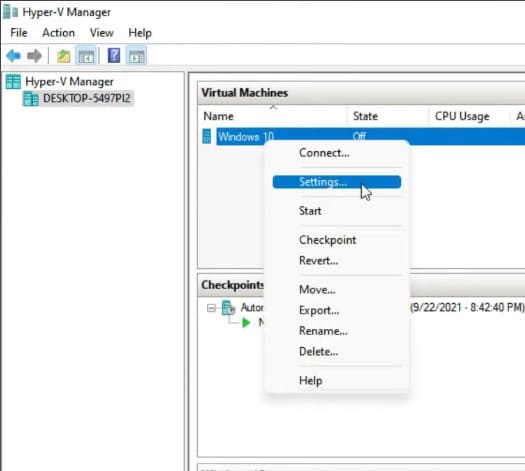
3. Now head to the memory section from the left sidebar.
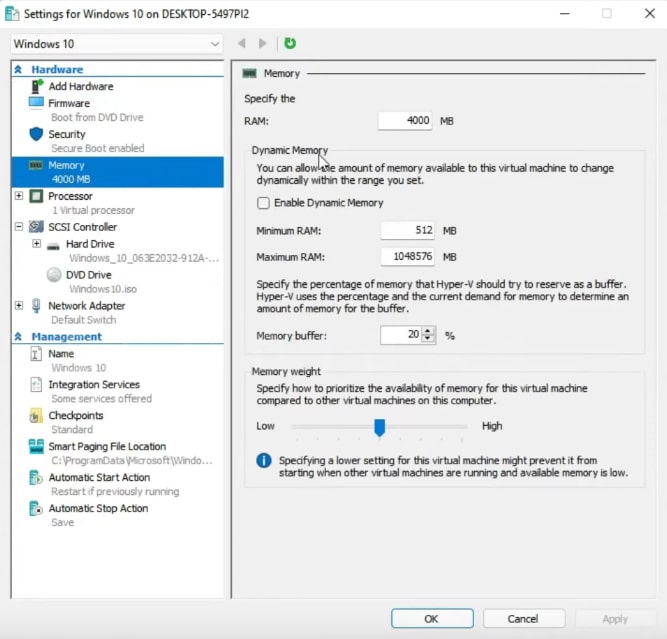
4. Reduce the memory usage under RAM and bring it under a comfortable margin for your computer.
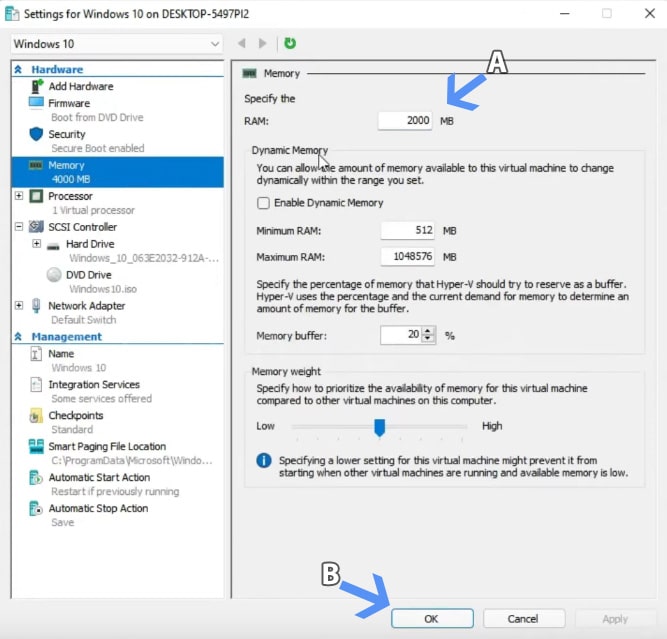
Then untick the Enable Dynamic Memory if it is ticked, from the Dynamic Memory subsection. After that, click OK to save the settings.
Is It Possible to End the Vmmem Process?
No, you cannot directly end the Vmmem process through the Task Manager in the same way you might terminate other processes.
The Vmmem process represents the memory used by the virtual machine or container manager in Windows.
Terminating it via Task Manager isn’t allowed because it would disrupt the functioning of the virtualized environments.
How do I fix high memory usage?
To address this, first, identify the specific service causing high usage by checking the processes within WSL or VM.
Reduce the number of running processes or containers if possible. If it is Docker-related, consider limiting its memory usage in Docker settings.
Additionally, ensure you have the latest Windows updates and WSL version, as Microsoft occasionally releases optimizations. If not in use, consider disabling or uninstalling WSL or the relevant virtual machine application to free up memory.
Fix Vmmem High Memory and CPU Usage Issue
You can fix Vmmem high memory issue on a software level but sometimes the problem is beyond that.
Problems can also stem from hardware malfunctions, especially with outdated components. Therefore, if you have aging hardware, consider replacing them.