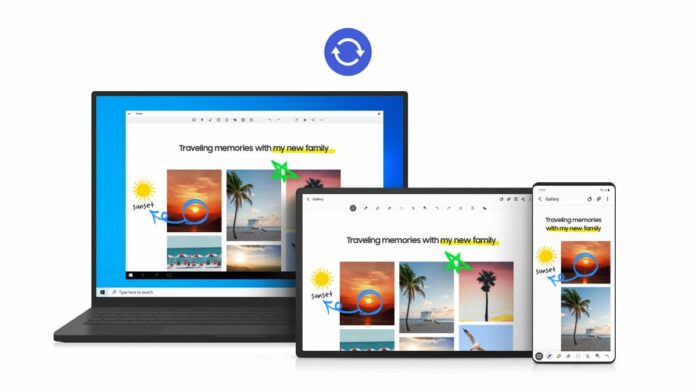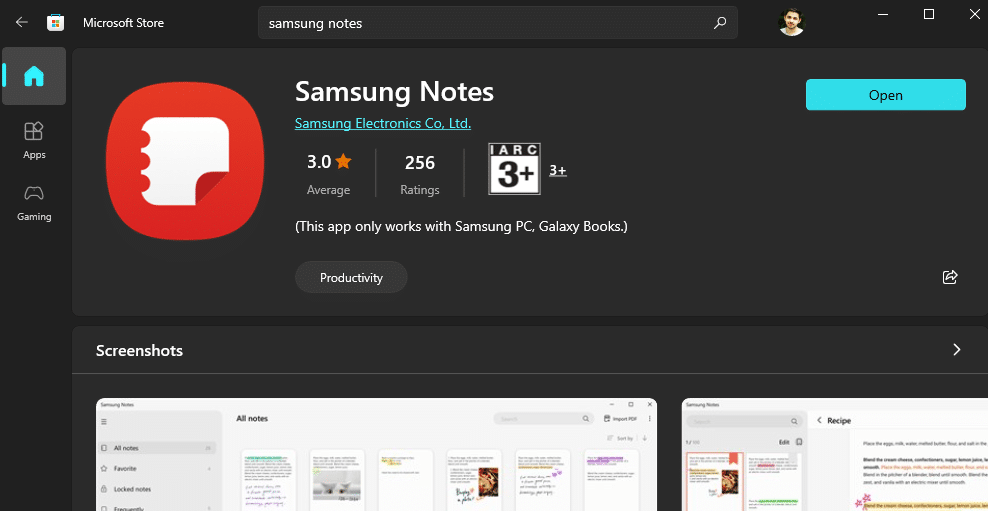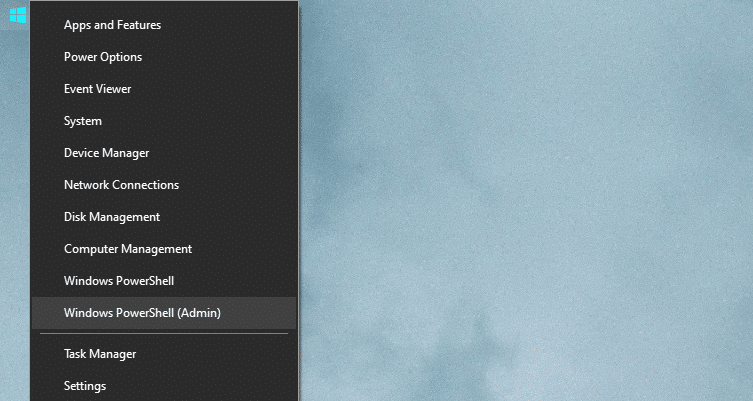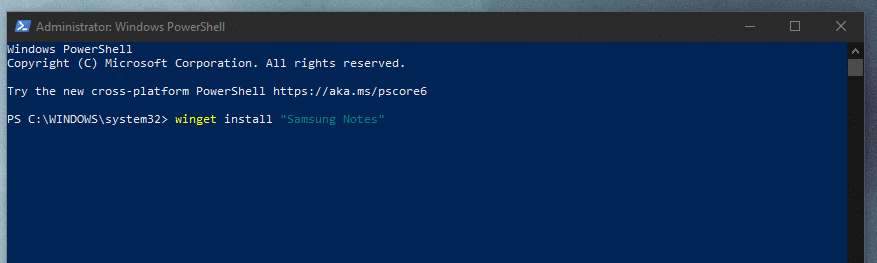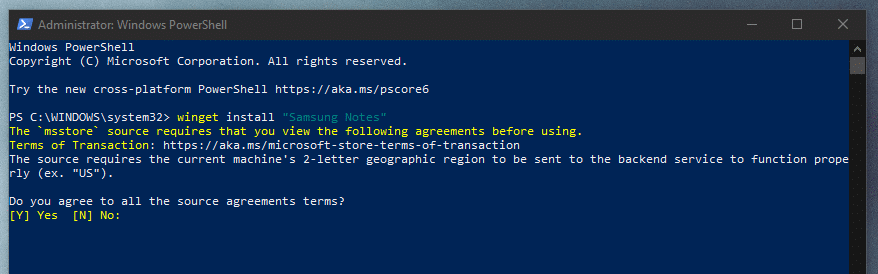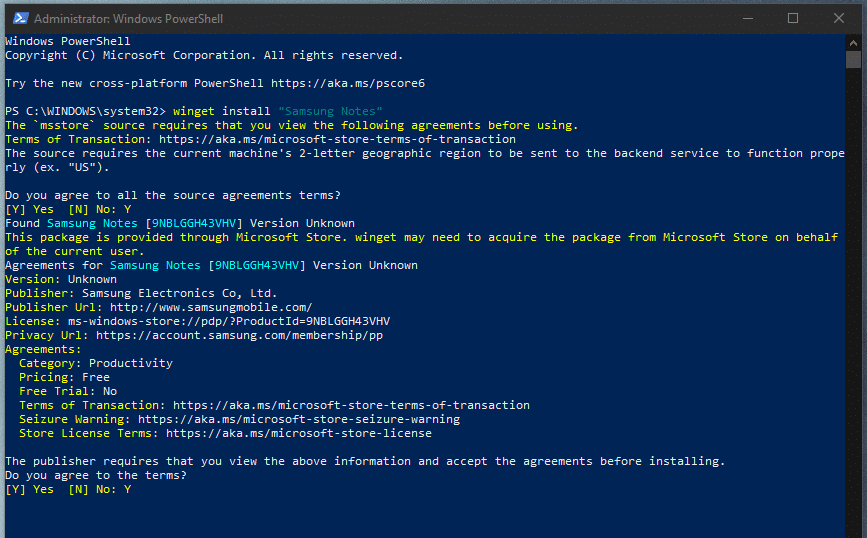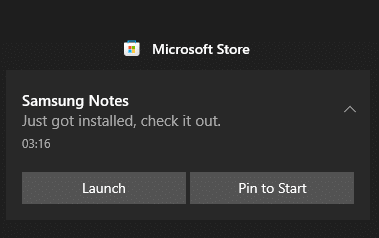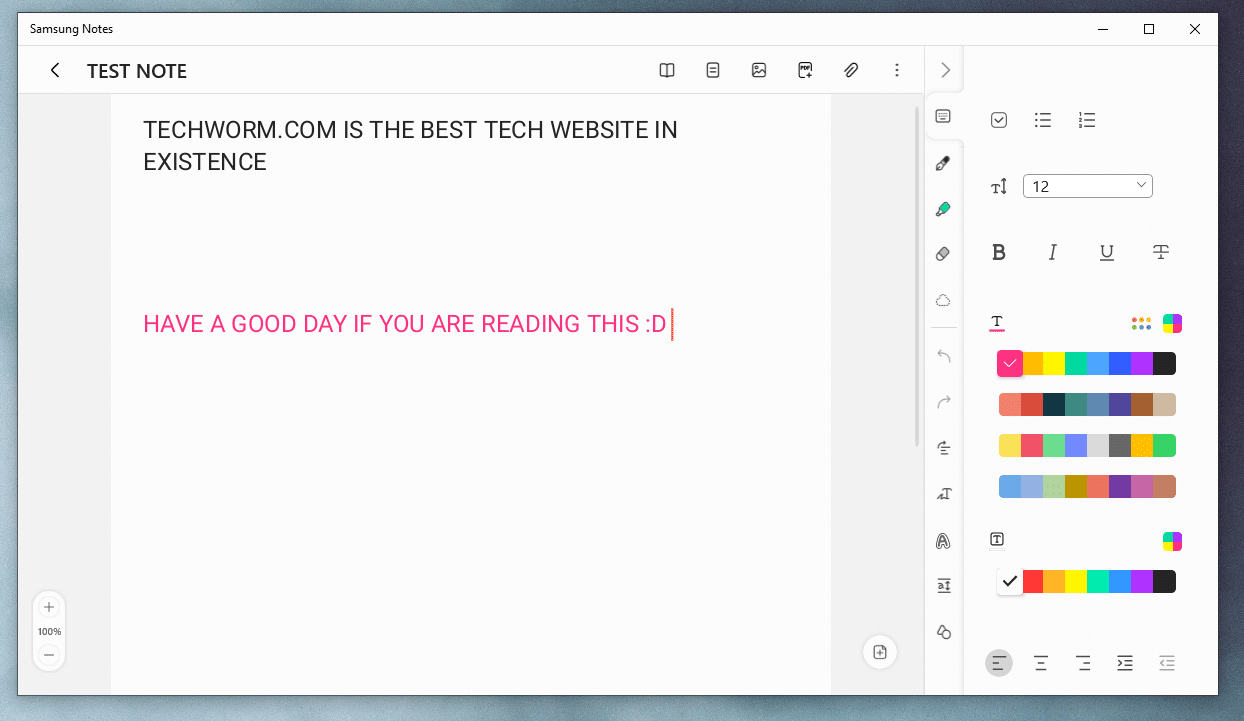Samsung Notes is one of the most feature-packed note-taking apps out there that comes pre-installed with every modern Samsung Smartphone.
Since Samsung Notes supports cross-platform syncing you can use the app even on your Windows PC.
In this article, we have shared an easy-to-follow guide to help you Install Samsung Notes On a Windows 11/10 PC FOR both Samsung and Non Samsung PC and laptops.
So follow along and you will be good to go in the next few minutes.
Table Of Contents
Download Samsung Notes From Microsoft Store
As mentioned earlier, the Official Samsung Notes App is natively available for Windows 11 and Windows 10.
Follow these simple steps to download and Access Samsung Notes On PC,
STEP 1: Firstly, open the Microsoft Store.
STEP 2: Using the search bar search for Samsung Notes.
STEP 3: Lastly, press Get to download Samsung notes, and once the app is installed press open.
Now you can use Samsung Notes by logging into your Samsung Account.
It’s worth noting that, the method mentioned above only works on Samsung Laptops or Samsung Netbooks.
Continue reading if you want to install Samsung Notes on Non-Samsung Windows Laptops Or Desktops.
Samsung Notes Download For Windows 11/10 Using Winget
One of the easiest methods to Install Samsung Notes on Non-Samsung devices is by using Windows Package Manager.
So here’s how you can install Samsung Notes on Windows PC,
STEP 1: Open Windows PowerShell (Admin) on your Windows PC by right-clicking the Start Button.
STEP 2: Next type the command,
winget install “Samsung Notes”
STEP 3: Press Enter.
STEP 4: If you’re using winget for the very first time enter Y, to accept all terms and conditions.
STEP 5: Once again press Y, to agree to the license terms of Samsung Notes and it will soon start installing.
After a few minutes, Samsung Notes will download on your PC. That said, the downloaded app will still not run as it will detect you are using a non-samsung device.
Consequently, follow the final steps shared in the next section to get the app up and running.
Change Your Laptop’s Identity To A Samsung Device To Install Samsung Notes
For the final step to Install Samsung Notes On Windows, you can use an open-source script that goes by the name Galaxy Book Mask.
As the name suggests, this script will make your non-samsung laptop resemble a Samsung Device and you will be able to directly download the samsung notes app from the Microsoft Store.
STEP 1: Open the Galaxy Book Mask Github Page.
STEP 2: Here download the Batch File that goes by the name GalaxyBookMask.bat.
STEP 3: Once downloaded run the downloaded batch file like any other Windows program.
You will now be able to download, install, and use the Samsung Notes App on your Windows PC. The batch file will automatically boot at startup and run in the background.
Another open-source script that does the same thing is GalaxyBook Mask But Better.
NOTE: Whenever you want to get the actual information about your PC, you can either stop or delete the startup task.
FAQs
Can You Use Samsung Notes On Windows PC?
Yes, you can use Samsung Notes on both Windows 11 and Windows 10 PCs. The official Samsung Notes App can be downloaded directly from the Microsoft Store.
Can I Use Samsung Notes On Non-Samsung Devices?
Yes, you can use Samsung Notes on non-samsung devices. For non-samsung Windows devices or laptops, you can use Winget followed by the Galaxy Book Mask Batch File.
This way your laptop will look like a Samsung Galaxy laptop and you will be able to Download, Install, and Use the Samsung Notes App.
Why Is Samsung Notes Not Compatible With My PC?
After a recent update, Samsung Notes is not compatible with non-samsung laptops.
That said, using Windows Package Manager and an open-source batch file to spoof the device information you can download and install Samsung Notes on any Windows laptop or even a desktop.
CONCLUSION
So this was an easy-to-follow guide on, How To Use Samsung Notes On Any Windows PC.
If you followed all of the steps carefully you would now be able to use Samsung Notes On Windows 11 PC and enjoy real-time sync across all your Samsung Devices.