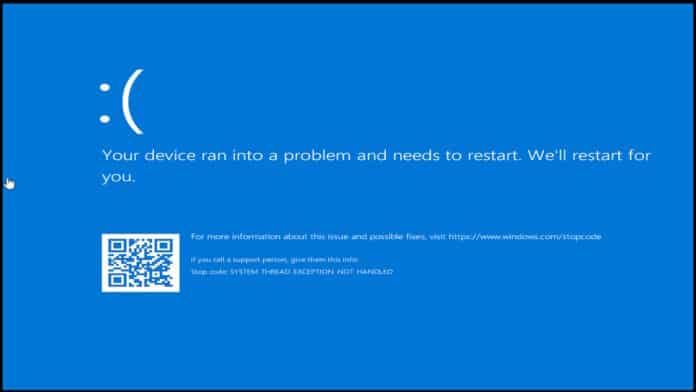You are using Windows 10 and suddenly the SYSTEM THREAD EXCEPTION NOT HANDLED Blue screen of death appears.
These BSODs can be caused by different reasons, ranging from faulty drivers to hardware issue.
But, finding the exact problem is difficult when the computer is throwing Blue screen errors.
Don’t worry because you can find the exact reason by trying to fix it through different methods.
We have listed the best methods to fix this thread exception BSOD, without needing to call an expert.
First, we will start with repairing the system files, before moving to advanced steps like checking the memory for faults.
Table Of Contents
How to Fix System Thread Exception not Handled BSOD error
1. Repair faulty system files
Windows files can get corrupted, thus throwing the system thread BSOD. Here is how you can fix it.
1. Launch the Command Prompt with administrator rights.
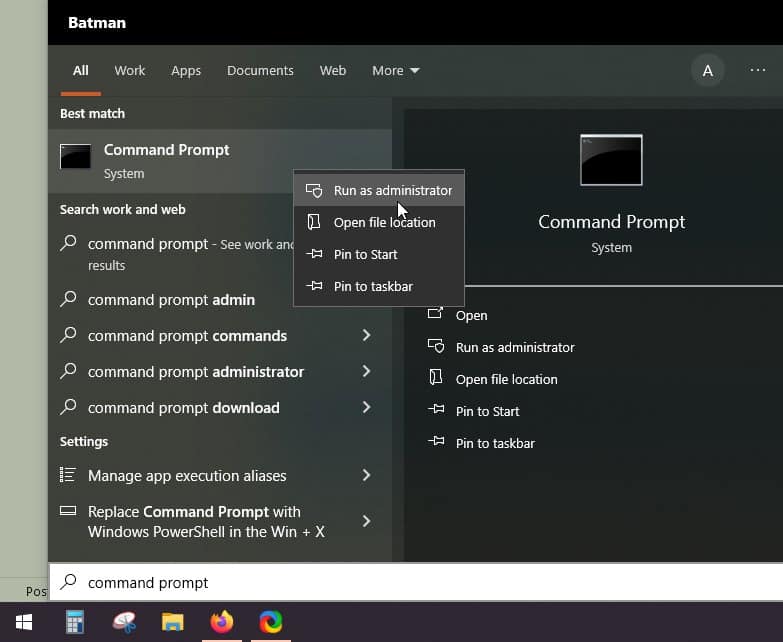
2. Type in the following command and press enter to start the tool.
sfc /scannow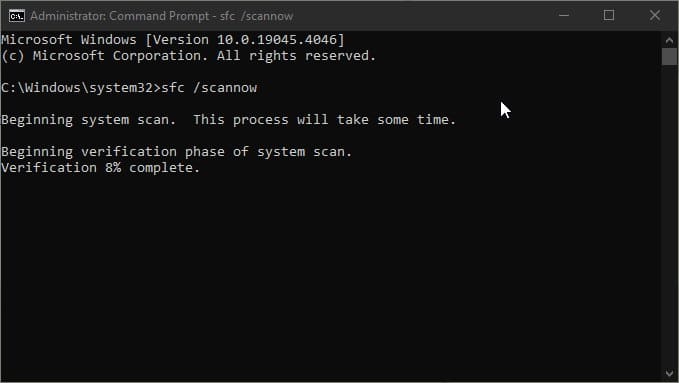
3. The scan will take a couple of minutes to complete. It will repair the corrupted files, if any, and then you can restart the computer.
2. Update Graphics drivers
Many users have reported that corrupted graphics drivers can cause the system exception not handled error.
1. Launch the Device manager.
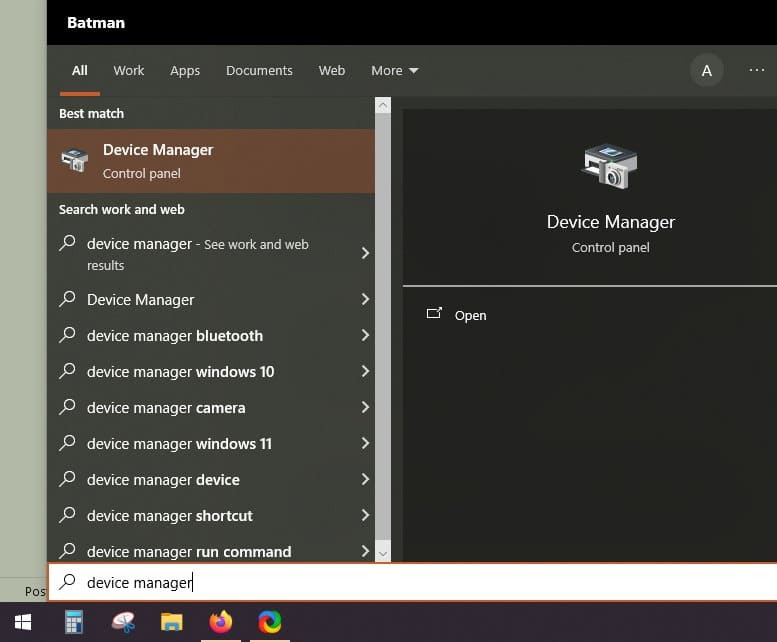
2. Update your graphics card’s drivers through the right-click menu.
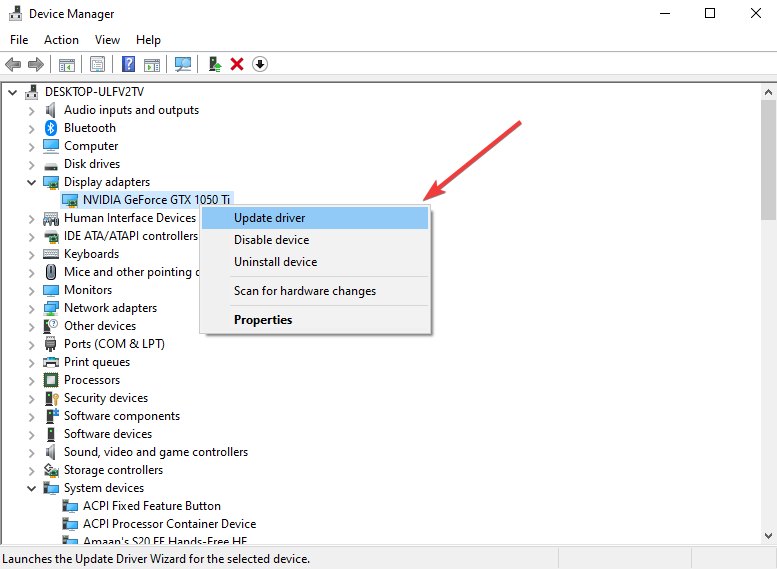
3. Select search automatically for drivers and let Windows search online for graphics drivers.
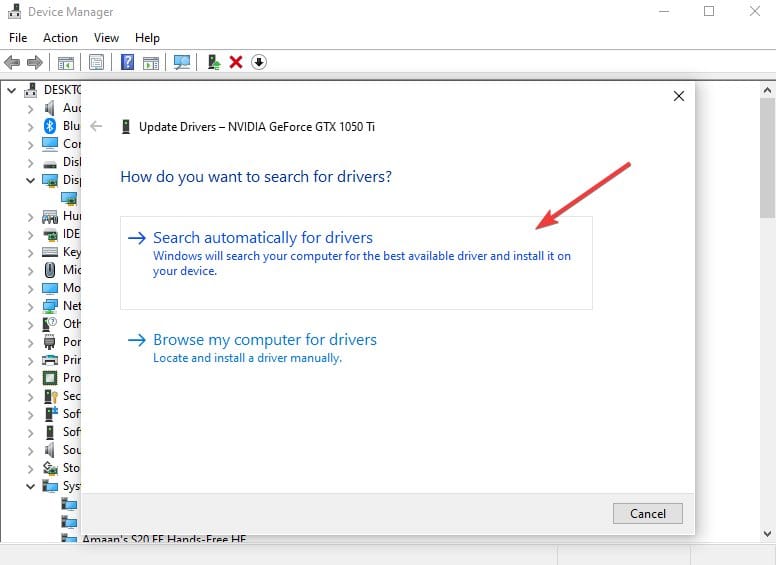
If driver updates are available, they will be downloaded and installed in the background. After that, you can restart the computer and see if it stops the BSOD error.
3. Run the memory diagnostic tool
A problem with your RAM can also cause this, as a few Reddit and other forums users reported. Here is how you can check your memory:
Note – If you have multiple RAM sticks installed, then repeat the process by putting one of them at a time.
1. Launch the memory diagnostic tool from the Start menu.
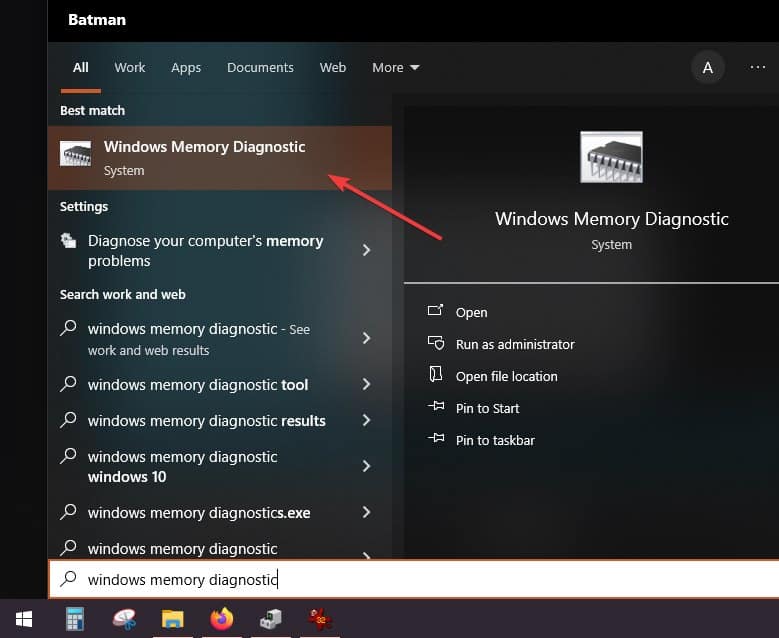
2. Select the first option, “restart now and check for problems”.
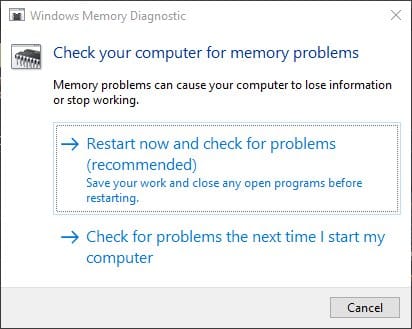
3. Windows will restart, and the memory tool will start checking errors in the RAM.
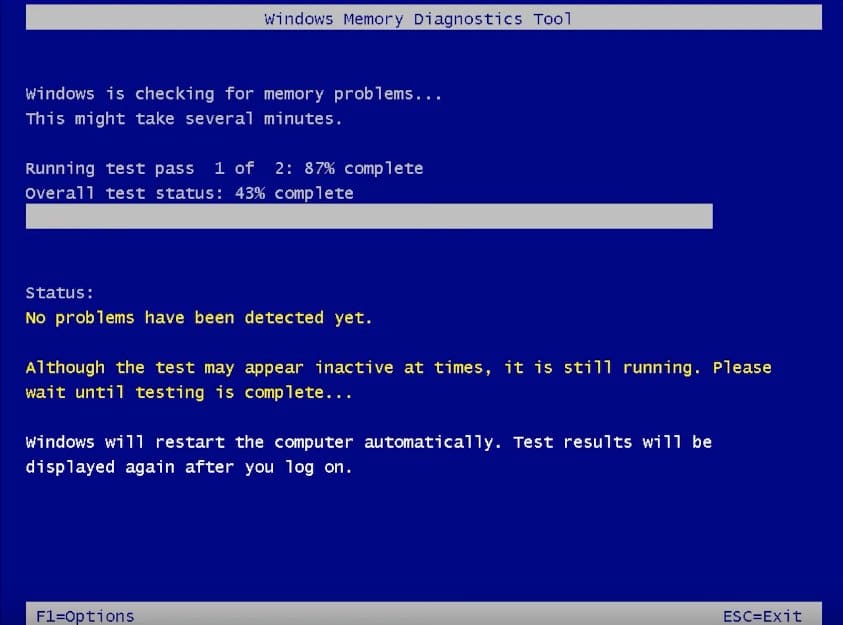
4. Once completed, you can see the list of problems, if found, on the screen itself. Then, you can replace the RAM stick and see if it solves the issue.
4. Disable the Antivirus
Temporarily disable the third-party antivirus which you have installed on Windows. After that, restart the computer and see if fixes the issue.
It can often conflict with vital Windows process and cause the Blue screen of death.
5. Boot into Safe mode
Many users report that they can’t go past the SYSTEM THREAD EXCEPTION NOT HANDLED BSOD error. So, let us boot into Safe mode through the blank screen in the following manner.
If you are able to boot into Windows then use other methods to access the Safe mode.
1. Press the power button for 10 seconds to turn off the computer.
2. Now turn on the PC and when you see the Windows logo on the screen(or the manfuctuer’s logo), then again hold the power button for 10 seconds to turn it off.
3. After that, turn on the PC again and then hold the power button again for 10 seconds to turn it off.
4. And now, for the last time, press the power button to start the computer. You will enter the WinRe (Windows Recovery Environment)
5. Selet troubleshoot from the options.
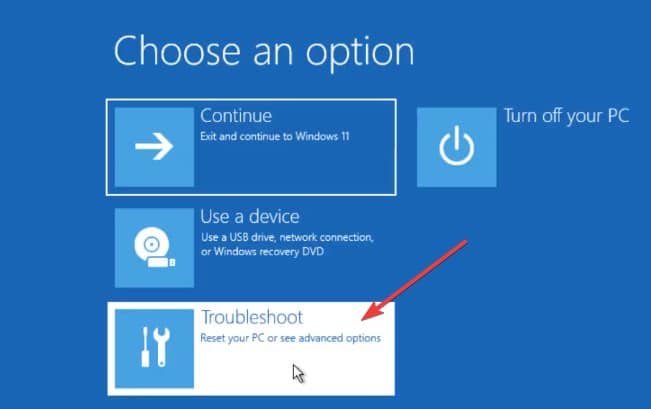
6. Then, head to Advanced options.
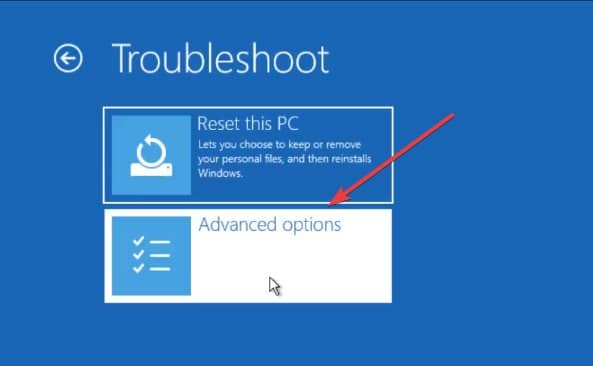
7. After that, go to Startup settings.
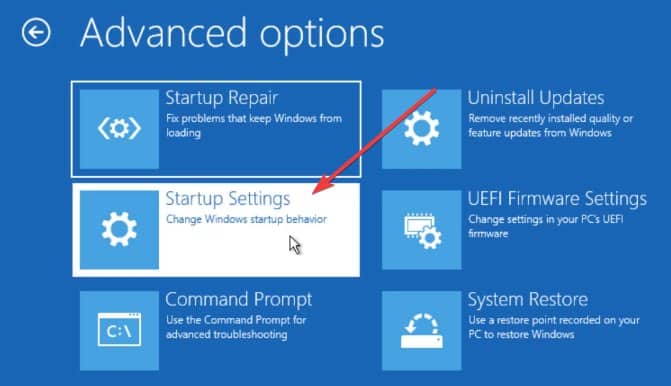
8. Now, click on Restart.
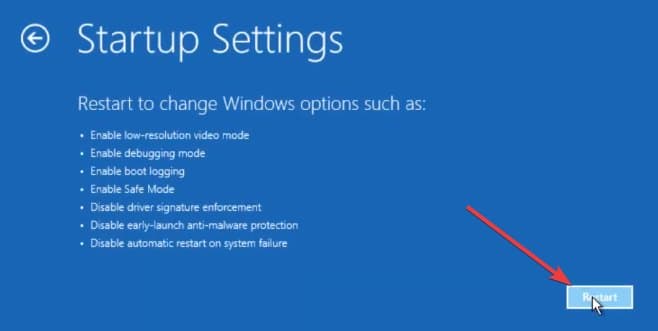
9. In this screen, press F4 to enter the safe mode. Your PC will restart in the safe mode.
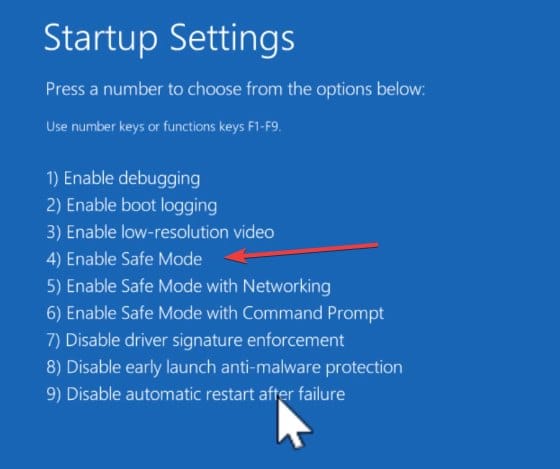
Continue using the computer in the safe mode. If the BSOD error is not coming up, then a third-party app is the problem.
6. Turn off Fast Startup
Fast startup helps save time through hibernation. It can sometimes malfunction resulting in BSOD error. Here is how you can turn it off and see if fixes the error.
1. Head to the Control panel from the Start menu search.
2. Set the view to small icons and then head to the power options.
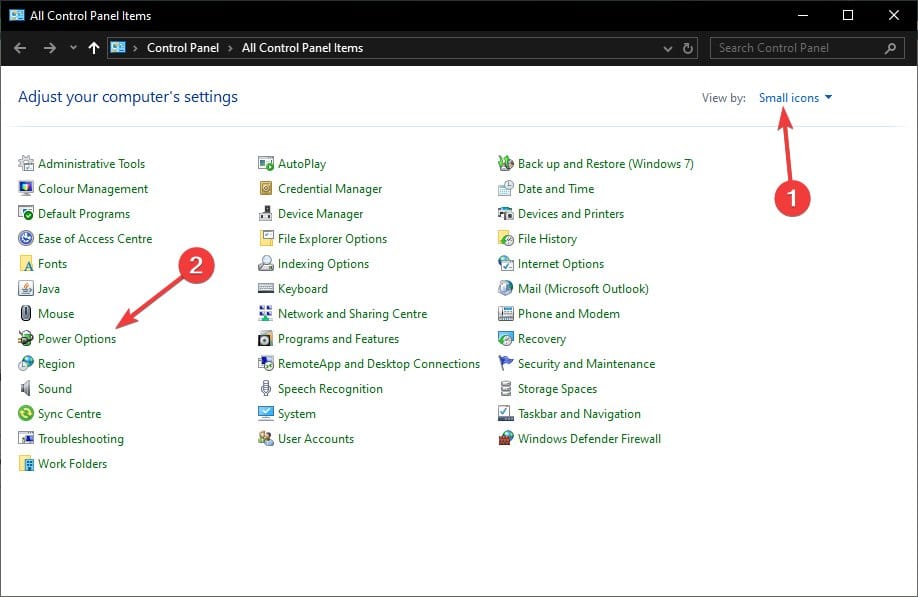
3. After that, go to Choose what the power buttons do.
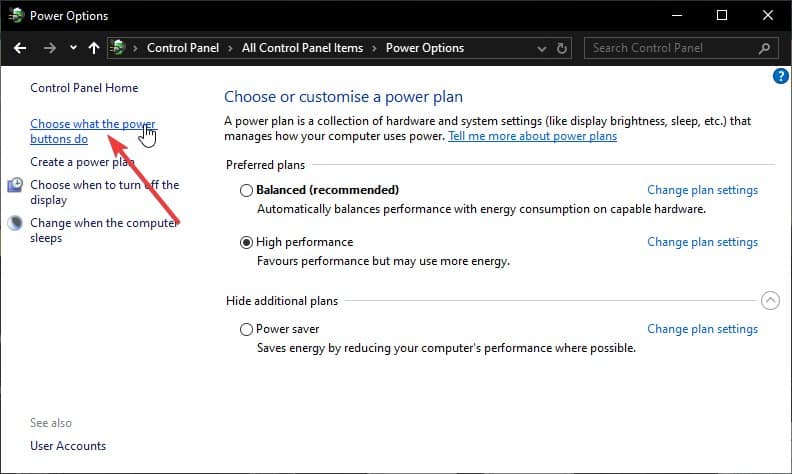
4. Once inside, click check settings that are currently unavailable.
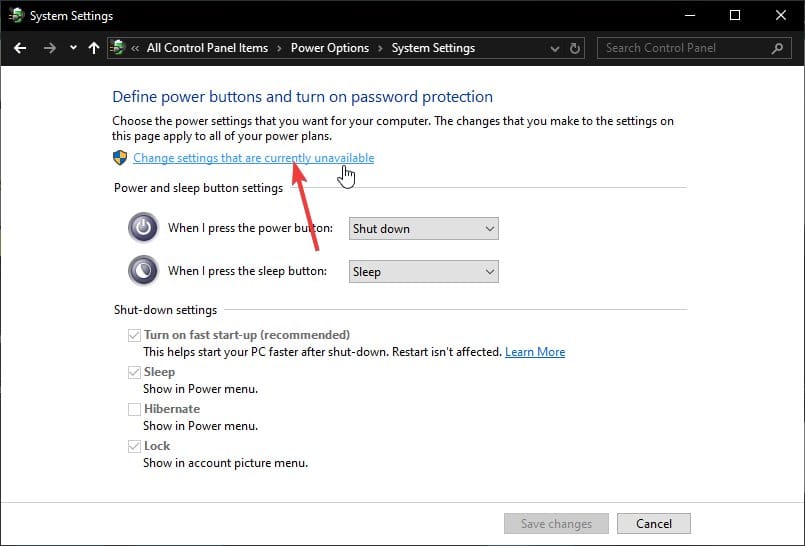
5. Now, untick Turn on fast startup and then click save changes to save the settings.
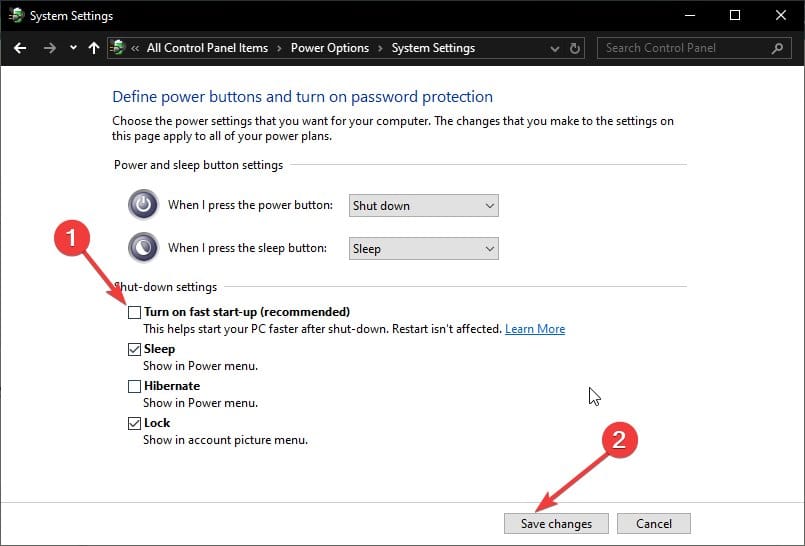
Restar the computer and observe if that solves the system thread exception not handled BSOD error. If the problem persists then repeat the steps given above to turn it back on.
7. Reset the PC
Start with a clean slate to see if some of the installed apps or their settings have caused the BSOD error. You can do it by resetting the Windows PC in the following manner.
1. Head to Reset this PC wizard.
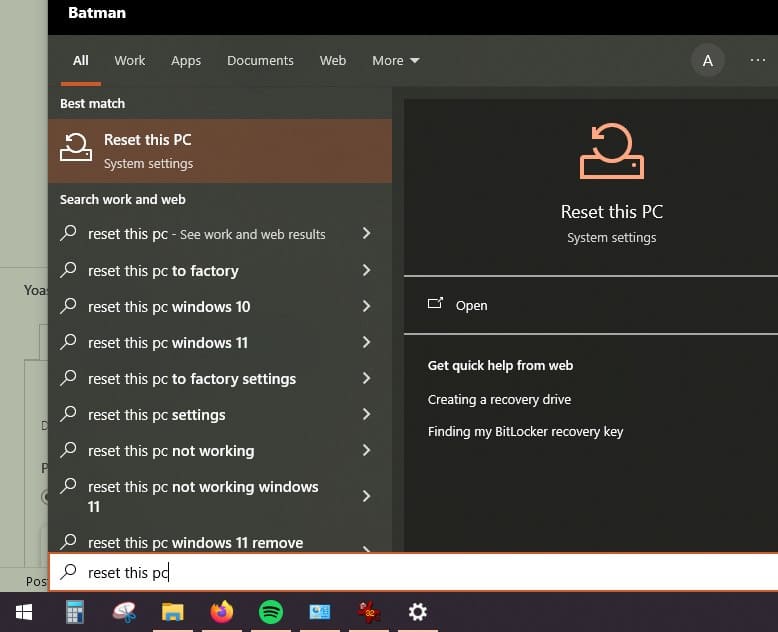
2. Click Get Started under Reset This PC.
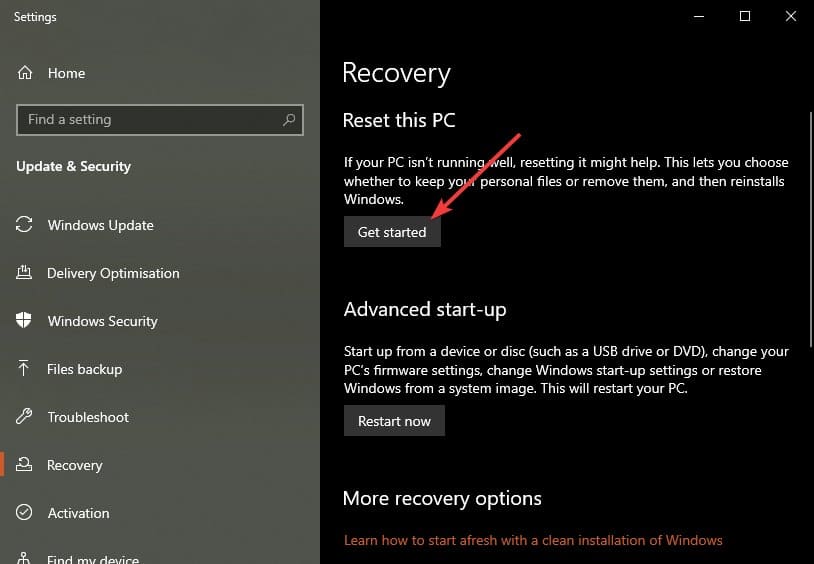
3. Click Keep my files to continue.
Note – If you want to start fresh like a new Windows installation then click remove everything.
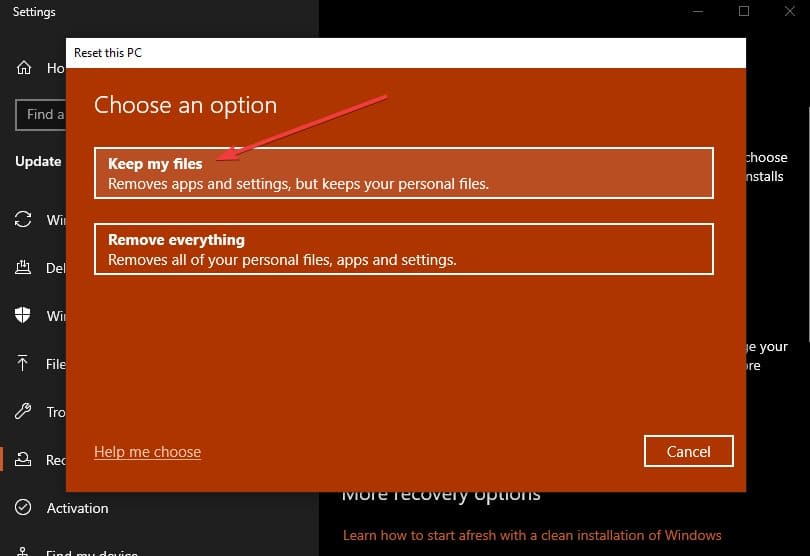
8. Update BIOS
Updating the BIOS can solve the system thread exception Blue Screen of Death error by fixing known problems.
These updates help the BIOS interact better with new hardware, fix issues that can make the system crash.
Sometimes they add new features that improve how the computer works.
But remember, updating the BIOS needs careful handling because doing it wrong can permanently damage the motherboard. Always make sure the update matches your motherboard model and follow the manufacturer’s instructions carefully.
We recommend contacting an expert for updating BIOS, if you are unsure about the process.
Also read – How to Fix Black Screen on Windows 11
Fix the BSOD Error
So, this is how you can fix the system_thread_exception_not_handled stop code error.
BSODs can happen at any time, make sure to write down the error code to better understand the problem and then follow for a solution.