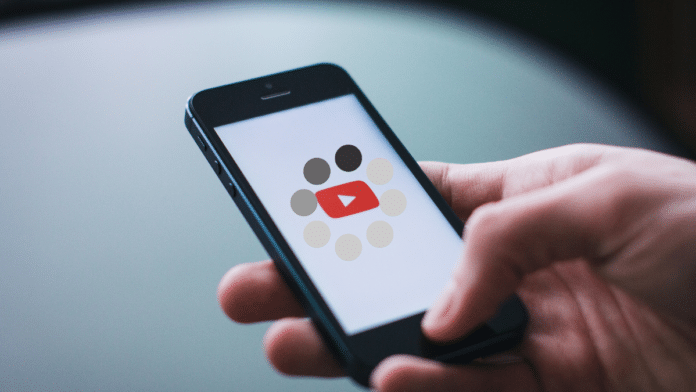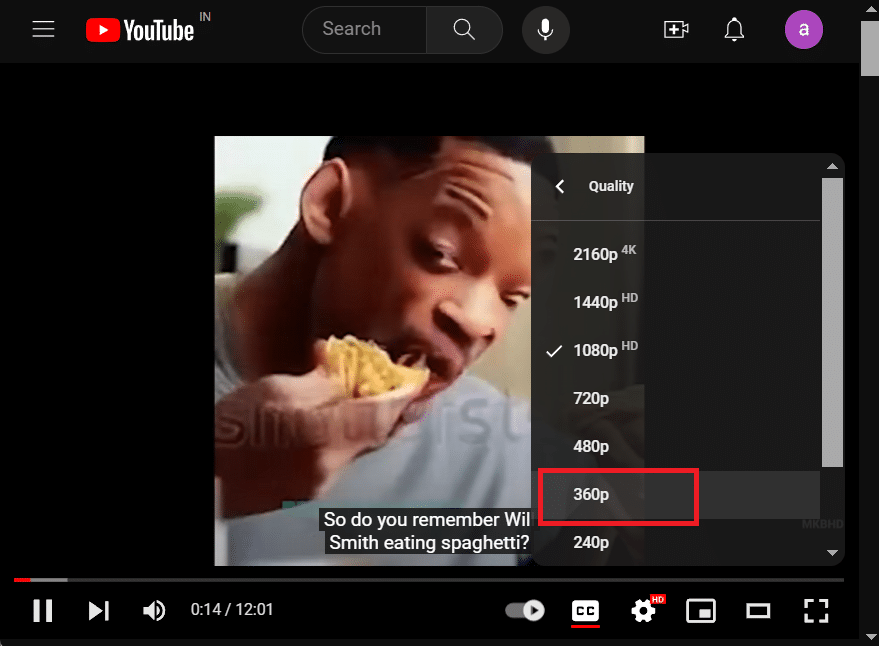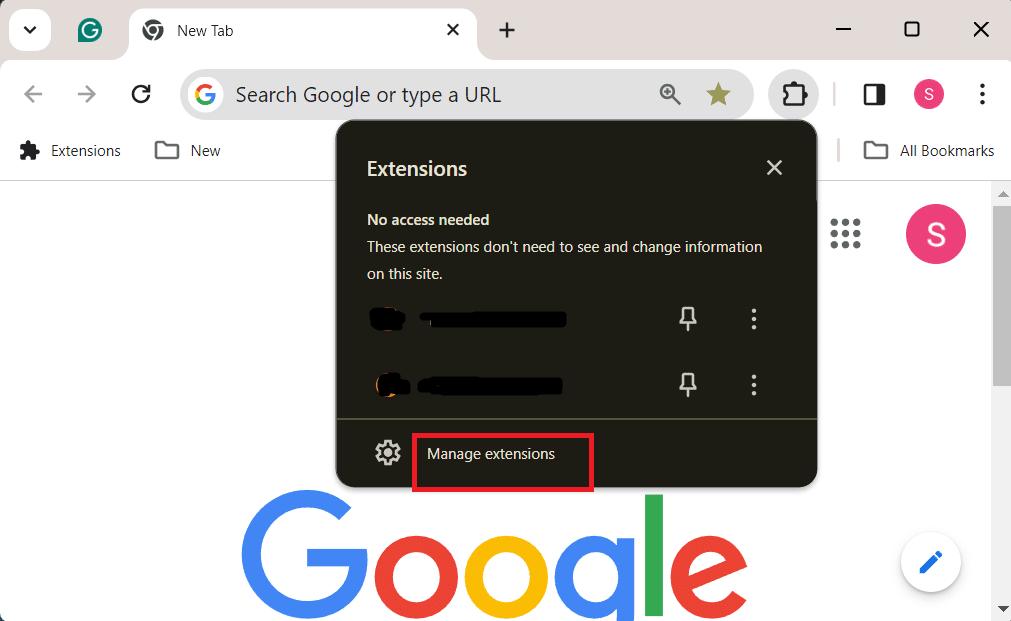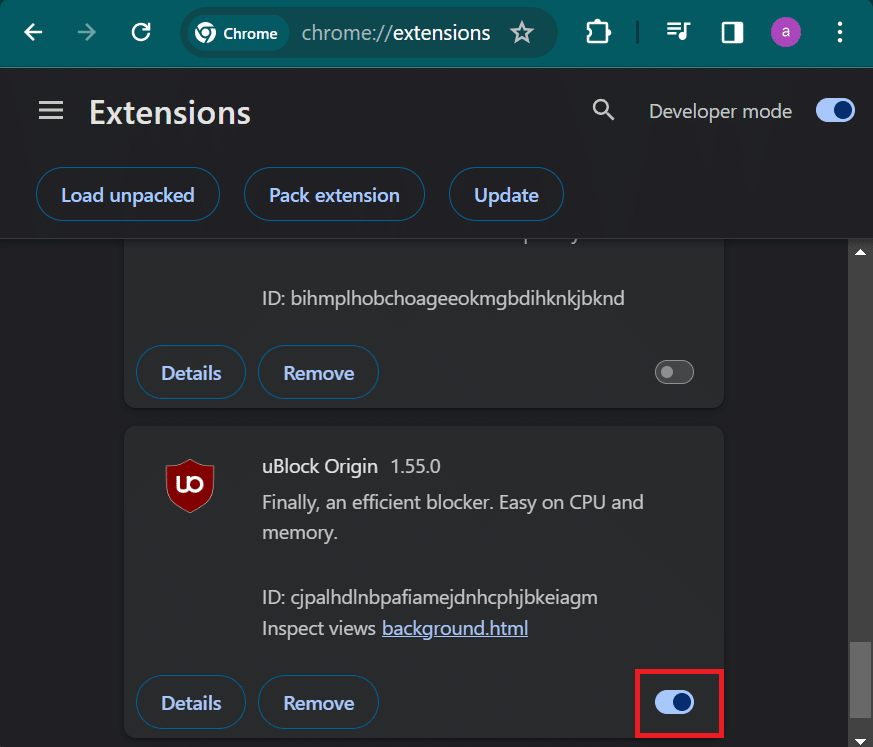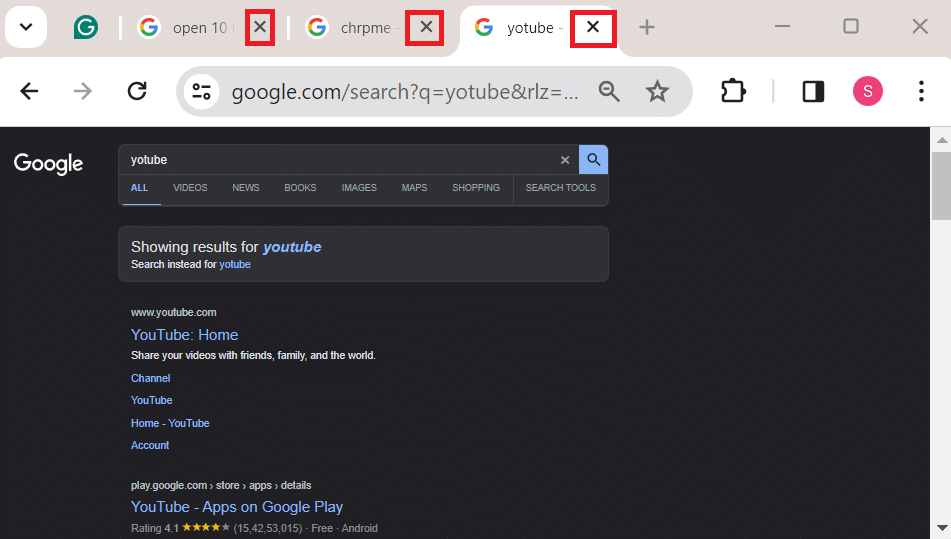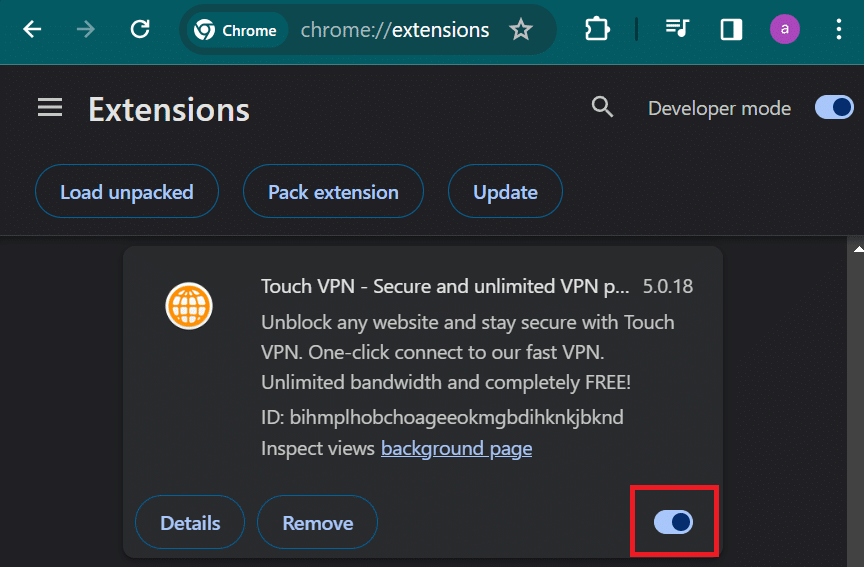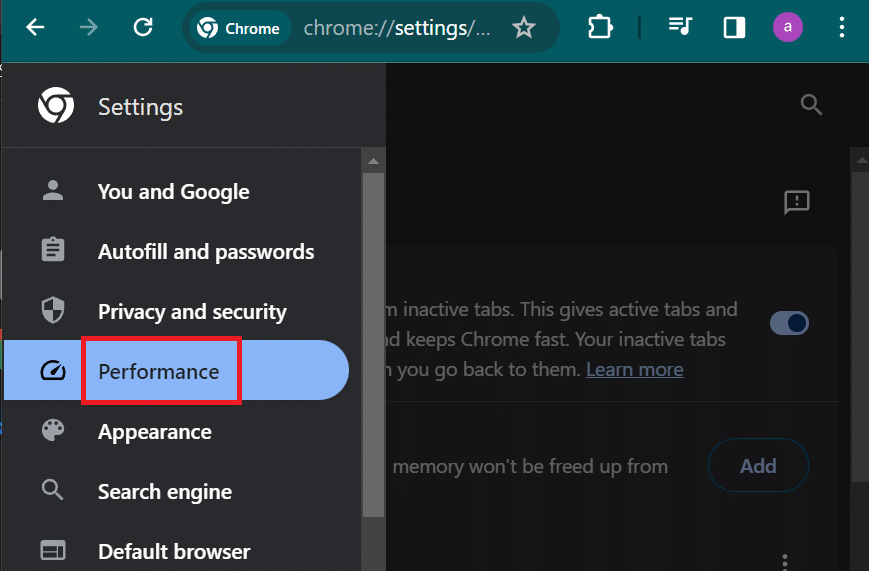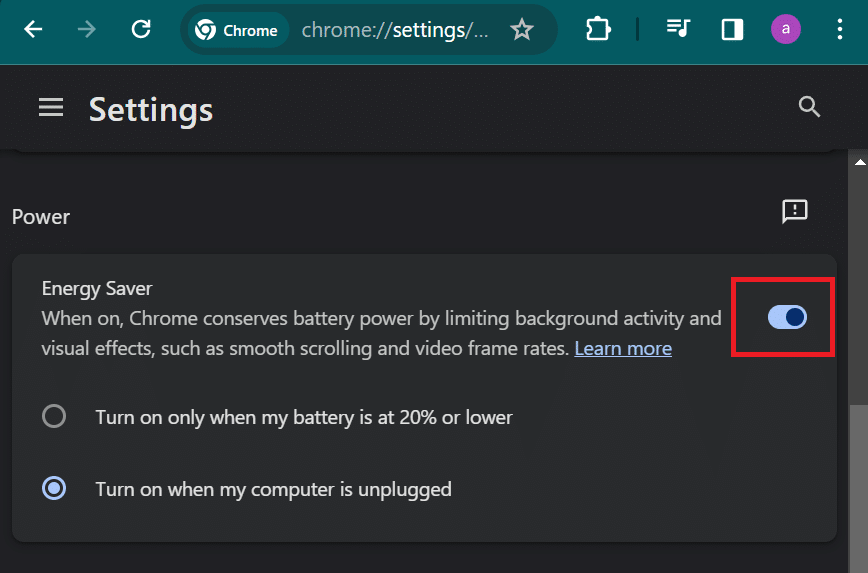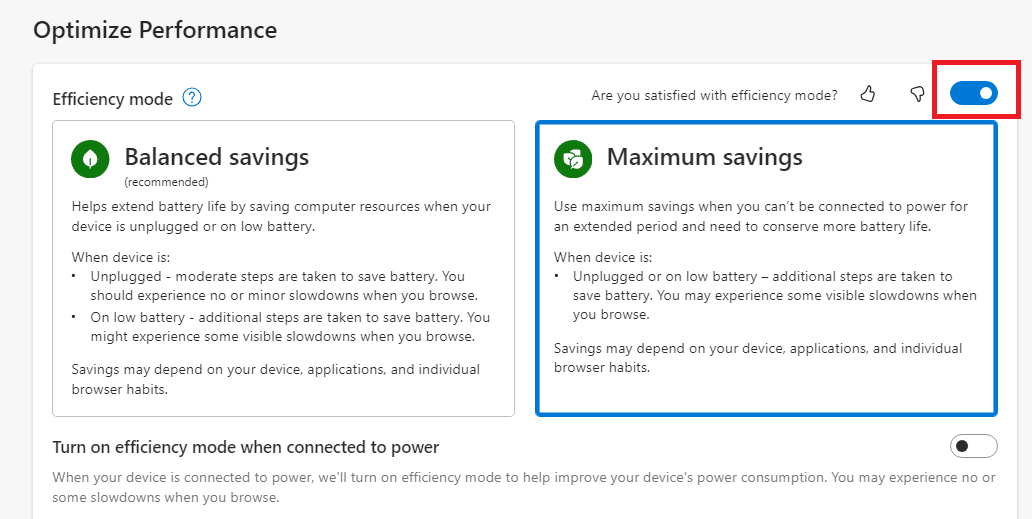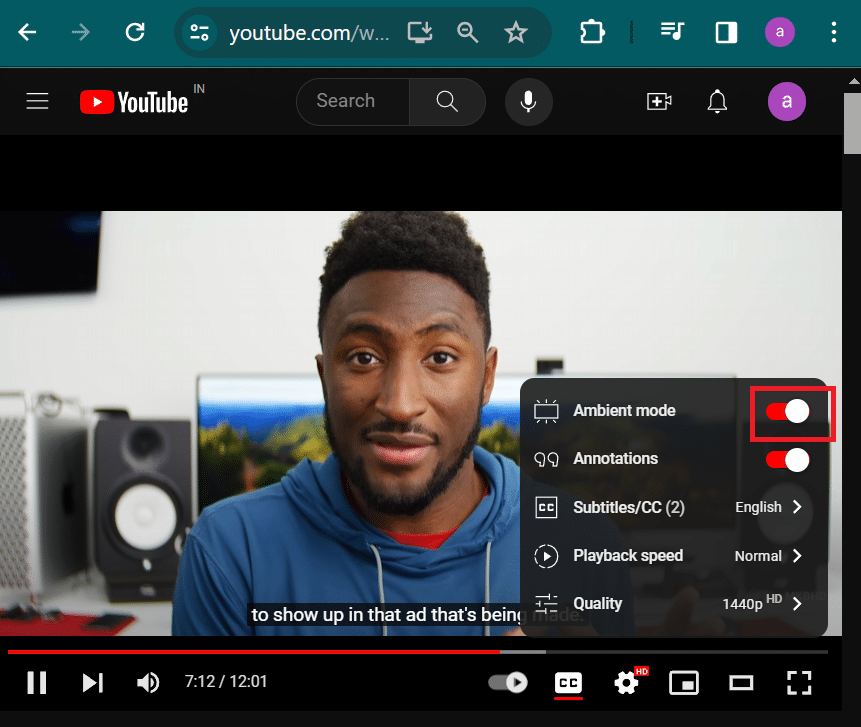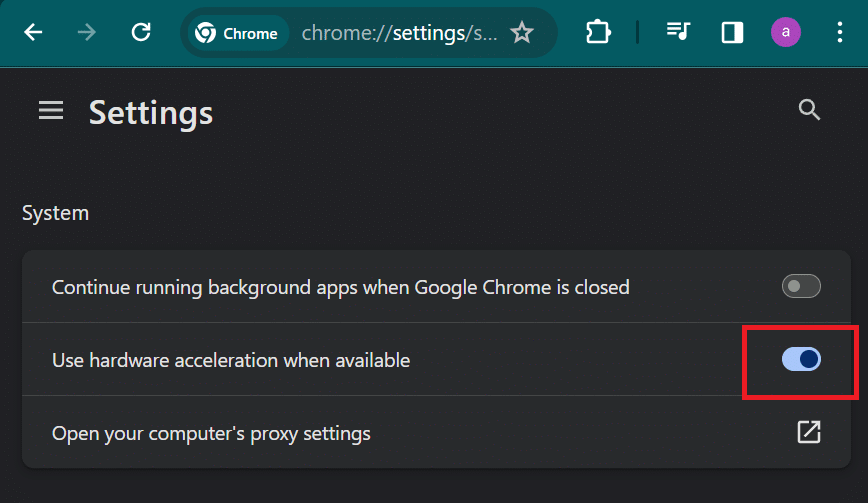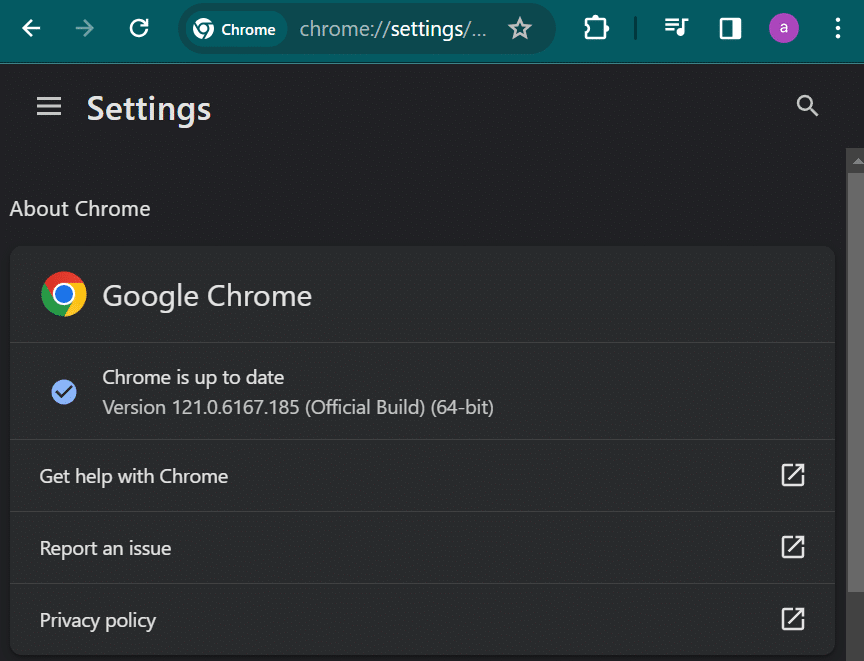YouTube allows you to stream high-quality videos, but some users experience lags while watching a video.
Other websites load fine, while YouTube’s home page is lagging, and videos take a long time to buffer on Chrome.
Users cannot watch YouTube without lag despite having a high-speed internet connection and notice that videos are freezing.
Table Of Contents
Why are YouTube Videos Loading Slowly?
- YouTube servers are not working properly or are under maintenance.
- You are using ad-blocker extensions on YouTube.
- Your device cannot handle high-quality video playback.
- The VPN connection is very slow.
- You are using energy-saver mode in the browser.
How to Fix YouTube Lagging While Playing Videos
Try the following methods to fix YouTube video playback and stream high-quality videos without lag.
1. Lower the Video Quality
If you are playing YouTube videos of the highest possible quality, and your device doesn’t have the power to handle them, it will lag and load slowly.
So, reduce the video quality on YouTube. Here’s how to do it:
- Click on the Settings icon and select the Quality option.
- Pick a lower-quality option (720p, 480p, or lower) than the current setting.
- Wait for the video to switch to the new quality option.
2. Disable Ad-blocking Extensions
Google confirmed that ad-blocking extensions in Chrome and other browsers made the YouTube videos load slowly.
YouTube warns users from using ad-block and can stop playing videos if they don’t disable or remove the extension. In some cases, YouTube slows video buffering when ad-block is active.
So, disable Ad-block, uBlock origin, or other free ad-blocking extensions in the browser.
Repeat the following steps:
- Open Chrome.
- Click on the Extensions icon and select Manage extensions.
- Click on the toggle in the ad-block extension to disable it.
- Restart Chrome browser.
Similarly, you can disable the ad-blocking extensions in Firefox, Edge, or Safari.
3. Close Other Browser Tabs and Applications
If you open multiple tabs and try to play high-quality YouTube videos, you will experience lag in the playback. It is common on low-end PCs which do not have enough RAM to spare.
You can divert all the power to the YouTube tab by closing non-useful open tabs. Also, close unnecessary background processes using the Task Manager.
If you use the mobile phone app, close all the open apps running in the background. Then check if YouTube still lags.
4. Disable VPN Connection
VPN apps, especially the free ones, offer very slow speeds. So, if you use a free VPN extension in Chrome or another browser to watch YouTube, the videos will buffer extremely slowly.
So, disable the VPN extension in the browser. Here’s how to do it:
- Open Chrome.
- Click on the Extensions icon and select Manage extensions.
- Find the VPN extension and click on the toggle to disable it.
- Restart Chrome browser.
If you use a free VPN app on Android or iOS, disconnect the VPN connection and use your normal internet connection to watch YouTube videos.
5. Disable the Energy Saver Feature in the Browser
The energy-saving feature in Chrome or Edge (called Efficiency mode) reduces the performance to increase the battery life. So, all the websites, including YouTube, will load slower than usual.
The video quality will not be as good as expected, and YouTube performance will degrade. So, disable the Energy saver feature in the browser if you don’t need it.
Repeat the following steps:
In Chrome
- Press Ctrl + T to open a new tab.
- Paste chrome://settings/ in the URL bar and press Enter.
- Click on the Performance option.
- Go to the Power section.
- Click on the toggle next to the Energy saver option.
- Restart Chrome.
In Microsoft Edge
- Press Ctrl + T to open a new tab.
- Paste edge://settings/system in the URL bar and press Enter.
- Scroll down to Optimize Performance.
- Click on the toggle next to the Efficiency mode option.
- Restart Edge.
6. Disable Ambient Mode
The ambient mode changes the YouTube UI to the current video’s color scheme. This lighting effect makes the viewing experience better but can cause buffering problems.
So, you must disable ambient mode to check if the YouTube video stuttering problem goes away.
Repeat the following steps:
- Click on the Settings icon.
- Click on the toggle next to the Ambient mode option.
- Close the video settings.
7. Enable Hardware Acceleration in Browser
Hardware acceleration uses your PC’s GPU to improve performance.
If reducing video quality and disabling ad-block couldn’t fix the YouTube streaming problem, enable hardware acceleration in the browser.
Repeat the following steps:
- Press Ctrl + T to open a new tab.
- Paste chrome://settings/system in the URL bar and press Enter.
- Click the toggle next to the “Use hardware acceleration when available” option.
- Restart Chrome.
8. Update Browser and YouTube App
An outdated version of Chrome or another browser won’t be compatible with the latest version of YouTube and its video codecs.
So, you must check and install the latest update.
Repeat the following steps to update Chrome:
- Press Ctrl + T to open a new tab.
- Paste chrome://settings/help in the URL bar and press Enter.
- Wait for Chrome to download and install the update.
- Restart Chrome to apply the update.
If you use the YouTube app on Android or iOS, update it using Google Play or the App Store.
Fix YouTube Video Lag and Buffering
YouTube detects if you use an ad-blocker and can slow video buffering or stop video playback. So, you must disable it or upgrade to YouTube Premium.
We hope these methods fix the YouTube lagging issue and restore high-quality video streaming in the app and website.