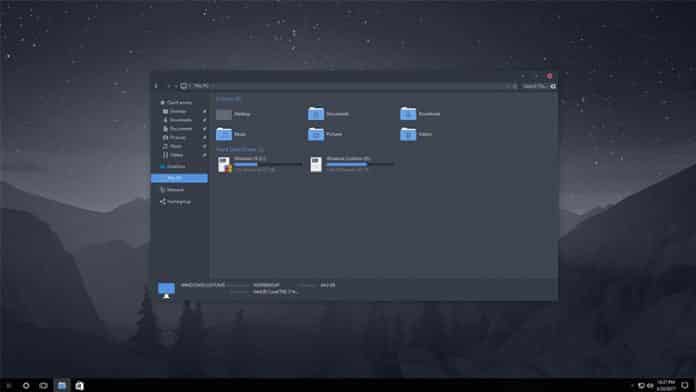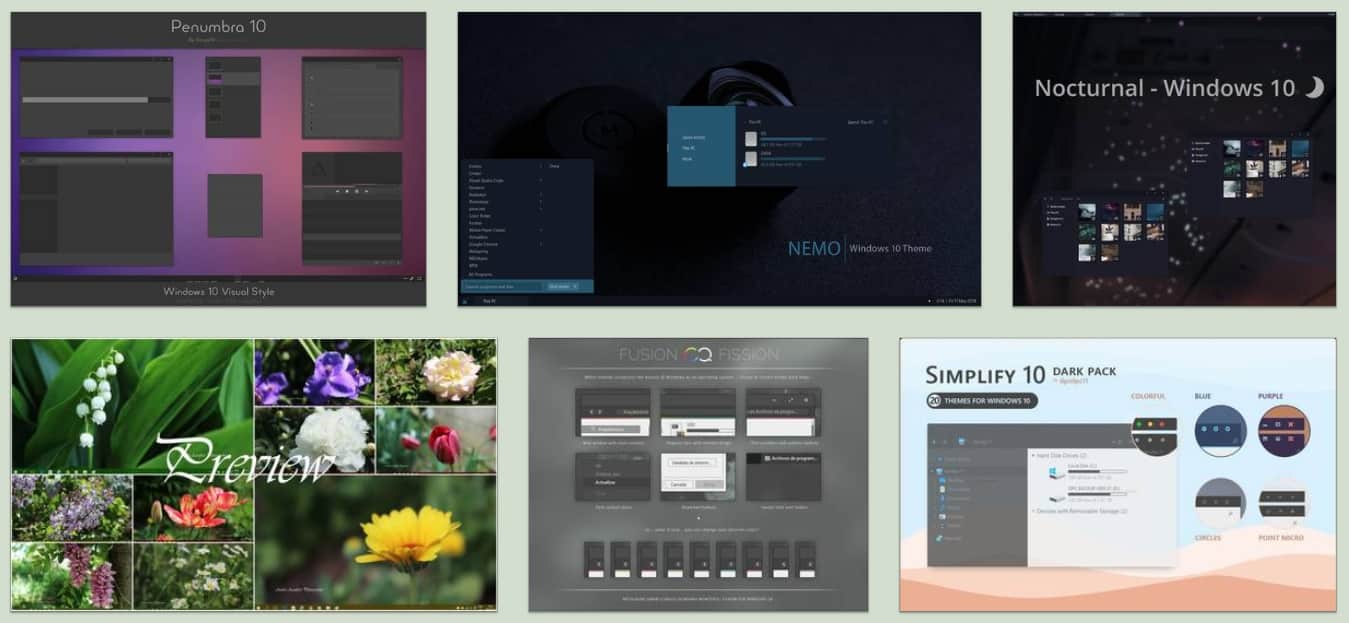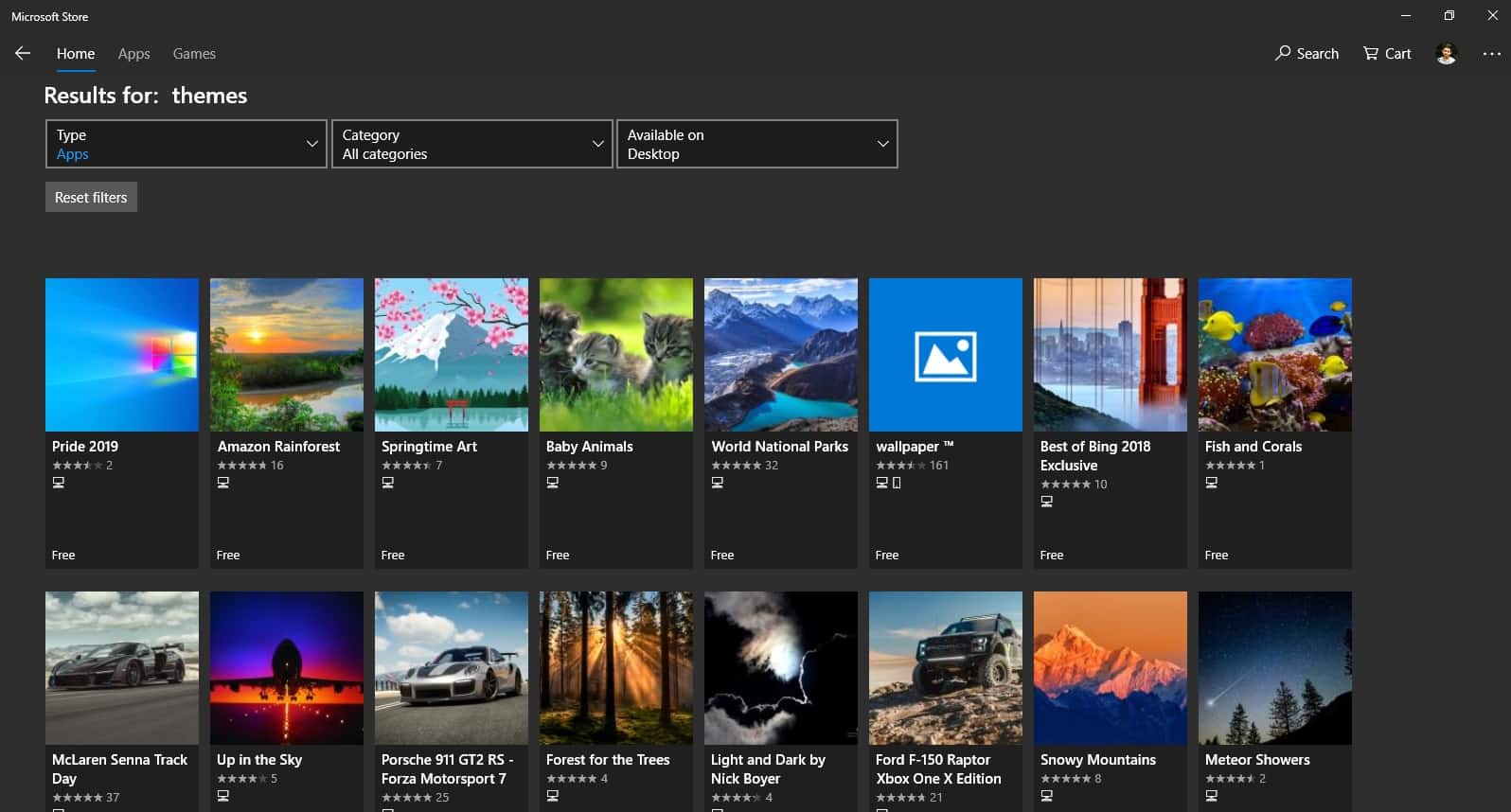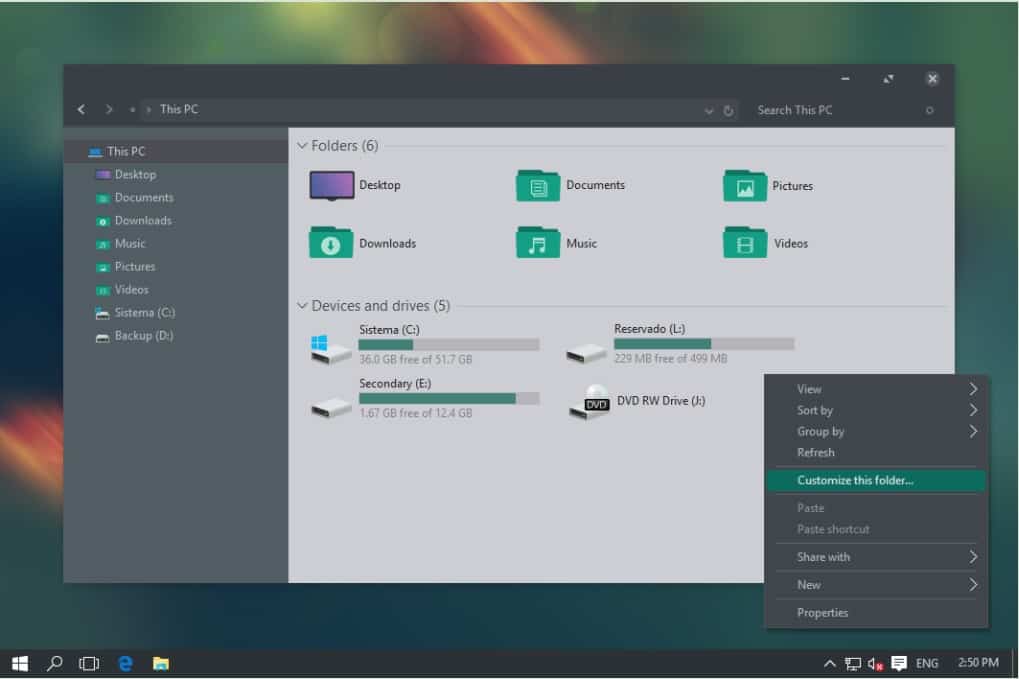Windows 10 is possibly the most customizable computer OS of all time. Well, you can effortlessly install a countless number of custom themes or visual styles to change the overall look and feel of your Windows 10 computer.
So here’s a detailed guide on how to install custom themes and visual styles in Windows 10 whether it is a theme from Microsoft’s website or from custom theme sites like DeviantArt, or Themepack.
ALSO READ: Best Windows 10 Themes and Skins
Table Of Contents
Themes from Microsoft and Custom Themes For Windows 10
Before initiating the actual installation process of themes on Windows 10, it’s important to understand the different types of themes that are available for Windows 10.
Microsoft offers a massive selection of Windows 10 themes on it’s App store. These themes generally have a good collection of wallpapers and sound effects.
In addition to Microsoft themes, there are a countless number of custom themes and visual effects that are developed by independent designers. These themes are available on websites like DeviantArt and Themepack.
How To Install Microsoft Themes In Windows 10
Installing Microsoft themes on a Windows 10 PC is a fairly simple process. You can easily download your favorite theme from the Microsoft Store.
- Open the Microsoft Store and search for themes.
- Select the theme of your choice and press the Get button to install it.
- Open Settings and under the Personalize section tap on Themes.
- The newly downloaded theme will automatically appear in the Themes section.
How To Install Custom Themes In Windows 10
Since Windows 10 only allows the installation of digitally signed themes from Microsoft, installing custom themes is a little complicated process.
Before initiating the installation process of custom themes on Windows 10, we highly recommend our readers to create a restore point or an image backup. Once a backup is created, you can move on to the next steps.
- Download and install UltraUXThemePatcher.
- Restart your computer once.
- Download a custom theme from DeviantArt or Themepack or from any other website of your choice.
- Copy and transfer the theme files to “C:/Windows/Resources/Themes.”
- Open Control Panel and under Appearance and Personalization section select Change the theme.
- You can now easily apply your downloaded custom theme now.
Lastly, ensure that you apply the correct version of the theme based on the version of Windows 10 installed on your computer.
BONUS VIDEO
CONCLUSION
So this was a simple guide on how to install custom themes and visual styles in Windows 10. Do share your favorite Windows 10 themes in the comments section below.