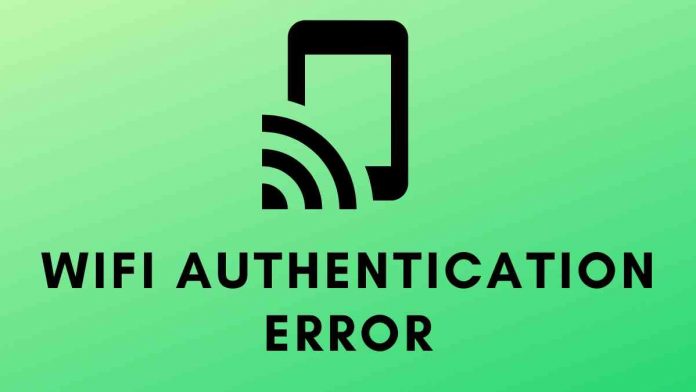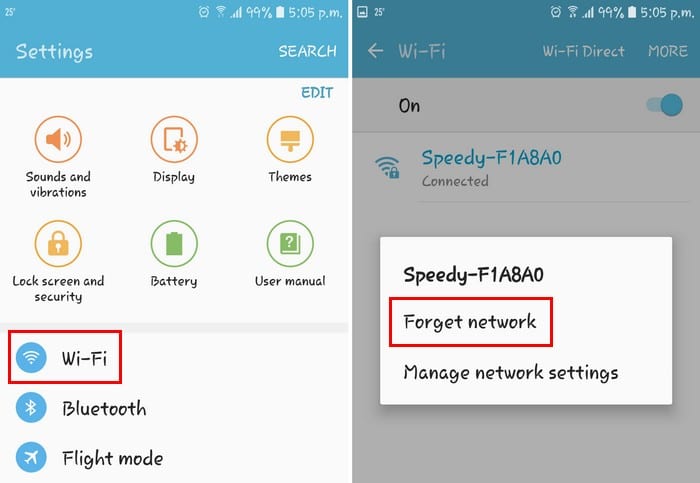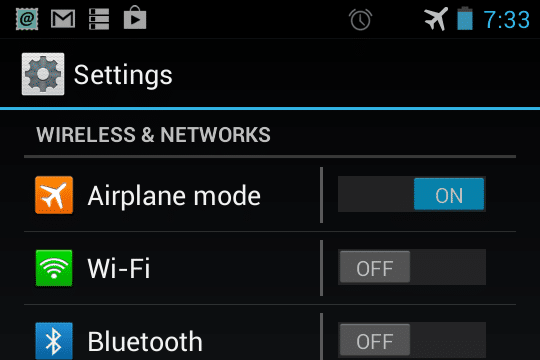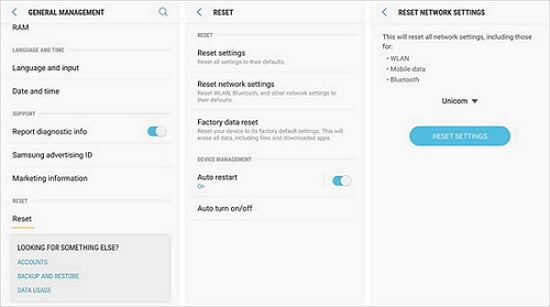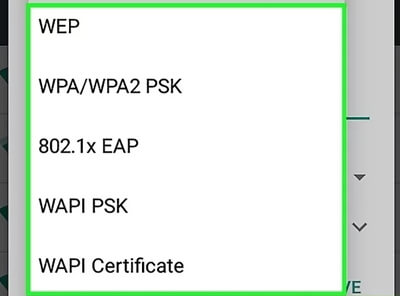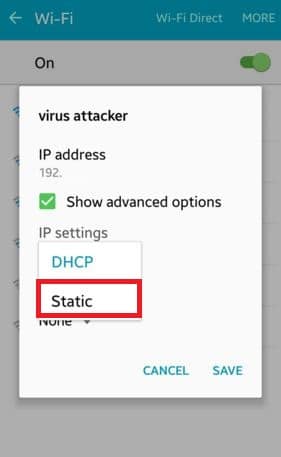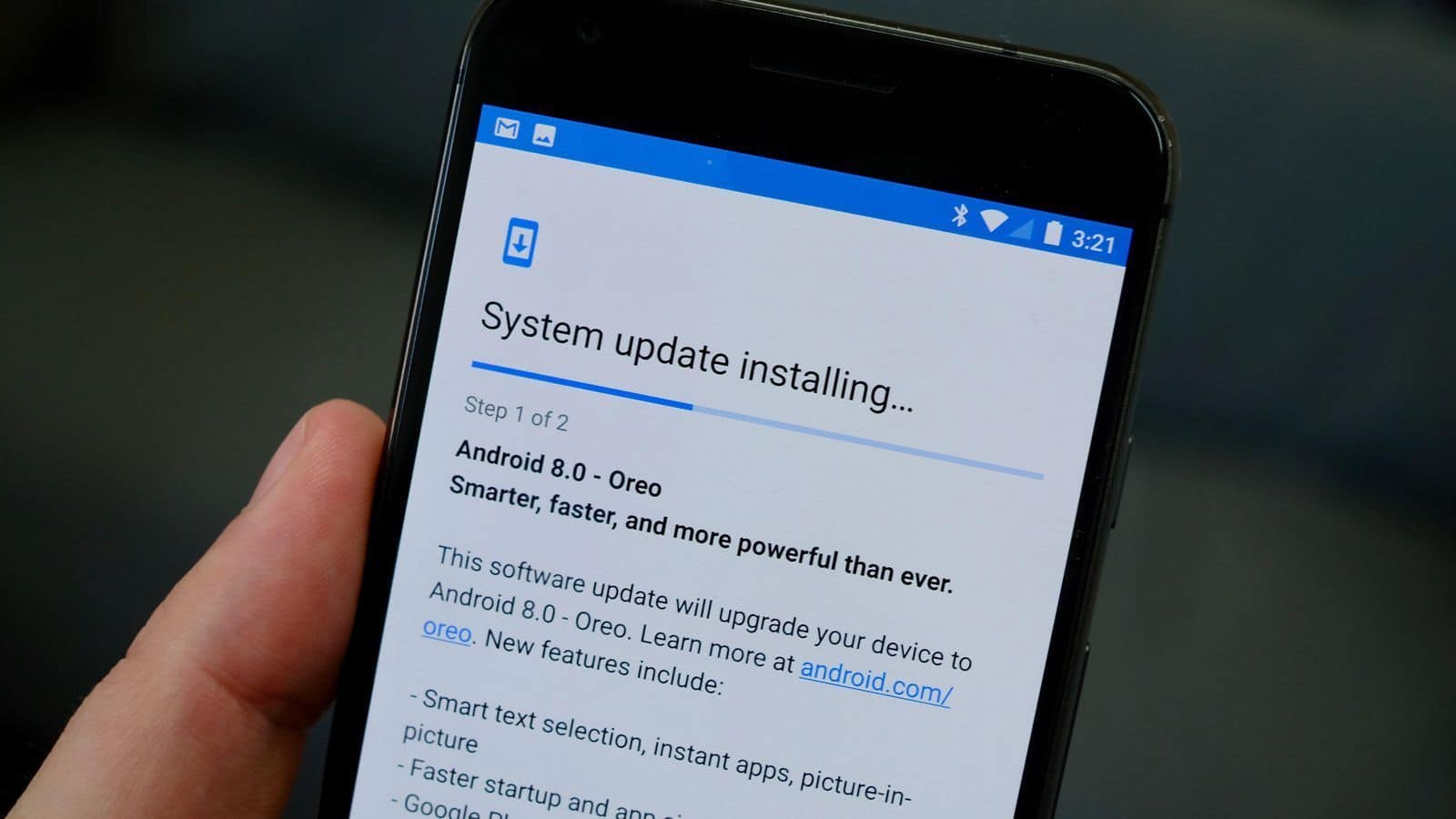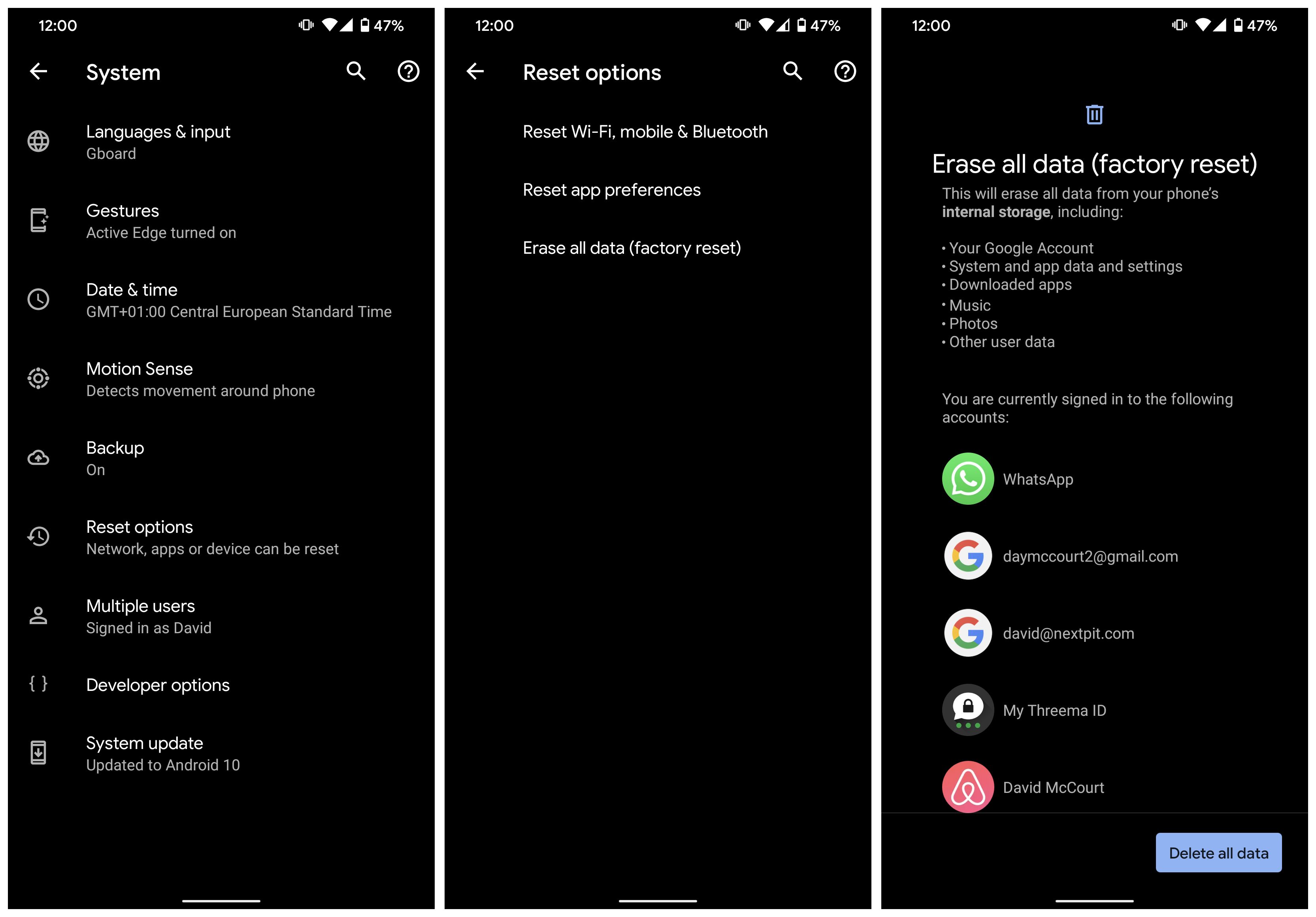At times Android Smartphones and Tablet users find it difficult to connect to a Wi-Fi network that they have connected to before.
In spite of entering the right wifi password certain Android smartphones and tablets still refuse to connect and show WiFi Authentication error.
Well, if you are facing this authentication error then there’s no need to worry.
This error is common in certain Android smartphones and can easily be fixed.
Here are some of the best fixes for “WiFi Authentication Error” on Android smartphones.
Table Of Contents
- Reasons For WiFi Authentication Error
- How to Fix Wi-Fi Authentication Error On Android
- 1. Reset The WiFi Network
- 2. Restart The Router
- 3. Turn On/Off Airplane Mode
- 4. Reset Network Settings
- 5. Check The Number Of Supported Devices
- 6. Check The WiFi Network Name For Duplicates
- 7. Verify Network Security Type
- 8. Modify Wireless Network Configuration
- 9. WPS Push Button
- 10. Update Your Android Smartphone
- 11. Factory Reset Your Android Device
- 12. Contact Your Smartphone Service Center
- 13. Contact Your ISP
Reasons For WiFi Authentication Error
There can be numerous hardware and software-related problems that can lead to the occurrence of WiFi authentication error.
Some of the most common reasons behind this error are,
- Poor Network
- Incorrect Password
- Corrupt Network Settings
- Too many devices are connected to wifi
- Frequency Band mismatch
- Fault or Glitch in Phone Network Hardware
- IP Address mismatch
How to Fix Wi-Fi Authentication Error On Android
1. Reset The WiFi Network
The first possible fix for the WiFi authentication error is to reset the connection between the router and the Android smartphone. In addition to the authentication error, this fix also resolves many other network-related issues.
To reset the WiFi network follow these simple steps,
- Open WiFi under Network Connections from the Settings of your smartphone.
- Locate the WiFi network you are trying to connect to and then long-press on it.
- Press the Forget Network option and re-enter the WiFi password.
If everything goes well the WiFi authentication error won’t appear now.
2. Restart The Router
As you might know, most electronic devices start working correctly when restarted.
Consequently, restarting the WiFi router can fix the WiFi authentication problem instantly.
Once you turn off your wireless router wait for a few minutes before restarting it.
3. Turn On/Off Airplane Mode
Sometimes, the phone’s mobile network becomes an interference while connecting to a WiFi network.
As a result, turning on/off Airplane Mode might resolve the authentication error on your Android device.
When turned on the Airplane Mode suspends the device’s radio-frequency signal transmission technologies, effectively disabling all voice, text, and phone services.
4. Reset Network Settings
The next easiest solution for solving WiFi authentication on Android smartphones is to reset the network settings. You can effortlessly reset network settings on your Android tablet by following these simple steps.
- Locate Reset Network Settings from the Settings of your smartphone.
- Tap on Reset Settings.
Once the process is completed the WiFi, Mobile Data, and Bluetooth network settings of your smartphone will reset.
5. Check The Number Of Supported Devices
As mentioned earlier, there’s a limit as to how many devices can connect to a WiFi network.
If your WiFi network has reached that limit then disconnecting the inactive devices from the WiFi network might resolve the WiFi authentication problem.
6. Check The WiFi Network Name For Duplicates
One of the primary reasons behind the occurrence of the WiFi authentication error is an incorrect username and password.
If you are confident that the password entered by you is correct then you might be connecting to a different network with a similar name.
In order to prevent this error assign a unique name to your WiFi network. Once fixed, your device will connect to the wireless network flawlessly.
7. Verify Network Security Type
Another simple problem that might cause WiFi connectivity issues is the type of network security that has been applied to your WiFi network.
If you have access to the username and password of your WiFi router, you can simply change the network security type.
If the security protocol is WPA simply change it to WPA2 and vice versa.
8. Modify Wireless Network Configuration
If any of the simple solutions didn’t work for you then you can resolve the WiFi authentication error by changing the wireless network configuration settings from DHCP to Static IP. Generally, DHCP is the default setting.
In order to make these changes follow these simple steps.
- Open WiFi under Network Connections from the Settings of your smartphone.
- Locate the WiFi network you are trying to connect to and then long-press on it.
- Choose Modify Network and check the Show Advanced Settings box to change the network from DHCP to Static.
- Next up, note down the information showed in the IP address field below.
- Lastly, re-enter the same information and simply save it.
If you think that the above-mentioned fix is a bit difficult for you to understand then you can simply contact your ISP and ask them to modify wireless network configuration for you.
9. WPS Push Button
Wi-Fi Protected Setup is not exactly a way to fix authentication problems. That said, you can use this method as an alternative way to connect to a WiFi network.
- Locate WPS options from the Settings of your smartphone.
- Tap on a WPS Push-button on your smartphone and do the same on your router.
In a matter of a few minutes, a secure network connection will establish between your smartphone and the wireless router.
10. Update Your Android Smartphone
Installing the software update that you have been delaying for days can also fix WiFi authentication errors.
Smartphone makers offer regular security updates in order to remove bugs and enhance the feature set and security of your smartphone.
In order to update your smartphone simply head on to the System Updates section in the Settings of your smartphone. If there’s an update available quickly install it.
11. Factory Reset Your Android Device
Most probably the WiFi authentication error on your Android smartphone might have been fixed by now.
However, if you are still facing this issue then you have to resort to the last method and i.e. to factory reset your Android device.
It is worth noting that, once you factory reset your device all of your data will be permanently deleted. Consequently, we advise our readers to keep a backup of important files and contacts before resetting their smartphones.
In order to reset your smartphone, head on to Settings > Backup & reset > Factory data reset.
12. Contact Your Smartphone Service Center
After trying the solution mentioned above, if you are still facing the WiFi authentication error then it’s the right time to seek some help and contact your service center.
While contacting the smartphone maker clearly mention all of the solutions that you have already tried for solving this error.
A service center executive can easily detect and fix the hardware issues associated with your smartphone.
13. Contact Your ISP
If you are facing WiFi authentication error only with a particular WiFi network then there might be some issue associated with the internet connection at your home.
In order to resolve problems with your internet connection simply contact your ISP and explain the problem to them.
CONCLUSION
We hope that by now the WiFi authentication error on your smartphone might have been fixed. If you want to share any other solution for fixing this error then do share it in the comments section below.