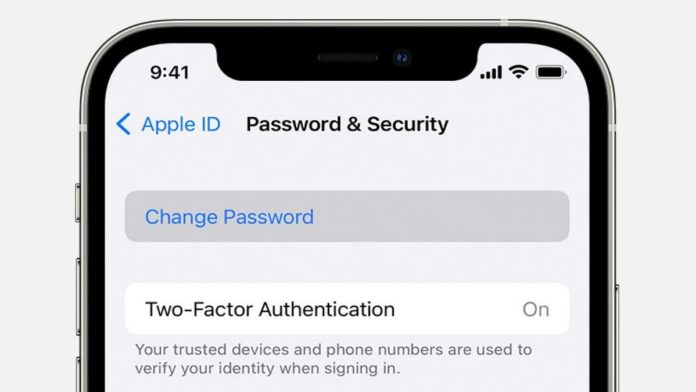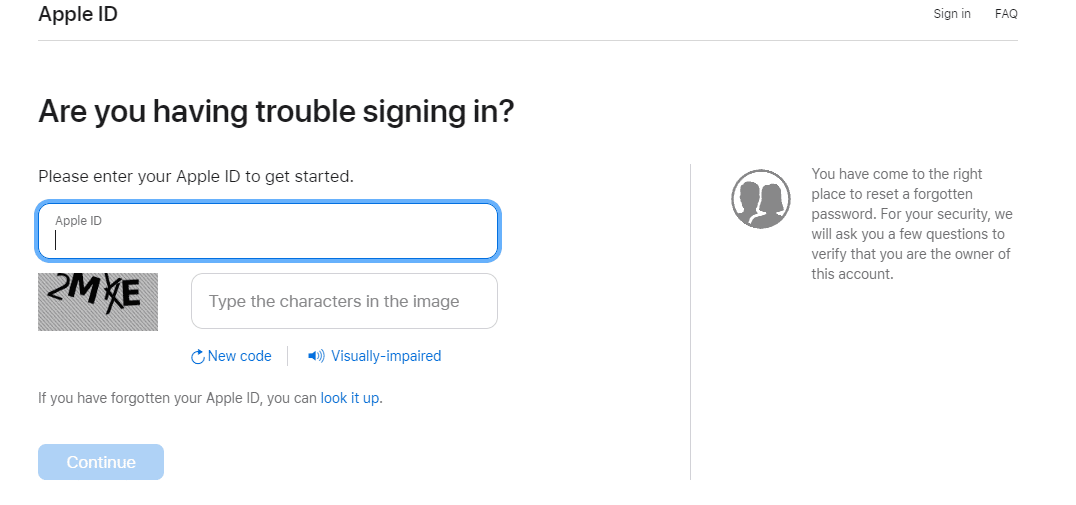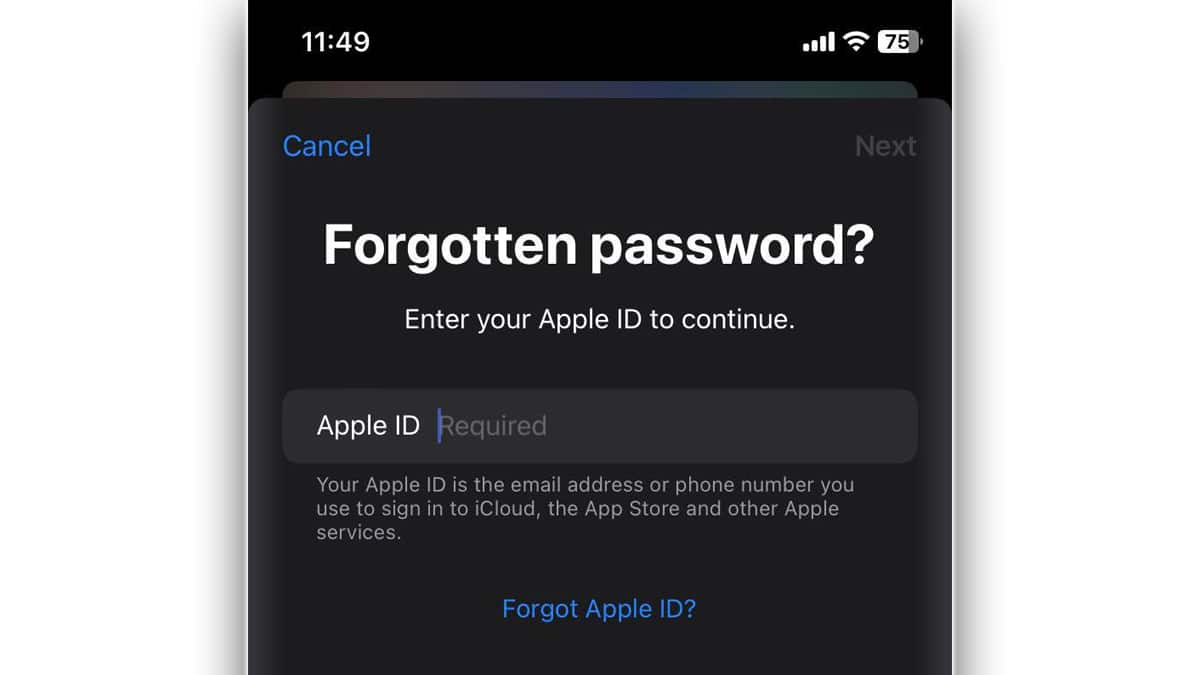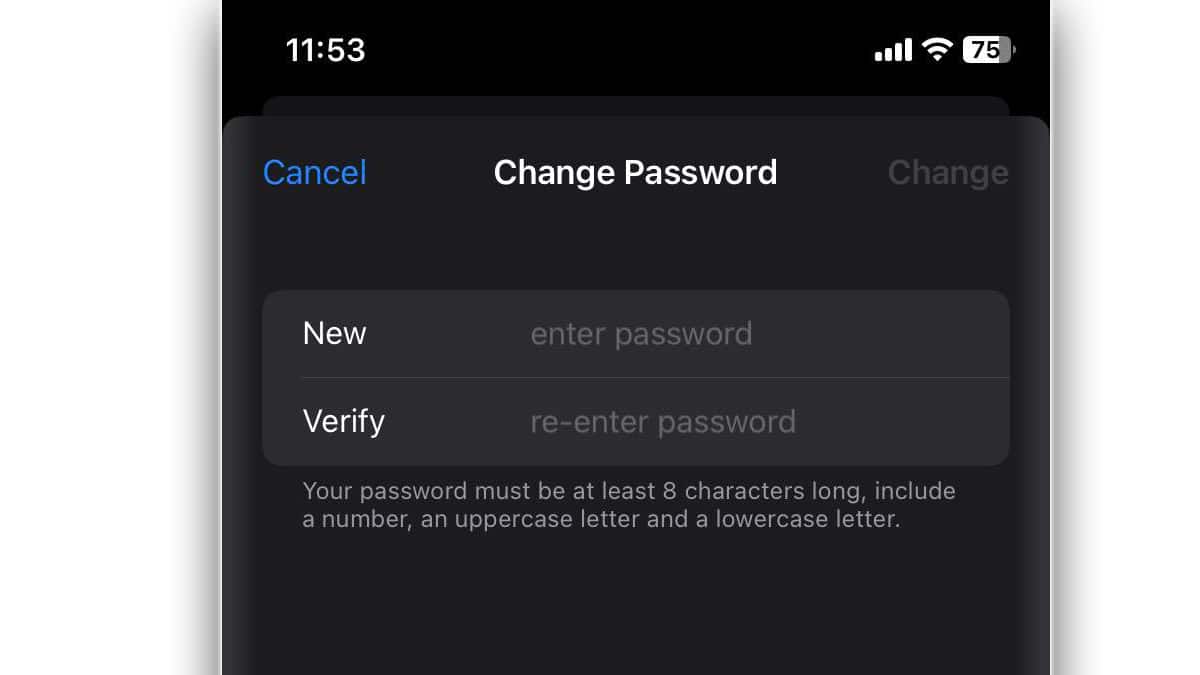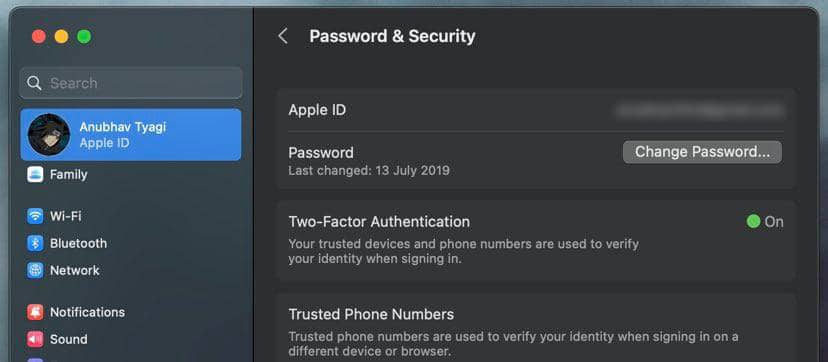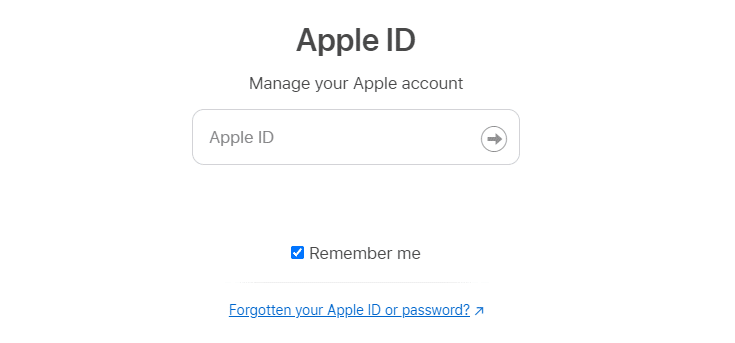Forgot Your Apple ID Password? Well, don’t worry anymore as you have landed on the correct webpage, and within a few minutes, you will regain access to your Apple ID by learning How To Reset Apple ID Password?
If you’re an active part of the Apple Ecosystem then you might know that Apple Devices and Apple Services are deeply integrated with your Apple ID.
Forgetting your Apple ID Password or iCloud Password can definitely cause a lot of problems including you will no longer be able to log in to your iPhone and use it..
That said, once again don’t panic and simply follow the methods shared in this article to Change Apple ID Password.
RELATED: How To Screen Record On iPhone
Table Of Contents
Forgot Apple ID Password, What To Do?
1. Reset Apple ID Password On Apple’s iForgot Website
For the first method, we will be using Apple’s own iForgot Website. This website can help you Reset Apple ID Password if you are having trouble signing in. So here’s how to Recover Apple ID Password,
STEP 1: First open the iForgot Website on any web browser and on any device like a smartphone, laptop, or PC.
STEP 2: Once you’re on the iForgot Website simply type your Apple ID followed by the captcha code and press the continue button.
STEP 3: On the next screen you will be asked any one of these basic things like phone number, security questions, or your email address. Simply enter the information that you have access to.
Now you have to follow the on-screen instructions to reset your Apple ID Password.
If you have your Apple ID signed into any iPhone or macOS computer a notification will be sent to that device helping you reset the password. Lastly, you can type your new password and change it.
2. Reset Apple ID Password Using Apple Support App
For the next method, we will be using the Apple Support App to Change Your Apple ID Password.
It’s worth noting that for this method you will need an iPhone or iPad with the Apple Support App installed on that device. So either borrow the iPhone of any family member or friend or you can even visit your nearest Apple Store to use any of their devices.
STEP 1: First, Open the Apple Support app on any borrowed Apple device.
STEP 2: Scroll down until you locate Support Tools, and then tap Reset Password.
STEP 3: Select “A different Apple ID.”
STEP 4: Enter your Apple ID, tap Next, and finally follow the onscreen instructions to reset your password.
Your Apple ID password will now be changed and you can sign in to any Apple device using the new password that you just created.
3. Reset Apple ID Password On iPhone Or iPad
If you have access to your iPhone or any other trusted Apple device like iPad or iPod Touch where you are signed in then you can follow this method to reset your Apple ID password,
STEP 1: First, Go To Settings.
STEP 2: Next, Tap your name > Password & Security > Change Password.
STEP 3: Follow the onscreen instructions to reset your password.
Within minutes your Apple ID password will be reset.
4. Reset Apple ID password On Mac
Similar to the previous method you can reset your Apple ID password on your macOS laptop or desktop if you’re signed in on that device,
STEP 1: Go to System Preferences, then click Apple ID.
STEP 2: Next click Password & Security, then select Change Password.
STEP 3: Lastly, you might be asked to enter a password for an administrator’s account. Once that’s done simply follow the on-screen instruction to reset your Apple ID password.
And yea that’s how you reset your Apple ID password on a MacBook where you are signed in with your Apple ID.
5. Use A Web Browser To Retrieve or Reset Your Apple ID Password
The last method will work for you if you DO NOT have two-factor authentication turned on. In this method, Apple will simply send you a password reset link to your email. So here’s how to reset Apple ID Password using a web browser,
STEP 1: Go to the Apple ID Account Page and press the “Sign In” button.
STEP 2: Next just Select “Forgot Apple ID or password.” Once that’s done enter your Apple ID
STEP 3: If you have an account with security questions set up, you can select “Answer security questions” and follow the on-screen instructions to Recover Apple ID.
STEP 4: You can also press “Get an email.” Then Apple will simply send you a password reset link to your email or rescue email address.
Once again, it’s worth noting that this method is only ideal for people who DO NOT have two-factor authentication turned on with their Apple ID.
CONCLUSION
So these were some of the best and easy-to-follow methods to recover/retrieve or reset your Apple ID Password.
If you still face any trouble then feel free to contact us on our social.