The iPhone comes with a variety of features that help users make their daily lives easier.
One of these features is that you can use your iPhone as a torch. The LED flashlight feature on an iPhone can be useful and helpful in low-light situations.
You can use the flashlight feature on the iPhone in various situations, from finding something in the dark to finding your way in the dark and a lot more.
The Flashlight of the iPhone is very easy to use and can be activated quickly and easily in a variety of ways.
In this article, we will walk through How to Turn Off/On Flashlight on an iPhone.
Check out the below-mentioned method to do so.
Table Of Contents
How To Turn Off/On Flashlight On iPhone
We have mentioned three simple and easy ways to turn on or off the Flashlight on your iPhone. You can get it by doing just a few easy steps.
Turn Off or On Using The Control Center
People prefer to turn on or off their iPhone’s Flashlight from the control center because it is easy to do and done in a few steps. As of September 13, 2016, it became possible to adjust the brightness of the Flashlight from the Control Center on iOS 10 and later. Without any further delay, let’s dive into the steps to turn on/off or adjust the Flashlight using the Control Centre.
1. Wake up your iPhone by pressing the Power button.
2. Swipe down from the upper right corner Of your iPhone home screen to access the control center.
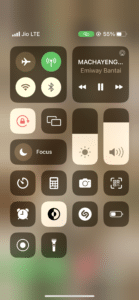
3. Find the flashlight icon to turn on or off the torch of your iPhone with just one tap.
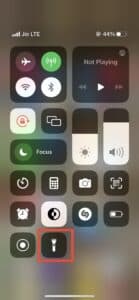
Note: If you cannot find any torch icon in the control center, make the flashlight icon appear in your control center by following the below steps if missing.
4. If you want to adjust the brightness of the light, just press and hold the flashlight icon and move it up or down to adjust brightness.
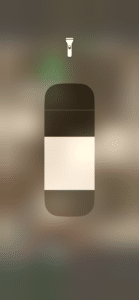
How To Add Flashlight Icon To Control Center, If Missing
You do not need to worry if the flashlight icon doesn’t appear in your iPhone’s Control Center. You can easily add it from your iPhone’s Settings app. To do this, follow the steps given below.
1. Open the Settings app on your iPhone.
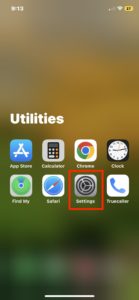
2. In Settings, Tap on Control Center.
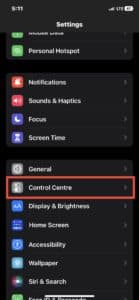
3. Now scroll down to find the Torch in the list.
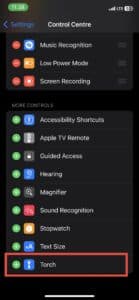
4. Here, tap the green “+” icon right to Torch.
From The Lock Screen Of Your iPhone
This is the easiest way to turn on or off the Flashlight of your iPhone. Follow the below steps to turn on or off the Flashlight of your iPhone From the lock screen only.
1. Turn out the lock screen of your iPhone by pressing the power button or just one tap on the screen.
2. To enable the Flashlight, press the flashlight icon visible at the bottom left corner of your screen.

3. If you want to turn it off again, then press it again.
Turn On or Off The Flashlight Using Siri
If your hands are busy, you can use Siri to turn your iPhone’s Flashlight on or off as a third or last option.
All you have to do is to give the command to turn the Flashlight on/off to Siri.
After that, it processes everything in the background and turns the Flashlight on or off.
If you want to turn on the Flashlight, say, “Hey Siri, turn on the flashlight,” or “Hey Siri, will you turn on my flashlight?”.
If you want to turn it off, just say, “Hey Siri, turn off my Flashlight.
Conclusion
In today’s article, we explained how you could turn on or off the Flashlight in your iPhone. We learned three methods, with the help of which you will be able to do this easily.
We also saw that if the torch icon is missing from your control center, how can you get it again?
And if you want to adjust the brightness of the Flashlight, you have to go through the control center.

