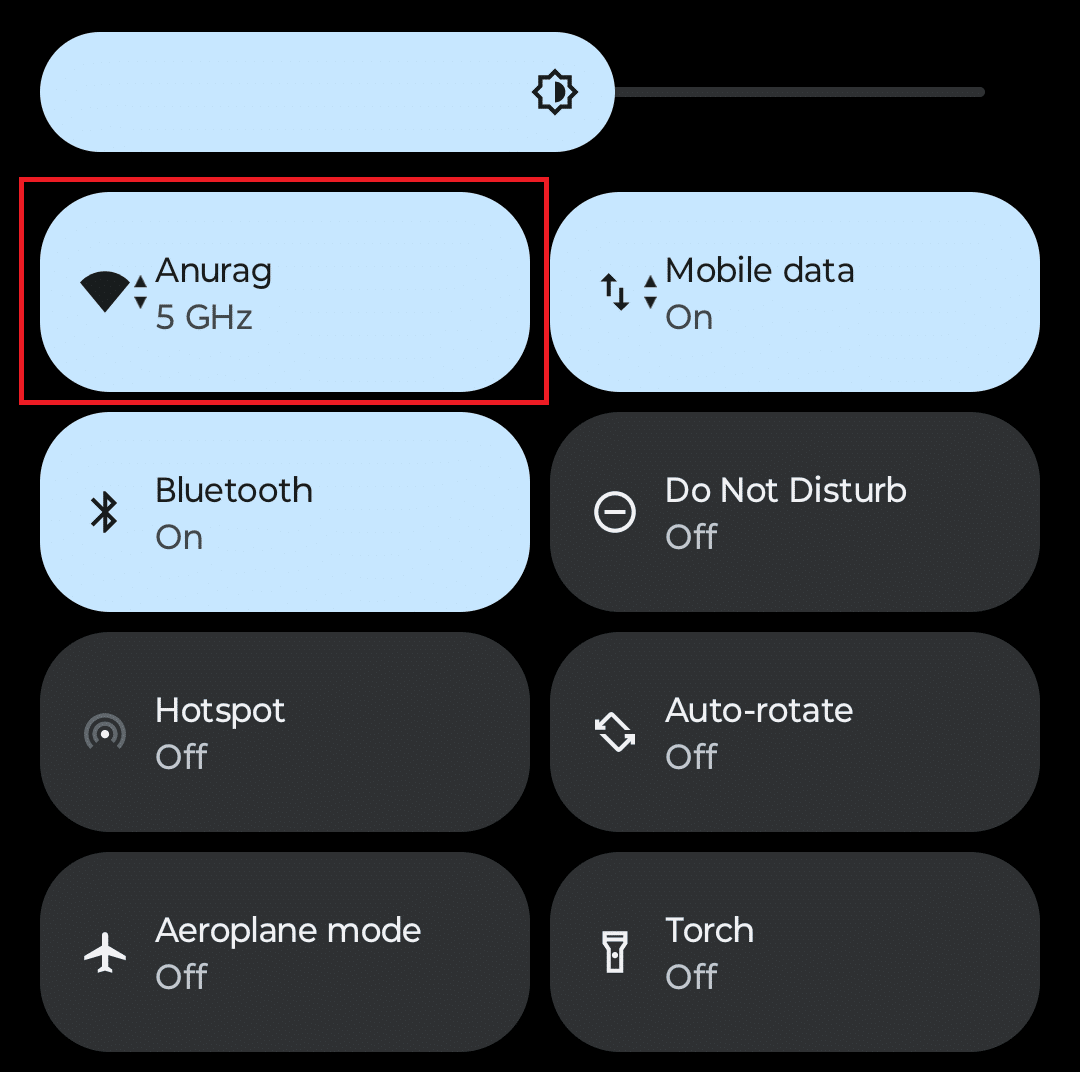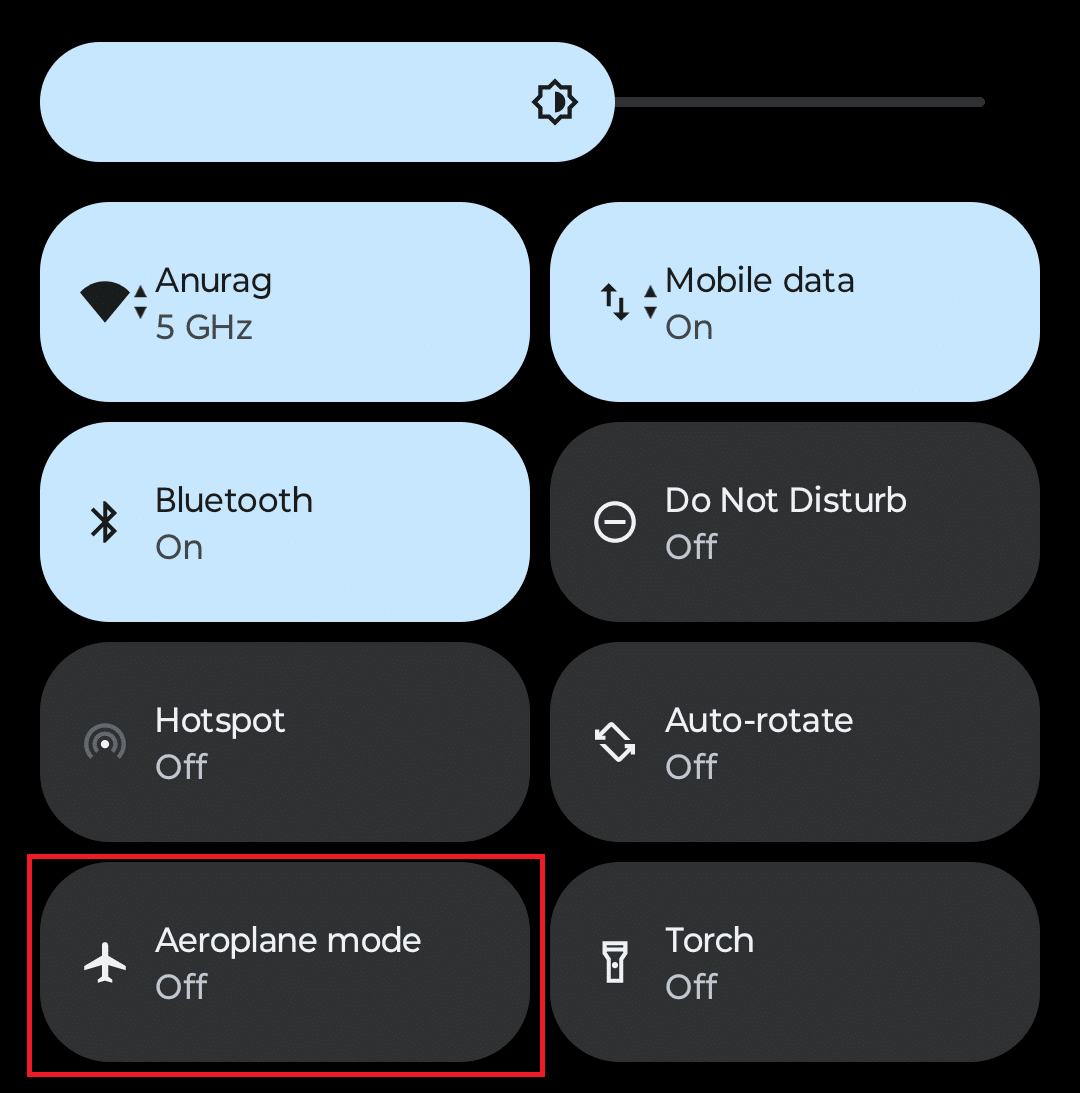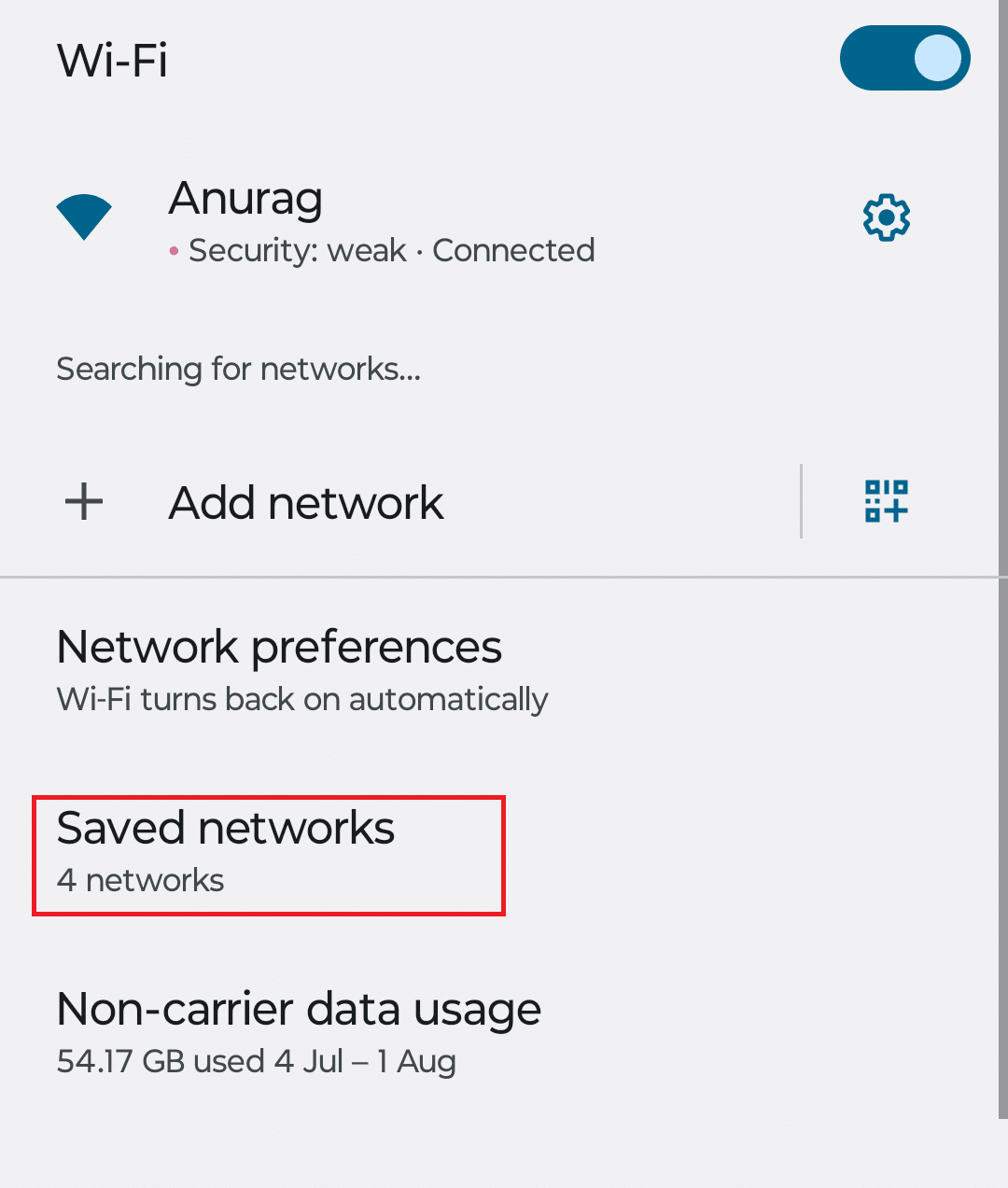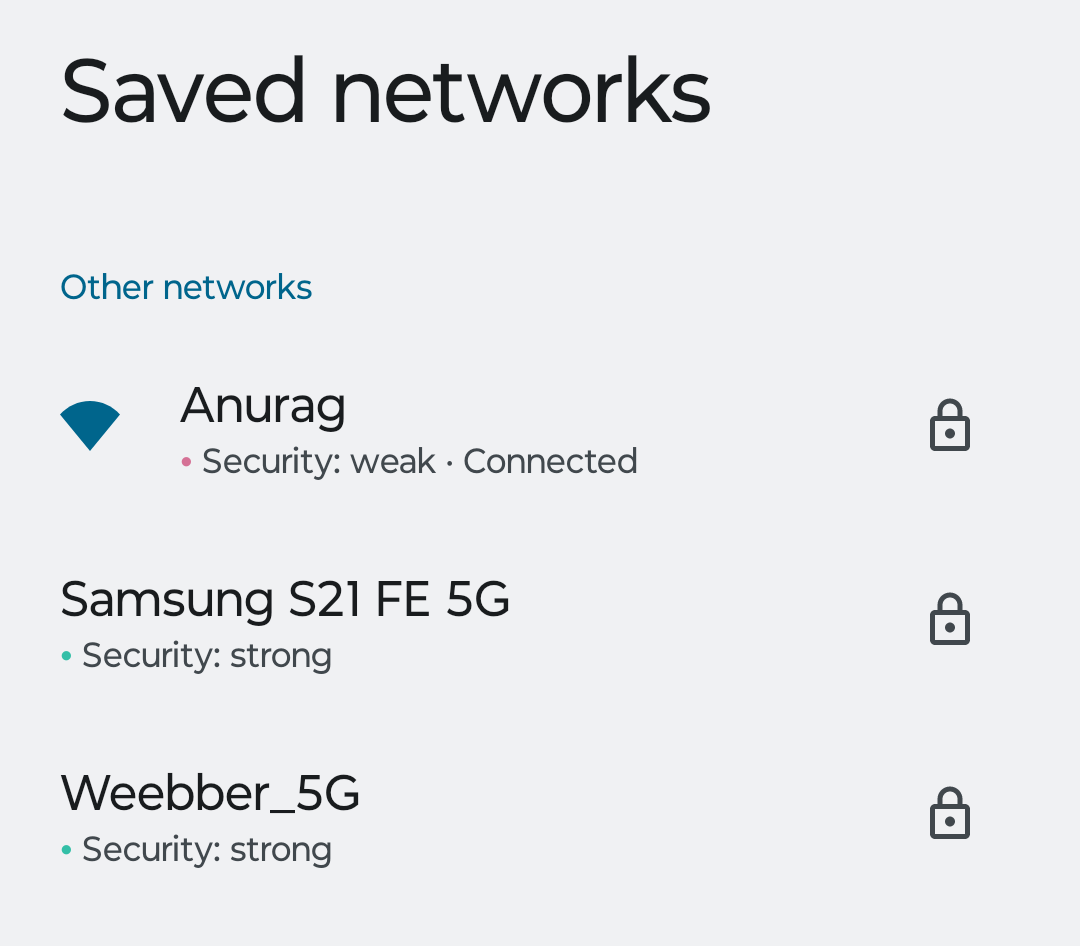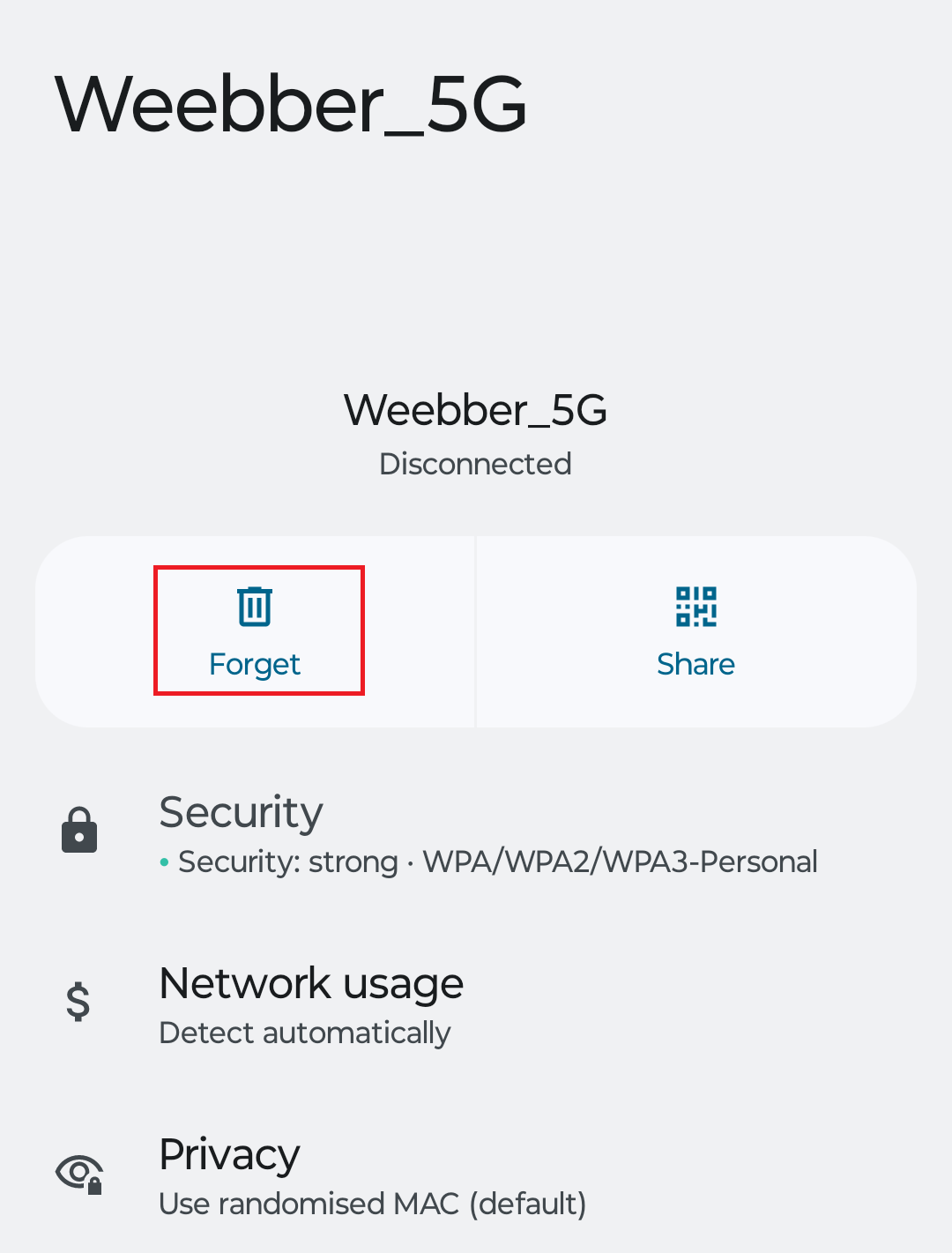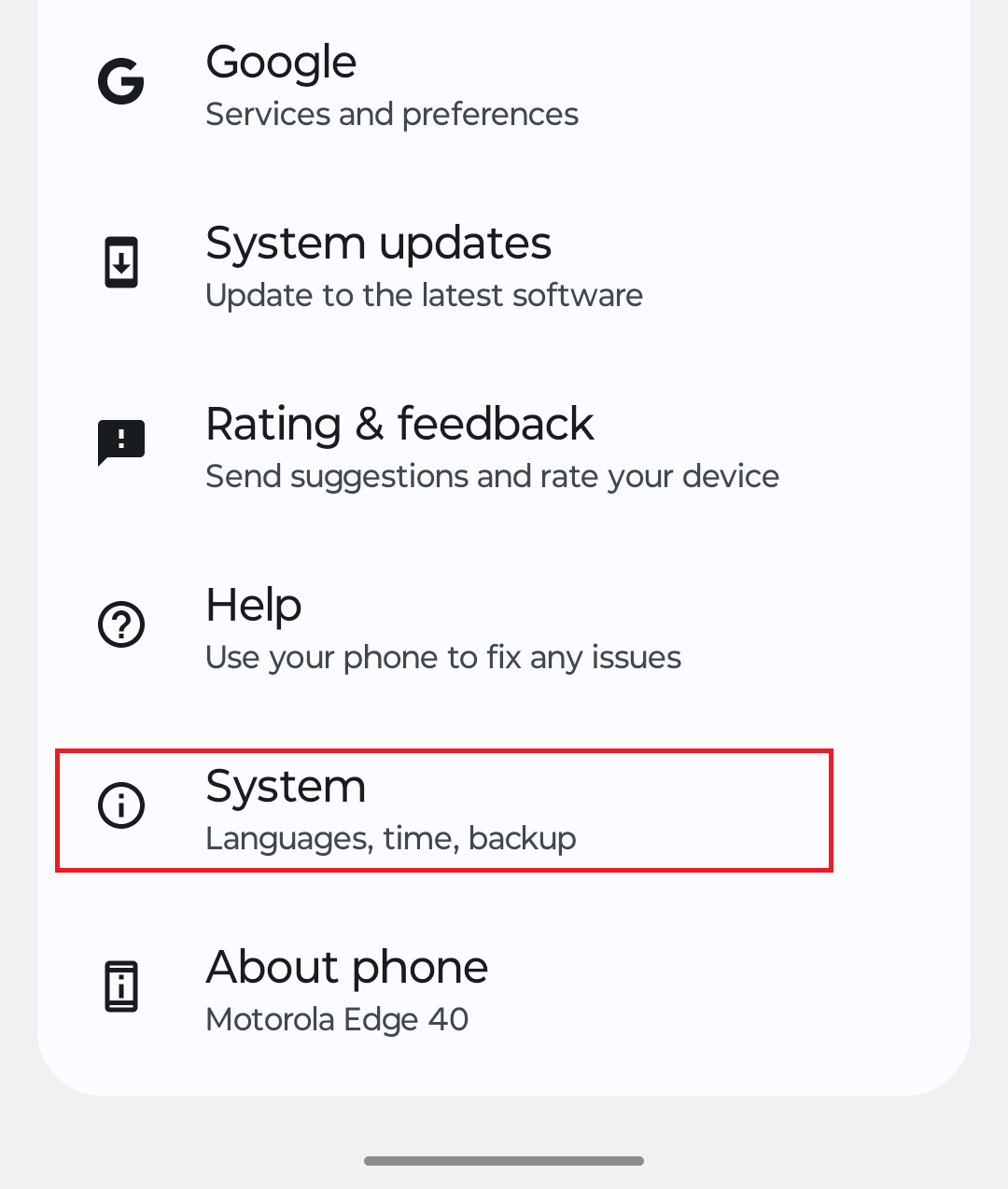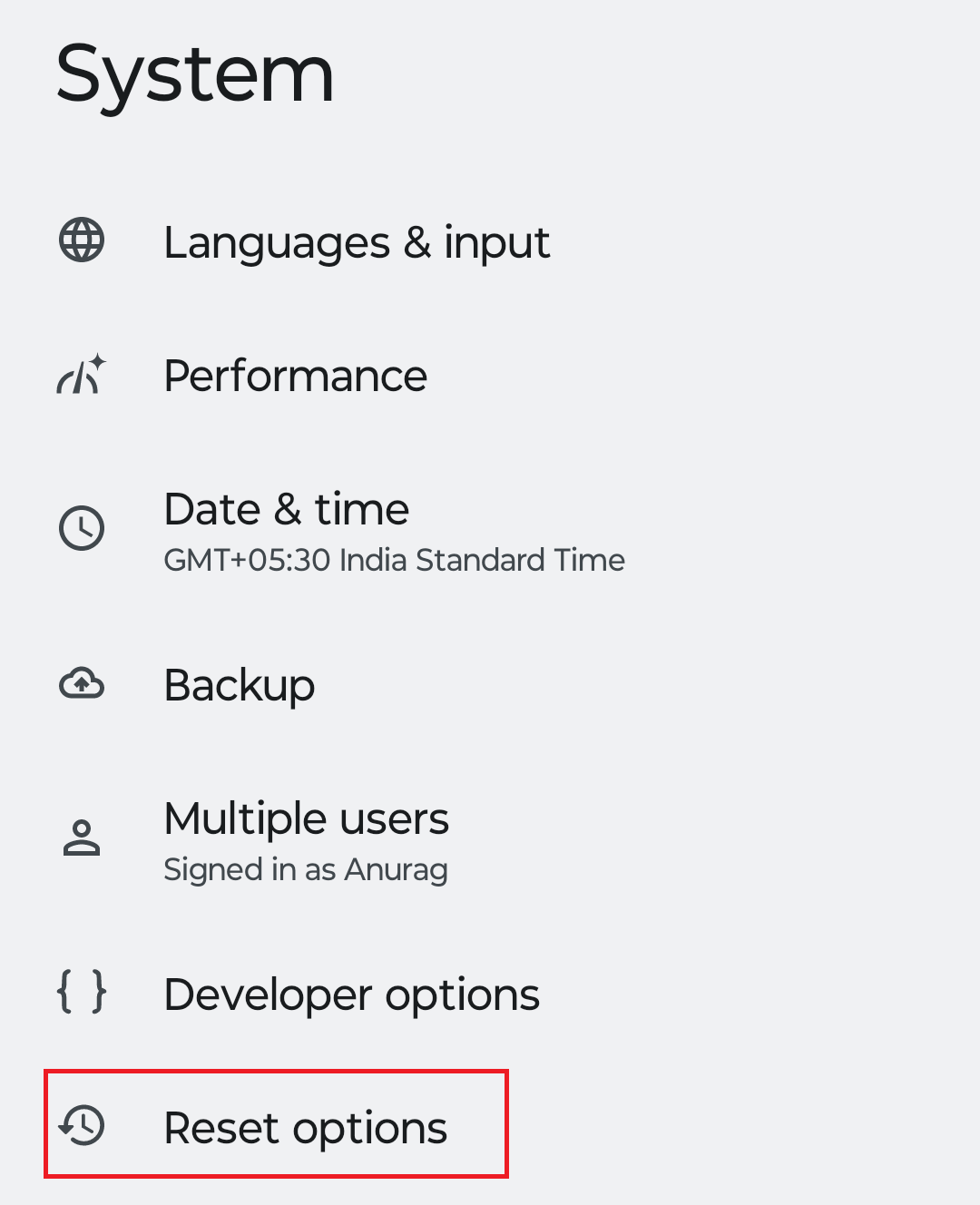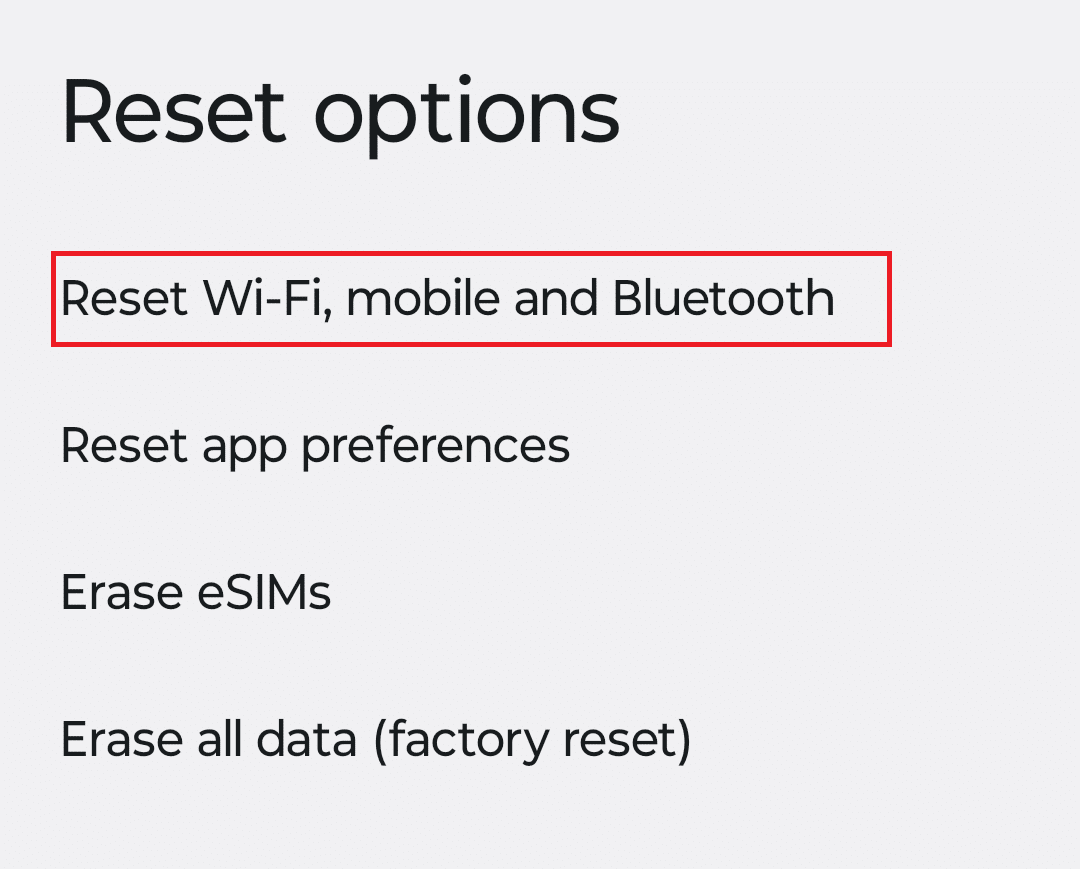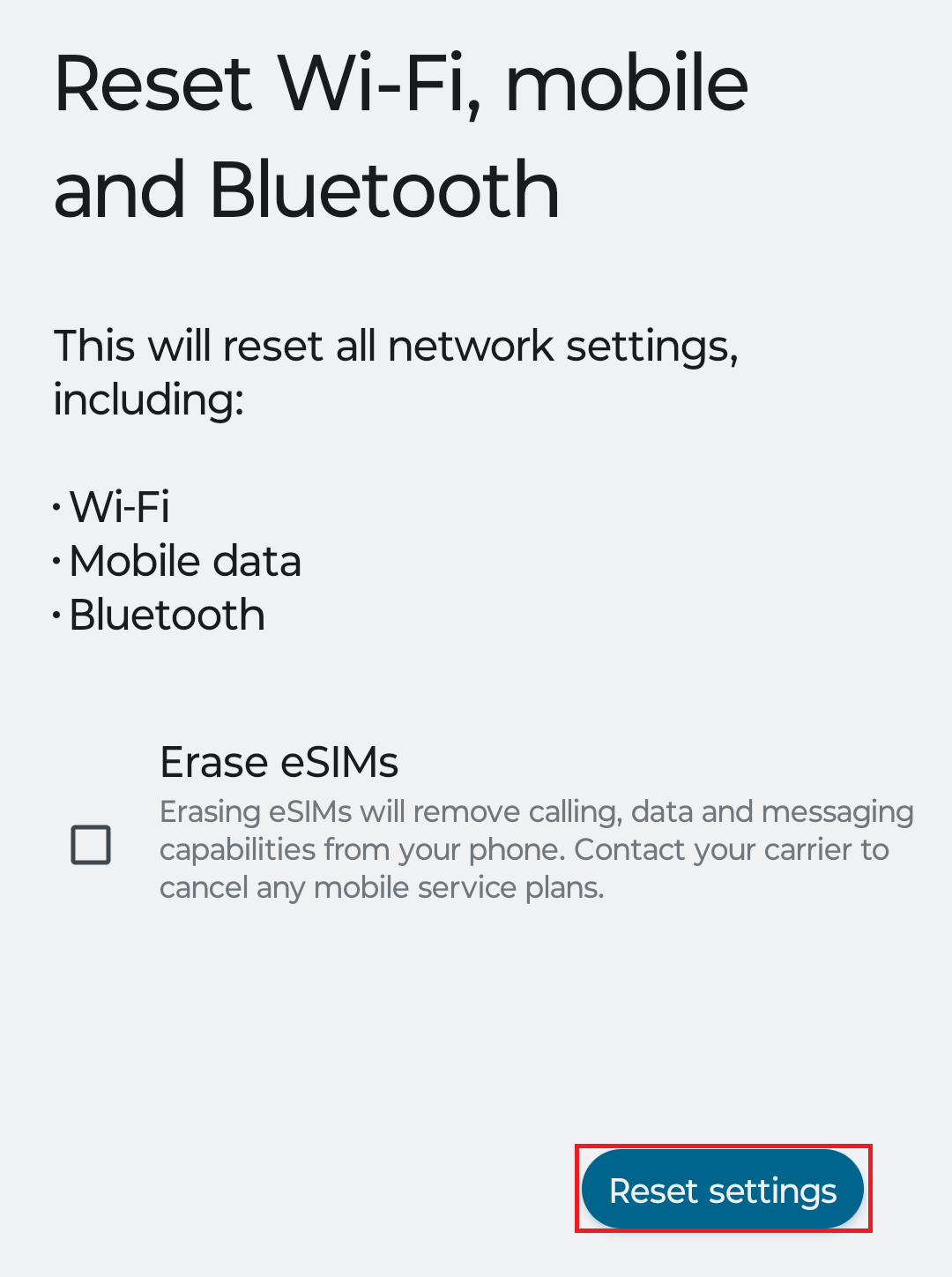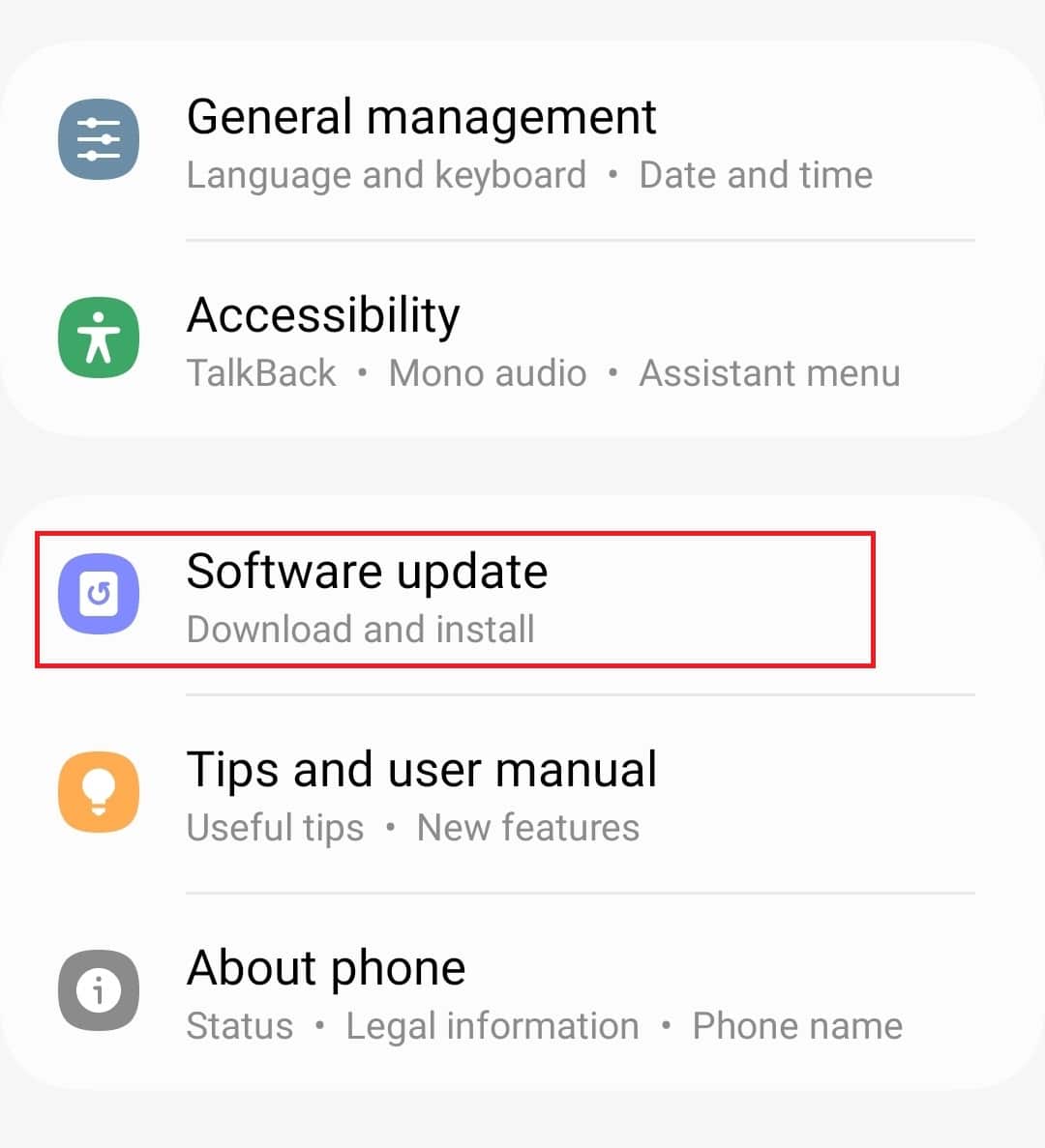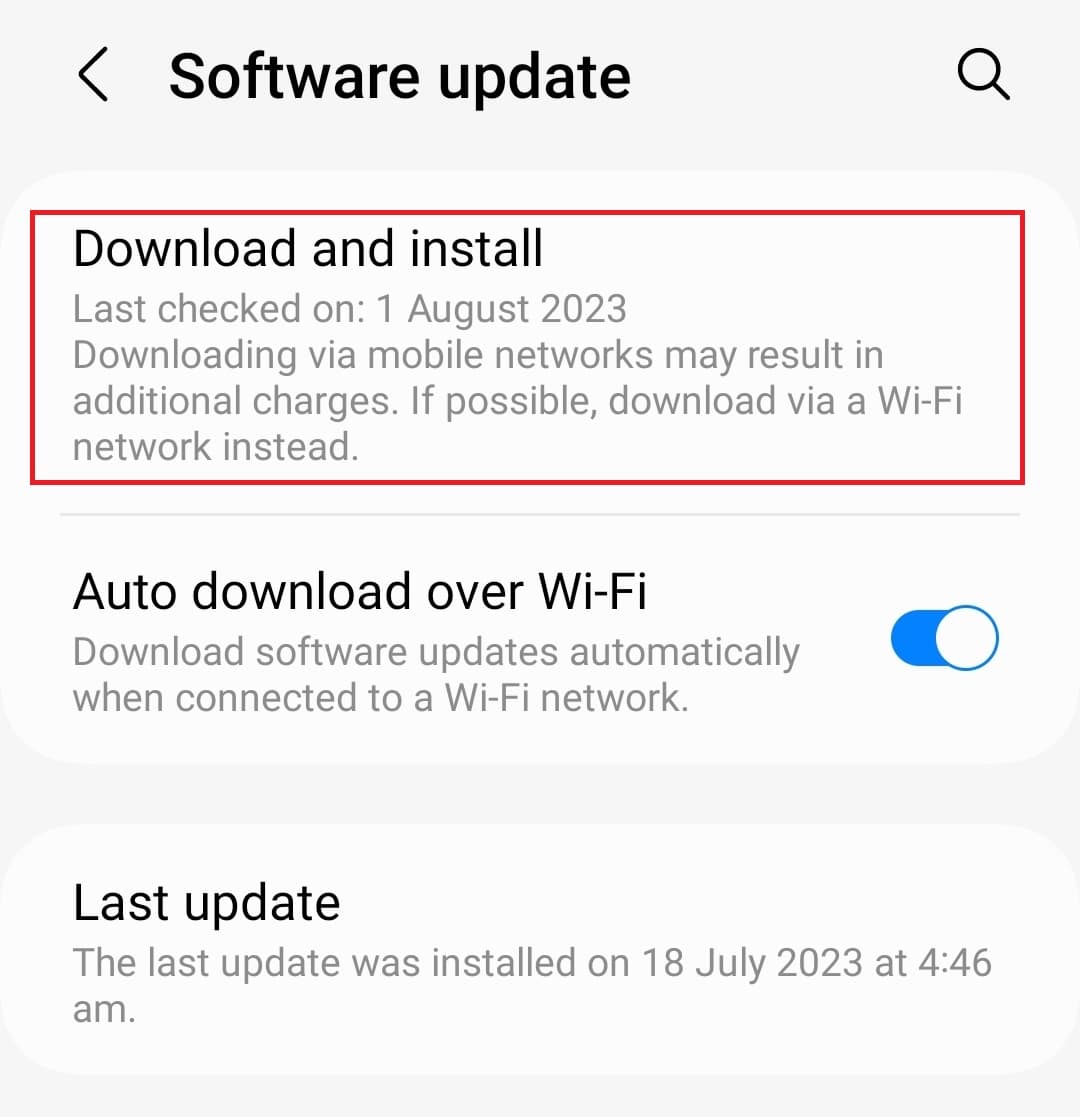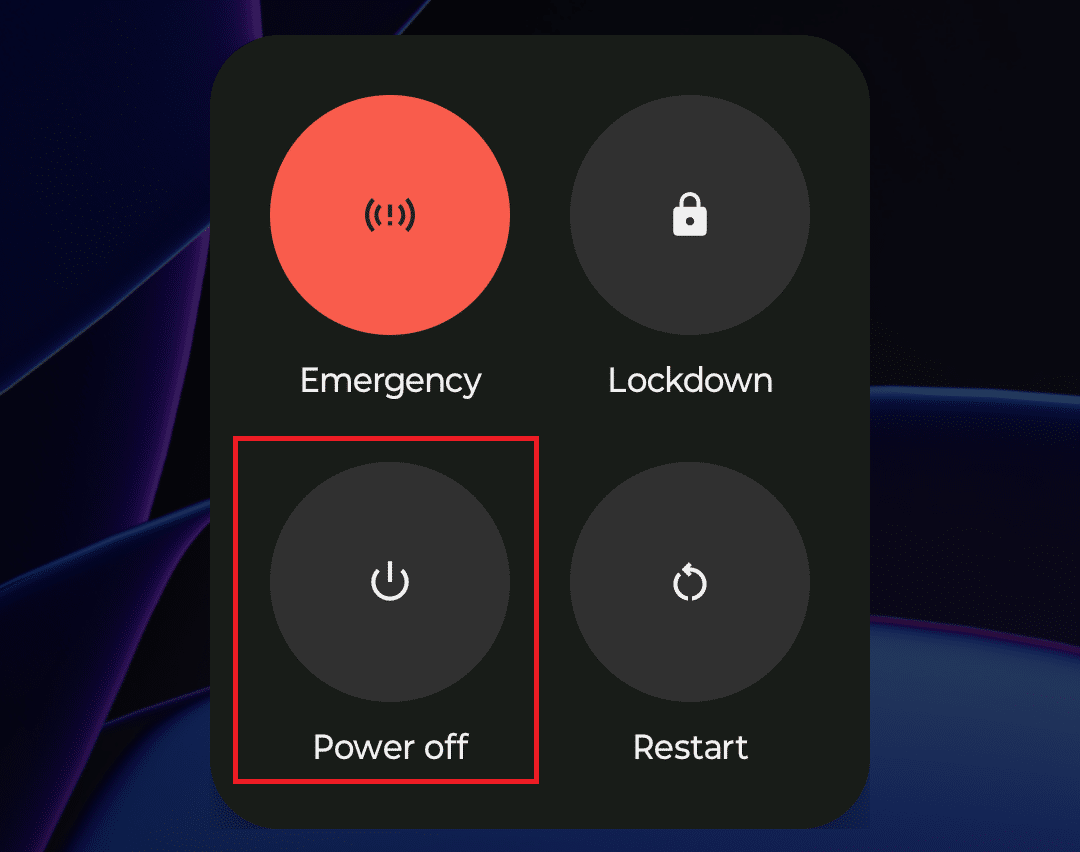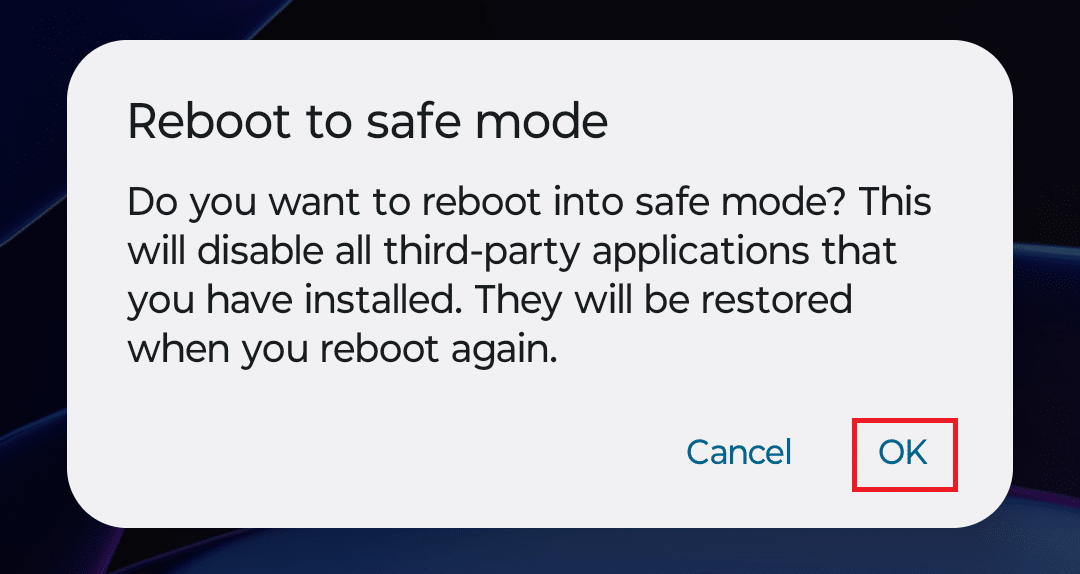There are times when your Android phone’s WiFi keeps disconnecting.
It can be frustrating when your device fails to connect to the Wi-Fi network and constantly drops the connection.
Wifi connectivity issues can arise due to some system error on your Android device or an issue with the Wi-Fi network.
Here are all the ways you can follow to fix Wi-Fi keeps disconnecting on Android.
Table Of Contents
- How To Fix WiFi Keeps Disconnecting on Android
- 1. Turn Wi-Fi ON and OFF
- 2. Enable And Disable Airplane Mode
- 3. Stay Close To Wi-Fi Network
- 4. Restart Your Phone
- 5. Forget and ReAdd WiFi Network
- 6. Reset Network Settings
- 7. Connect To A Different Wi-Fi Network
- 8. Update Android Device
- 9. Boot Your Phone In Safe Mode
- 10. Restart Router/Mobile Hotspot
- Final Words
How To Fix WiFi Keeps Disconnecting on Android
1. Turn Wi-Fi ON and OFF
If you are facing issues with the Wi-Fi and notice it keeps disconnecting, then you should turn it off and back on.
- Scroll down from the top of your screen to open the control center.
- Tap on the Wi-Fi icon to turn it off.
- Turn Off Wi-Fi Network
- Wait a few seconds, then tap the Wi-Fi icon to enable it.
- Connect to the Wi-Fi network, and that should fix the issue.
2. Enable And Disable Airplane Mode
Enabling airplane mode and disabling it can solve most of the connectivity issues you may face on your Android phone. Given below are the steps to do so-
- Open the Control Center by swiping down from the top of your device’s screen.
- Tap on the Airplane Mode icon.
- Tap the Airplane Mode icon again after 5-10 seconds to turn off airplane mode.
3. Stay Close To Wi-Fi Network
Wi-Fi can keep disconnecting if the Wi-Fi signals are weak. T
his happens when the router or the Wi-Fi device is far from your Android phone/tablet. Keep the Wi-Fi device close to your phone/tablet as much as possible.
Also, ensure no obstacles between the Wi-Fi device and your Android phone/tablet.
This will ensure a strong Wi-Fi signal, and your device will stay connected without issues.
4. Restart Your Phone
If Wi-Fi keeps disconnecting from Android, then it can be due to background services or a temporary glitch.
Rebooting your device should probably solve this issue, and your Wi-Fi connection will be stable.
- Hold down the Power button to access the power menu.
- Tap on the Restart button.
- Confirm restarting your phone/tablet.
- Once your device starts, connect it to the Wi-Fi network again.
5. Forget and ReAdd WiFi Network
This is another method that can help solve this issue with Wi-Fi on your Android phone. You must forget the Wi-Fi network and then re-add it to your device. The steps given below discuss how-
- Swipe down from the top of your screen. This will open the Control Center.
- Tap and hold the Wi-Fi icon to open the Wi-Fi settings.
- Now, tap on Saved Networks.
- You will see all the networks that you have connected to previously.
- Tap on the network you want to remove, then tap Forget. The Wi-Fi network will be removed from your device.
- Head back to the Wi-Fi settings to see all the available Wi-Fi networks.
- Tap on the Wi-Fi network that you removed.
- You must enter the Wi-Fi password to connect to the Wi-Fi network.
6. Reset Network Settings
Resetting Network settings will clear all the network-related settings and fix any issues you face. You can try resetting network settings if your Wi-Fi keeps disconnecting on Android. Given below are the steps to do so-
- Open the Settings, and tap on the System tab.
- Here, tap on Reset Options.
- Now, tap on Reset Wi-Fi, Mobile, and Bluetooth.
- Next, tap on Reset Settings.
- Enter your phone’s PIN and password to continue.
- Once done, restart your device and reconnect to the Wi-Fi network.
7. Connect To A Different Wi-Fi Network
Sometimes the issue can be with a particular Wi-Fi network. You can try connecting your Android device to a different Wi-Fi network that is available. See if the same issue is faced on another Wi-Fi network or not.
If you face the issue with other Wi-Fi networks as well, then probably it’s some issue with your phone/tablet. In case if you no longer encounter the issue after you connect to a different Wi-Fi network, then there’s some issue with that particular network; you will have to troubleshoot the network in that case.
8. Update Android Device
You can try updating your Android device’s firmware if you still face Wi-Fi issues. Given below are the steps to update the Android device-
- Head to the Settings app.
- Tap on the Software Update in the Settings.
- Tap on the Download and Install to check for updates.
- Install any updates available and then restart your device.
9. Boot Your Phone In Safe Mode
You can face this issue due to third-party apps on your Android phone/tablet. But how to identify which app is causing the issue? You can boot your phone in safe mode and see if you still face the issue. To boot your phone in safe mode, follow the steps given below-
- Press and hold the Power button on the side.
- Now, tap and hold the Power Off icon.
- You will see the Reboot to safe mode prompt; tap on OK to reboot your device to safe mode.
Once your phone is in safe mode, check if the Wi-Fi keeps disconnecting on Android. If you no longer face the issue, then it’s some app that is causing the issue. You will have to manually uninstall the apps one by one to see which app is causing the issue.
10. Restart Router/Mobile Hotspot
As we discussed, it can be the issue with the Wi-Fi network and not your device. If that’s the case, you can try restarting the Wi-Fi router or mobile hotspot(if you are using that).
Turn off the router or the mobile hotspot, then wait a few seconds. Turn the router/mobile hotspot back on after a few seconds and connect to the Wi-Fi.
Final Words
That’s the complete guide to fix the Wi-Fi issue you have been facing.
You can follow the 10 troubleshooting steps mentioned above to fix Wi-Fi disconnecting on Android to resolve the issue.