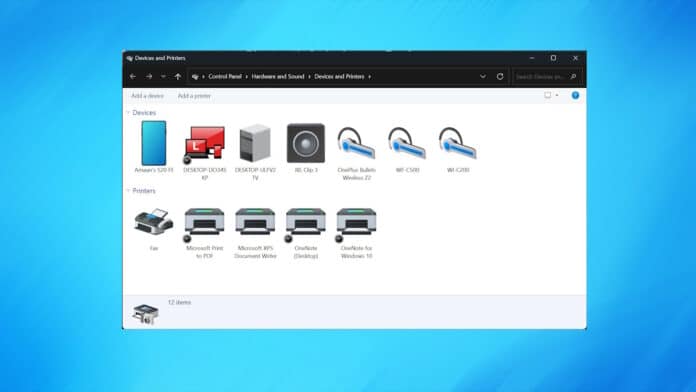With the update to Windows 11 22H2, the Devices and Printers window has gone missing from the usual place in the Control Panel.
Now, it redirects you to the Bluetooth settings page.
Worry not because you can bring Devices and Printers back to its original place.
Along with that, you can create a shortcut on the desktop, pin to Start, or even add to the navigation pane in the Explorer.
Table Of Contents
How to open Devices and Printers in Windows 11?
1. Use the code to open Devices and Printers
A quick solution is to open it using the code in the following manner.
1. Press Windows + R to open the run prompt.
2. Paste the following code and press enter.
shell:::{A8A91A66-3A7D-4424-8D24-04E180695C7A}
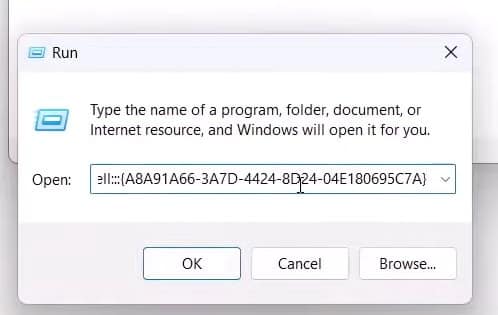
3. It will open Device and Printers in a new window. You can open it every time through this code so that you can save it on a sticky note or notepad document.
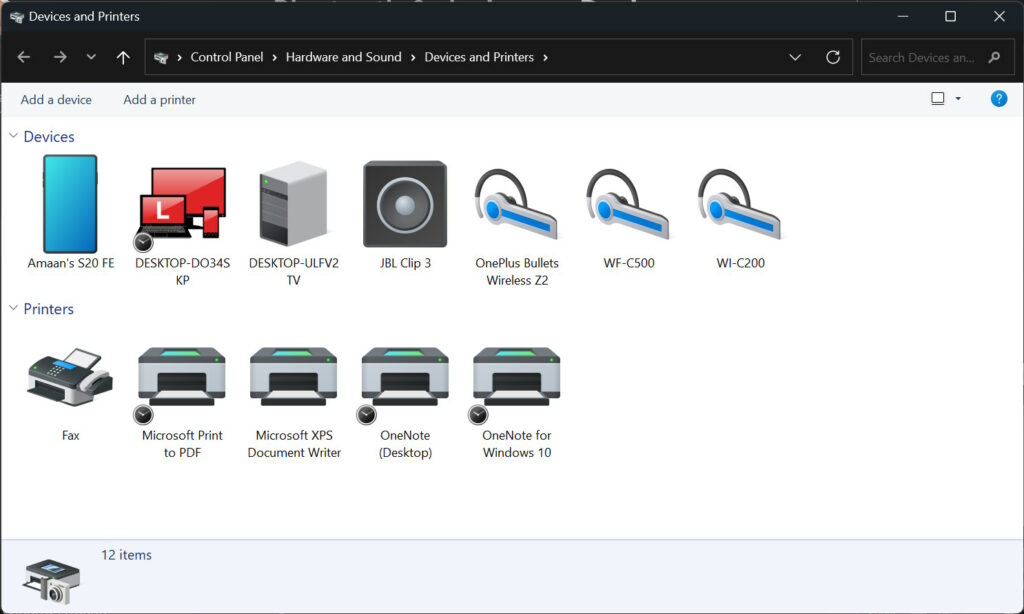
2. Manually browse the settings
The devices and printers menu has gone inside other settings with the new update, so here is you can browse it.
1. Go to Bluetooth & devices from the Start Menu search.
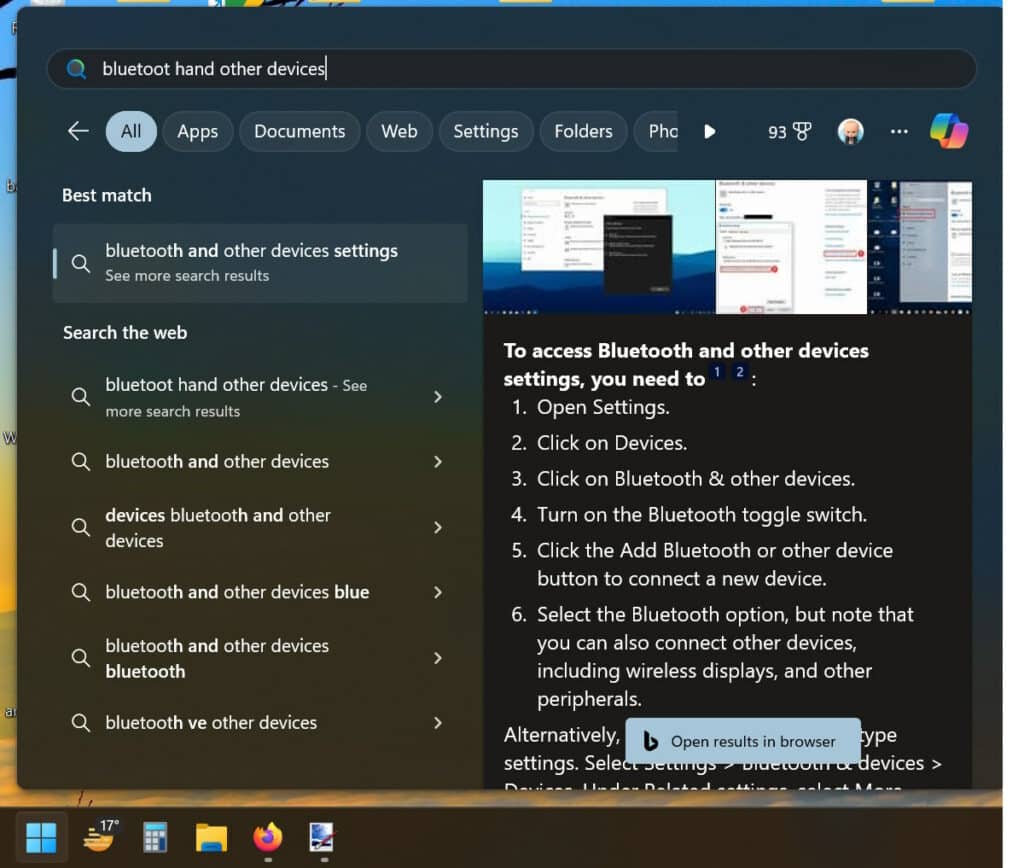
2. Scroll down and head to More Devices and Printer settings.
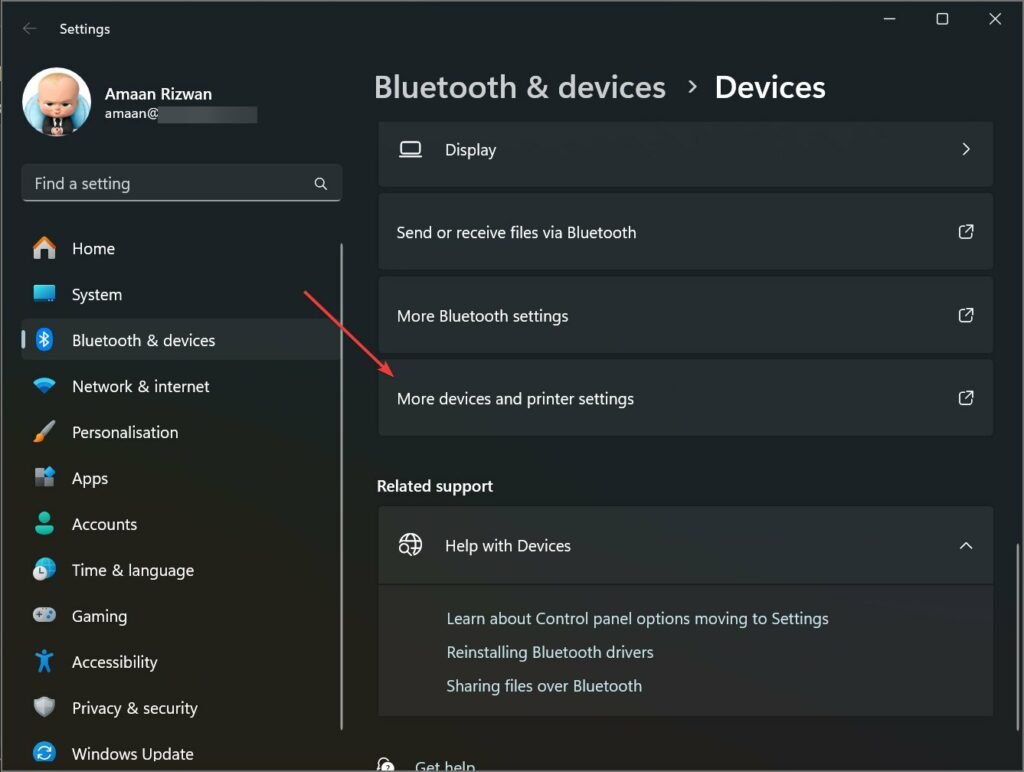
3. And then you will find the Devices and Printers wizard opened in a new window.
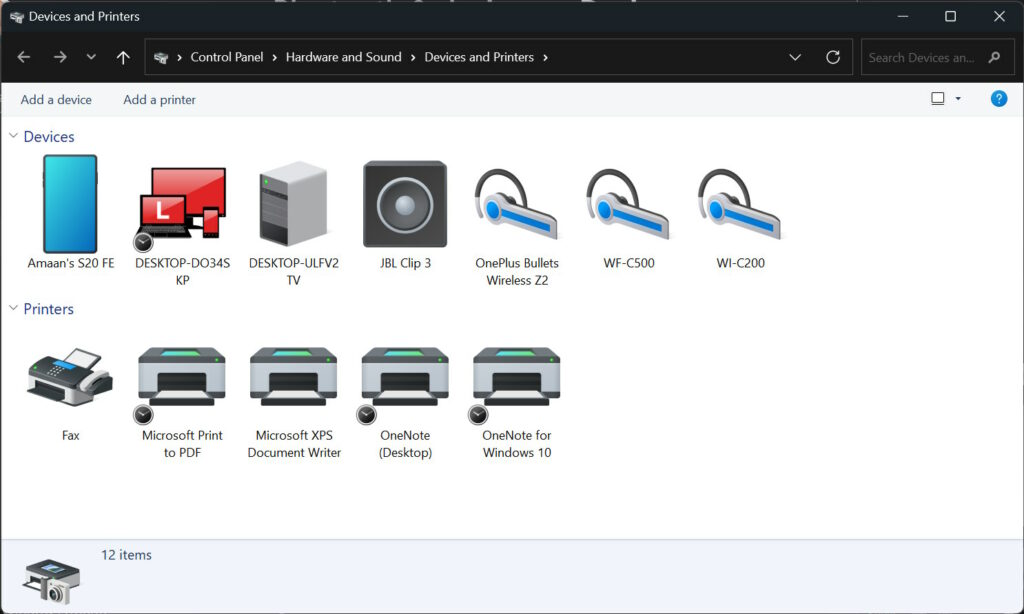
3. Create a Device and Printers desktop shortcut.
Create a desktop shortcut to open devices and printers on Windows 11 in the following manner.
1. Head to Control Panel from the Start menu search.
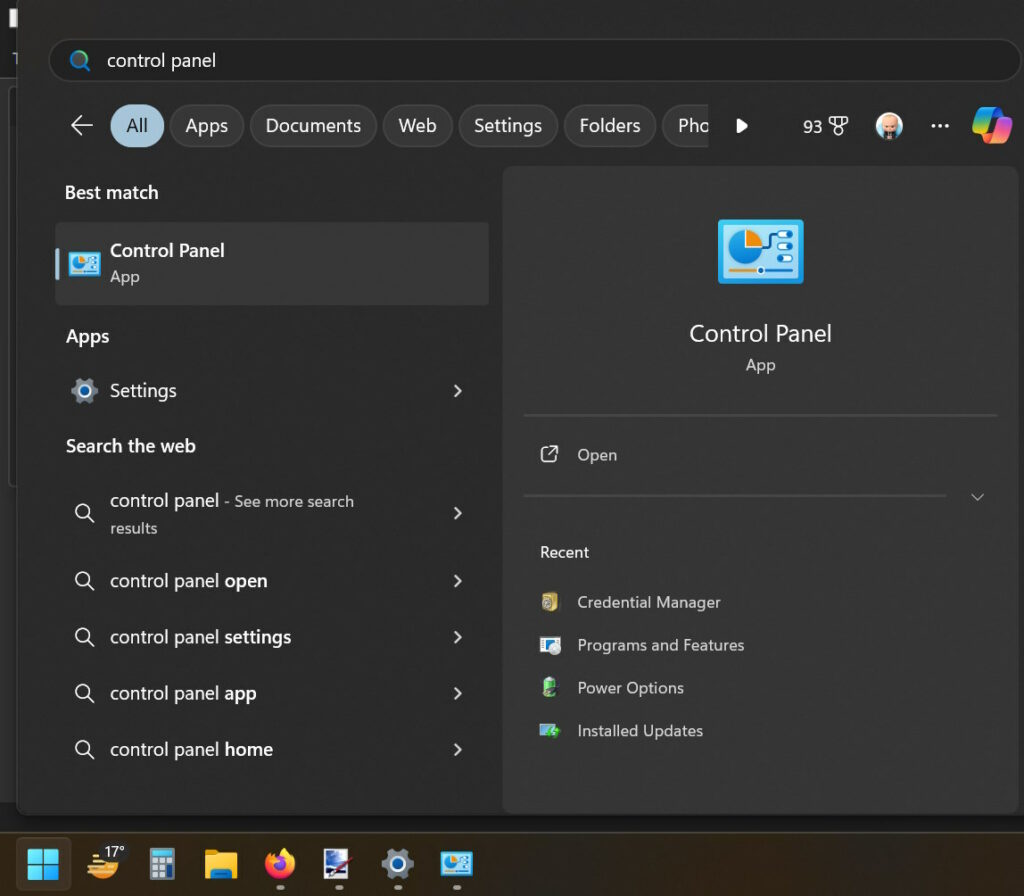
2. Switch to small icons view.
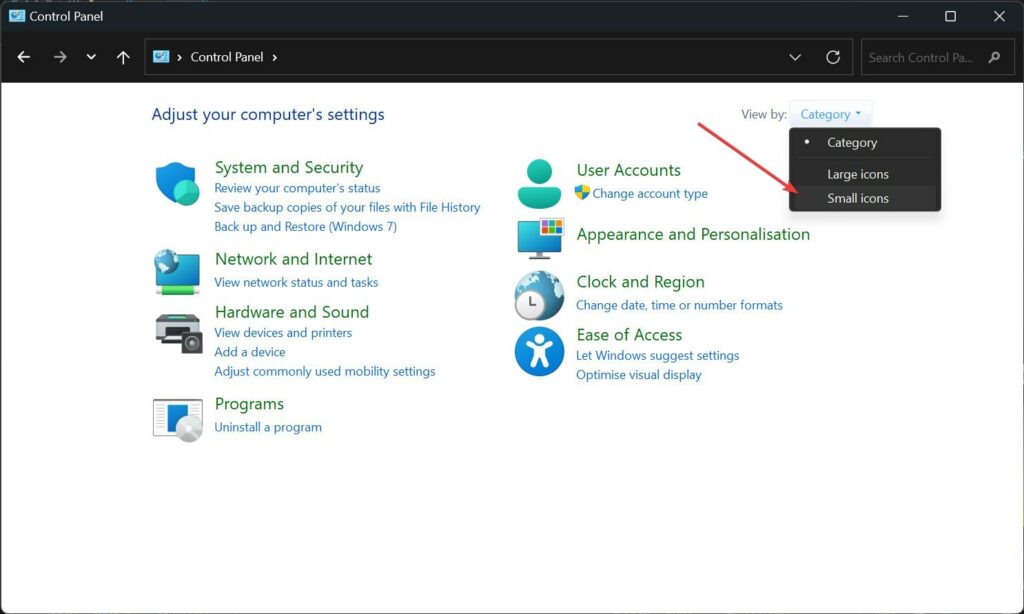
3. Right-click on Devices and Printers and select Create Shortcut. This will create a shortcut on the desktop.
P.S. – You can also pin the shortcut to the Start menu by selecting Pin to Start.
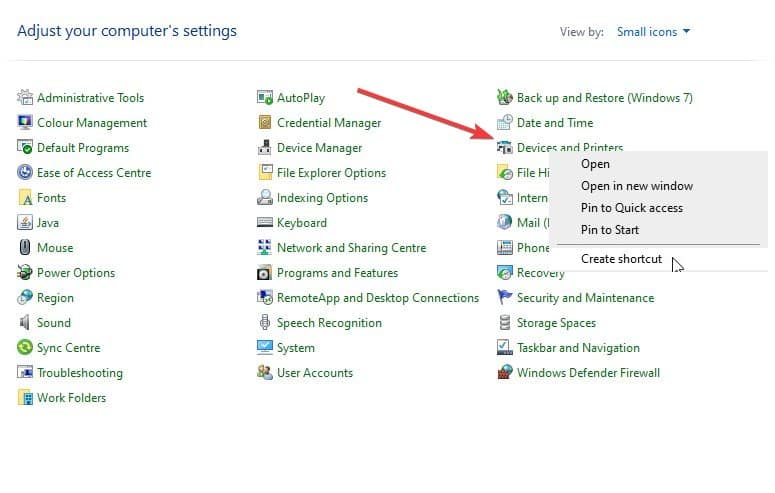
4. Now, you can open devices and printers through the desktop shortcut.
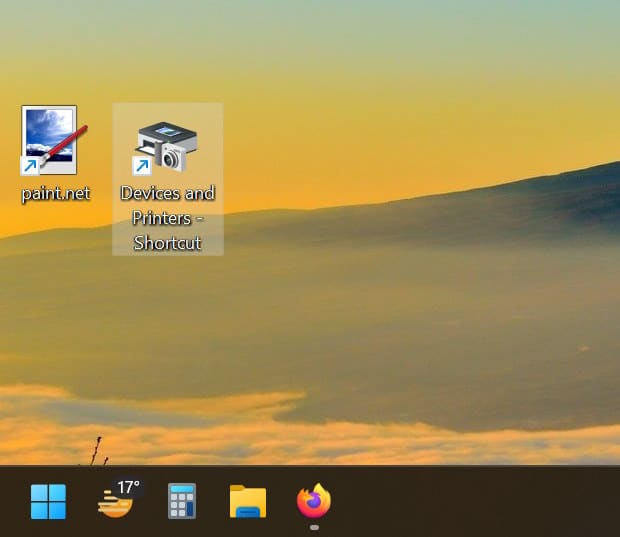
4. Create a shortcut Devices and Printers pane in the explorer
This registry tweak will create a permanent shortcut in the Navigation Pane of the explorer.
1. Close the Explorer and all the windows except your browser.
2. Download the registry file depending upon where you want to in the navigation pane.
| Position | Location |
| Top | Download Link |
| Bottom | Download Link |
3. Double or single click on the downloaded registry file and click Yes in the UAC prompt.
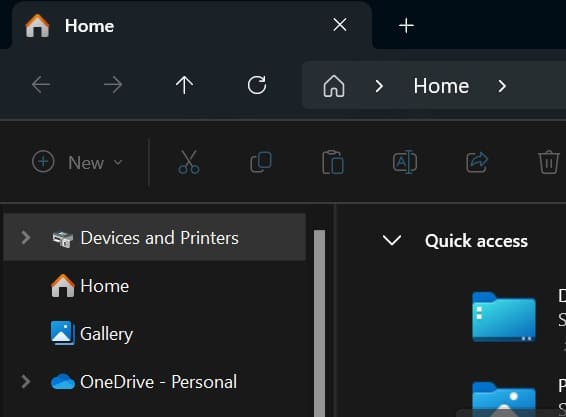
We applied the Top location for the Devices and Printers. You can access it from the Explorer by pressing Windows + E together.
4. In case you want to remove it, then run this registry file after downloading it. This will bring your navigation pane to default settings.
So, this is how you can open devices and printers in Windows 11 like before. Pining it to Start or adding it to the navigation pane is the easiest way to access it without additional steps.
The user interface keeps on getting updated on Windows 11, so keep an eye here as we update with newer methods if required.