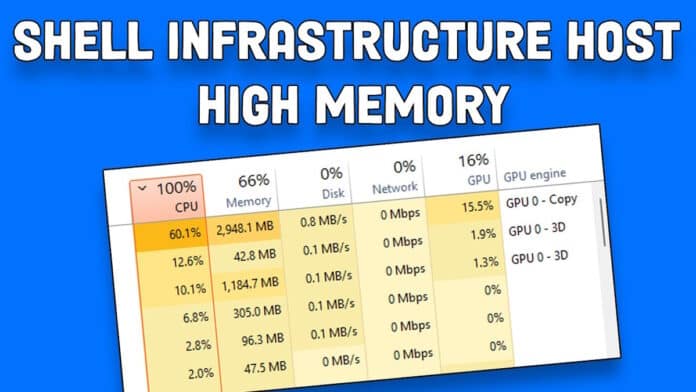Is your computer lagging because the Shell infrastructure host is causing high CPU and memory usage? Then, you are not alone.
The issue has become a common thing for Windows 10 and 11 users. The Shell Infrastructure Host normally manages the graphics interface, notifications, and taskbar.
However, it becomes a problem when it consumes a lot of CPU and memory for no apparent reason.
You cannot use other apps because they don’t function properly, owing to less RAM and processor power.
The good news is that you can fix the high CPU and memory usage issues. We will remove the photos app and then stop the sihost.exe process.
After that, we will head to other detailed solutions to ensure the problem doesn’t return.
Table Of Contents
How to fix Shell infrastructure host high CPU and Memory usage?
1. Uninstall the Photos app
Many users have confirmed that the Photos app is the main culprit behind the CPU and memory issues. Here is how you can uninstall it.
1. Search for the Photos app in the Start menu.
2. Right-click on the Photos app in the results and select uninstall from the options.
This will fix the shell infrastructure host’s high CPU and memory usage issues.
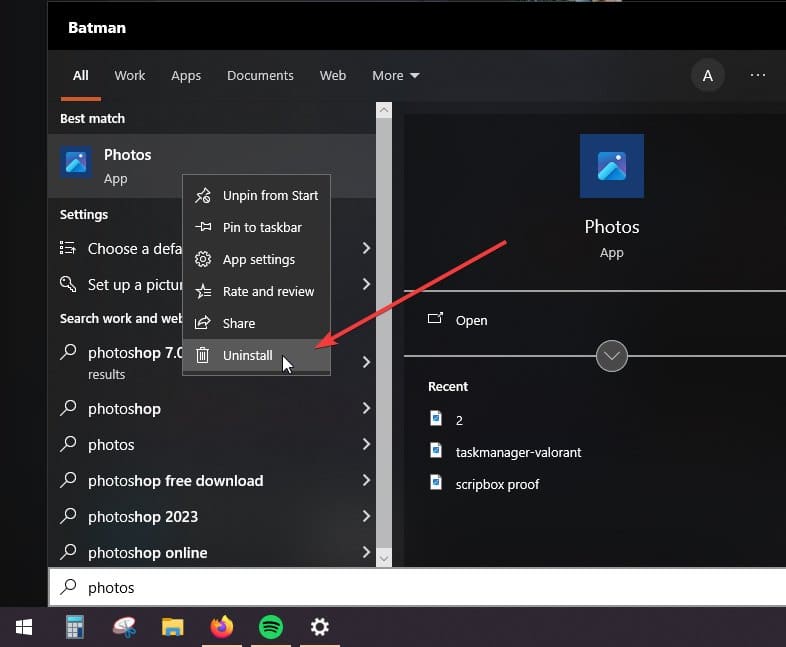
3. Now, you can reinstall the Photos app from the Microsoft Store.
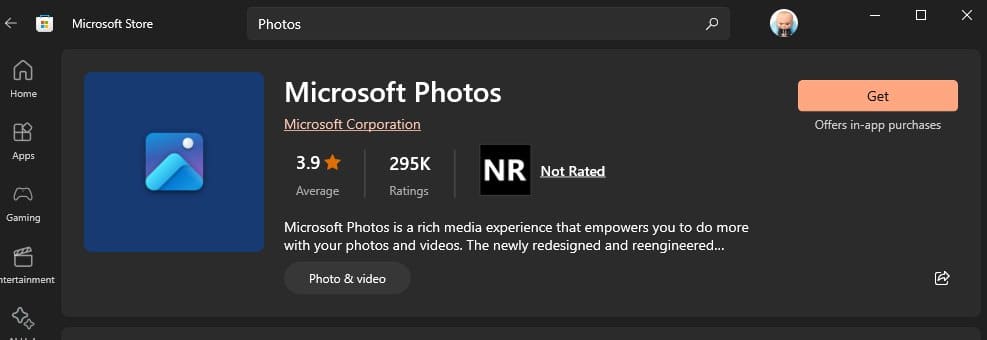
But if the issue comes back, you can uninstall the Photos app again and then install IrfanView, a free photos app for Windows.
2. End the SIHost Task
Ending the Shell Infrastructure Host/SIHost from the Task manager also helps in solving the high RAM and CPU consumption issue. You can end it in the following manner.
1. Press Ctrl + Shift + Esc together on the keyboard to open the Task Manager.
2. Right-click on Shell Infrastructure Host (SIHost for a few users) and select End Task.
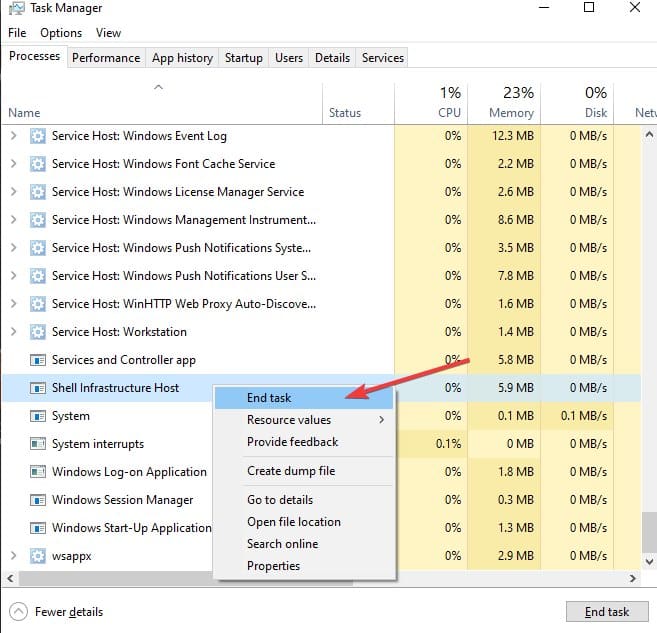
This will end the process, which is consuming a lot of the computer resources. You can restart the computer and see the difference in RAM and CPU usage through the Task Manager.
3. Repair Windows system files
Window files get corrupted for a variety of reasons. You can use the DISM tool by Windows to repair the files through the command prompt.
1. Launch the Command Prompt with the administrator mode.
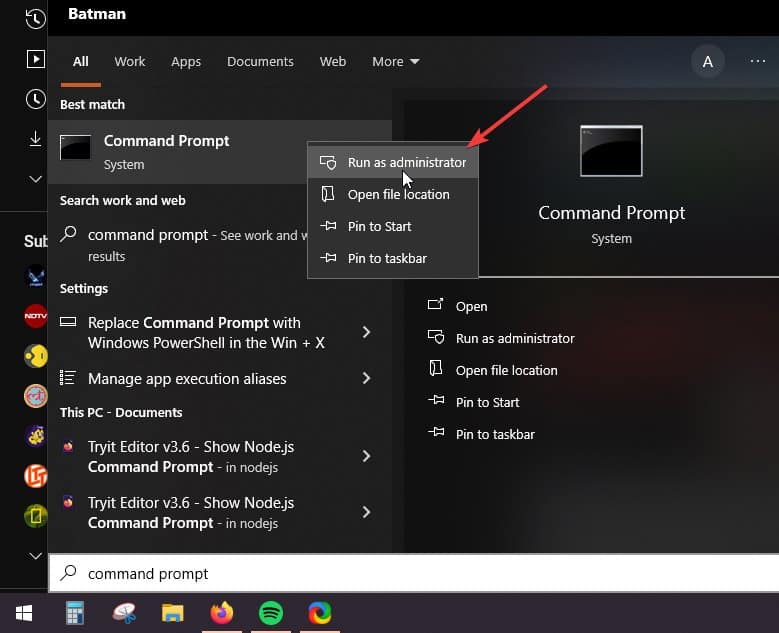
2. Enter the following command and press enter
Dism /Online /Cleanup-Image /CheckHealth
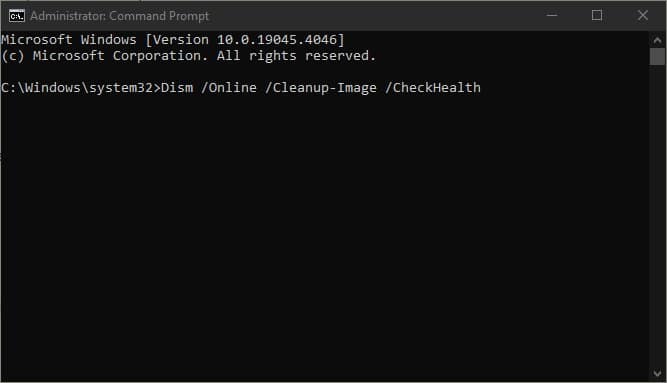
3. Now, enter this command and press enter.
DISM /online /cleanup-image /scanhealth
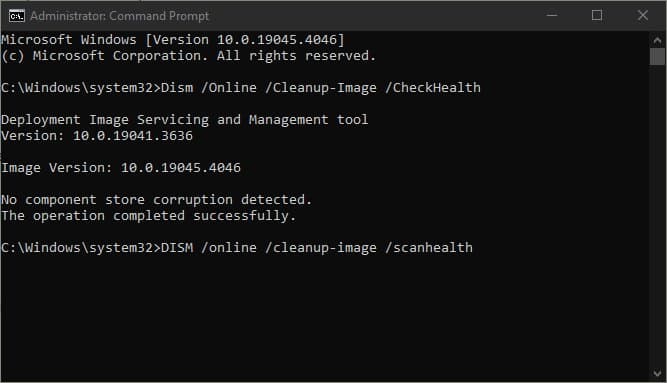
4. After that, enter the final command and press enter.
DISM /online /cleanup-image /restorehealth
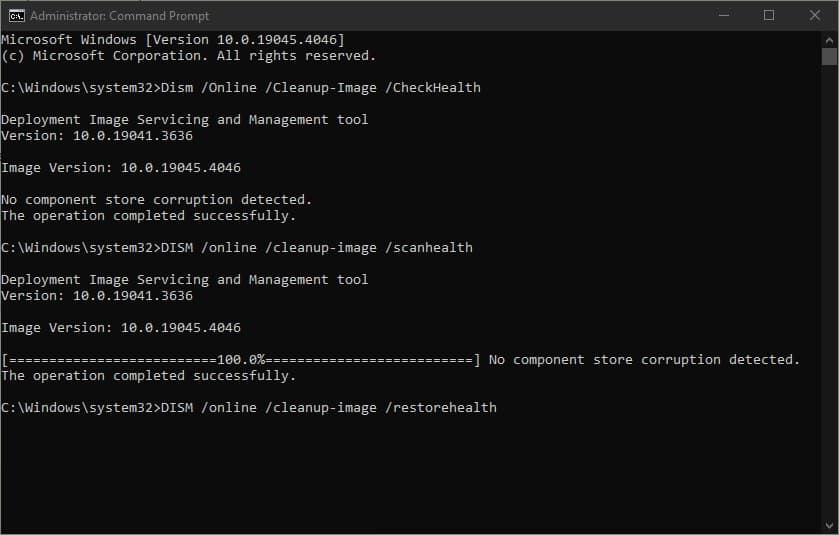
5. Now wait for the process to complete, then restart the computer.
4. Reset the PC
When nothing else appears to work, you can reset the PC. Windows will return to its state when it is freshly installed.
1. Head to Reset this PC setting from the Start menu search.
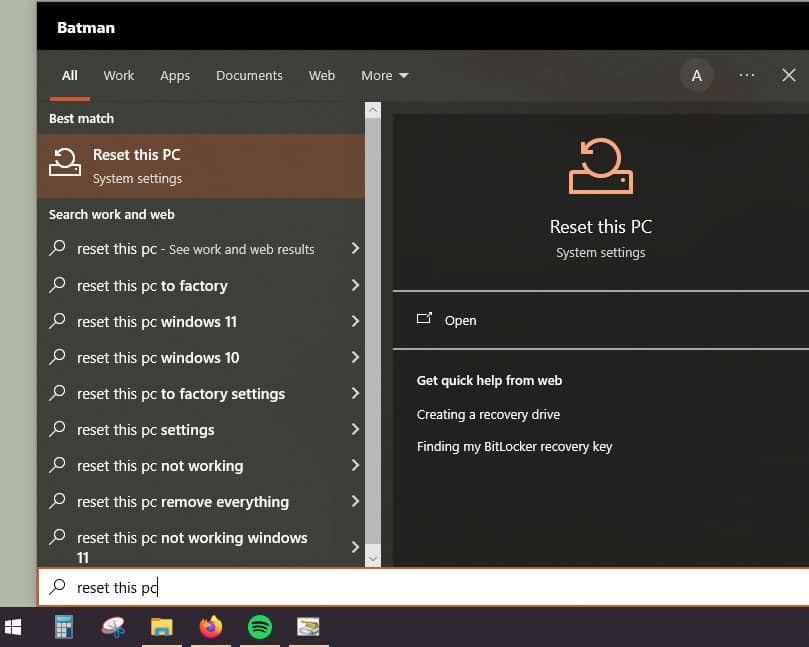
2. Click Get started under Reset this PC.
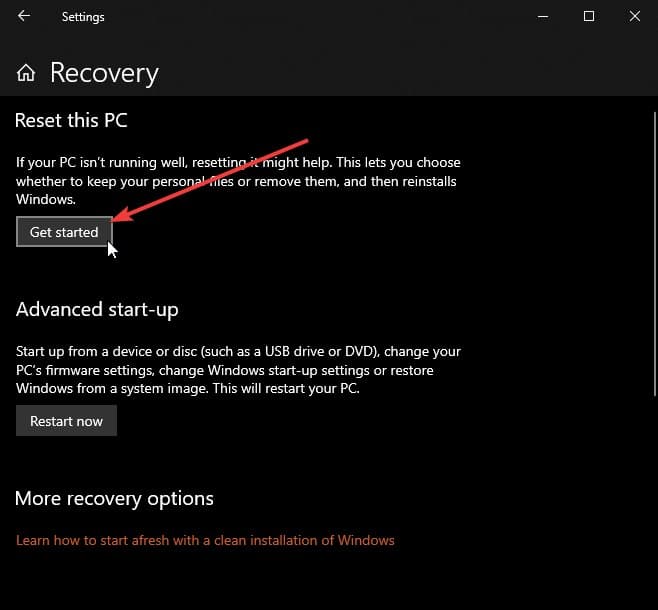
3. Select Keep my files and follow the on-screen instructions.
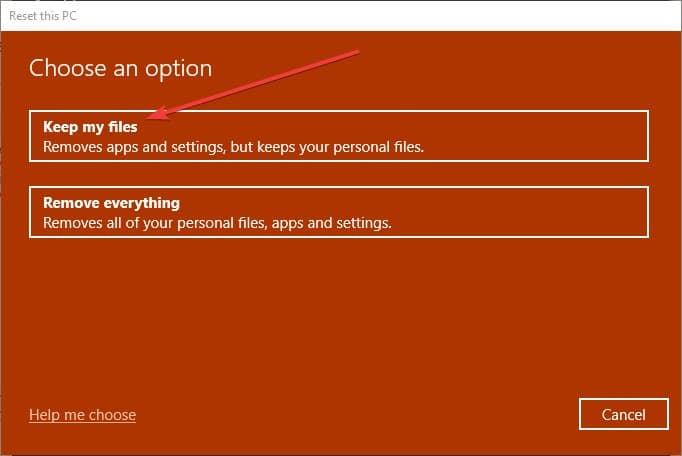
It will take a couple of minutes to get completed. After that, your computer will boot up, and the high CPU and RAM issues will be fixed.
Reduce high CPU and Memory usage now
So, this is how you can fix shell infrastructure host high CPU and memory usage issues. Most users find the photos app as the reason.
Always try one method before moving to another one. This will help rule out the problem with the specific area.